Verwenden des RDL-Migrationstools
Dieses Tool soll Kunden bei der Migration von SQL Server Reporting Services-Berichten (RDL) von Ihrem lokalen Server bzw. Ihren lokalen Servern zu einem Power BI-Arbeitsbereich in Ihrem Mandanten helfen. Im Rahmen des Migrationsprozesses führt das Tool auch folgende Schritte aus:
Konvertiert alle freigegebenen Datenquellen und/oder freigegebenen Datasets in diese Berichtsdateien, damit diese in den Bericht eingebettet werden, und speichert die Dateien lokal auf dem Datenträger
Überprüft beim Hochladen in Power BI auf nicht unterstützte Datenquellen oder Berichtskomponenten
Speichert die konvertierten Dateien, die diese Überprüfungen bestehen, in einem angegebenen Power BI-Arbeitsbereich.
Stellt eine Zusammenfassung der erfolgreich und nicht erfolgreich migrierten Ressourcen bereit.
Hinweis
Bei diesem Vorgang werden keine Ressourcen aus der Quelle entfernt.
Installation
RdlMigration wird als Teil der Power BI Report Builder-Anwendung ausgeliefert, die über das Microsoft Download Center heruntergeladen werden kann.
Verbrauch
# RdlMigration <your Base url endpoint> <file Path> <WorkspaceName>
Mit diesem Befehl werden alle konvertierten Dateien auf einem lokalen Datenträger gespeichert, und der Status jeder Datei im Befehlsfenster sowie eine Datei mit dem Namen „ConversionLog.txt“ werden angezeigt.
Beispiele
In den folgenden Beispielen wird davon ausgegangen, dass Sie den Vorgang an einer Eingabeaufforderung ausführen, in die die Anwendung „RdlMigration.exe“ kopiert wurde. Sie können die Anwendung abrufen, indem Sie dieses Repository klonen und erstellen oder den neuesten Build über die Registerkarte „Releases“ herunterladen. In den Details weiter unten erfahren Sie, wie Sie Ihren Berichtsserverendpunkt finden und eine Power BI-Client-ID erstellen.
- Laden Sie alle Berichte aus dem Ordner „Meine Berichte“ über SQL Server Reporting Services oder den Power BI-Berichtsserver im nativen Modus in „Mein Arbeitsbereich“ auf powerbi.com hoch.
RdlMigration https://ssrsservername/reportserver "/My Reports" "My Workspace"
- Laden Sie alle Berichte aus dem Ordner „/Sales“ über SQL Server Reporting Services oder den Power BI-Berichtsserver im nativen Modus in den Arbeitsbereich „Sales“ auf powerbi.com hoch.
RdlMigration https://ssrsservername/reportserver "/Sales" "Sales"
- Laden Sie alle Berichte aus dem Ordner „/Freigegebene Dokumente/Berichte“ über eine Installation im integrierten SharePoint-Modus von SQL Server Reporting Services in den Arbeitsbereich „Berichte“ auf powerbi.com hoch.
RdlMigration "https://sharepointservername/_vti_bin/reportserver" "https://sharepointservername/Shared Documents/Reports" "Reports"
- Laden Sie einen einzelnen Bericht namens „MonthlySales“ aus dem Ordner „/Freigegebene Dokumente/SalesReports“ über eine Installation im integrierten SharePoint-Modus von SQL Server Reporting Services in den Arbeitsbereich „Berichte“ auf powerbi.com hoch.
RdlMigration "https://sharepointservername/_vti_bin/reportserver" "https://sharepointservername/Shared Documents/SalesReports/MonthlySales.rdl" "Reports"
Eingabedetails
Basis-URL-Endpunkt
Dieser wird im Konfigurations-Manager für Reporting Services unter der Webdienst-URL -> Berichtsserver-Webdienst-URL festgelegt.
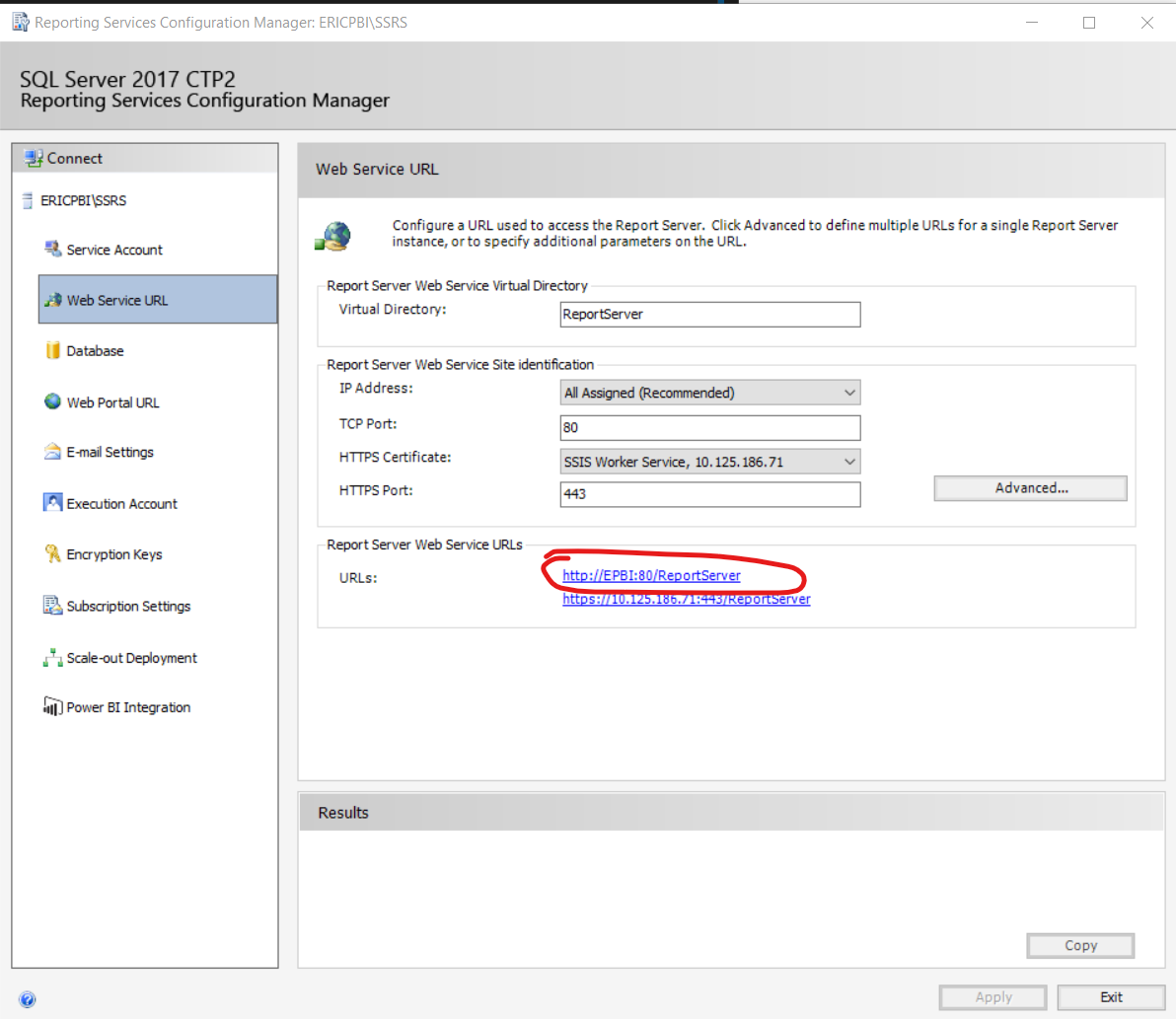
Dateipfad
Dies bezieht sich auf den relativen Pfad zu Ihrer Datei oder Ihrem Ordner auf dem Berichtsserver. Wenn der Pfad auf eine Datei verweist, konvertiert und pusht das Tool nur diese einzelne Datei. Wenn der Pfad auf einen Ordner verweist, wird dieser durch das Tool konvertiert, und es wird versucht, alle Berichtsdateien in diesem Ordner zu übertragen. Dazu gehören alle Berichte, die im Ordner enthalten sind, und ebenso würden Abhängigkeiten konvertiert, die sich möglicherweise in anderen Ordnern oder Unterordnern befinden (z. B. freigegebene Datenquellen und freigegebene Datasets). Berichte in Unterordnern werden nicht veröffentlicht.
Arbeitsbereichsname
Dies ist der Name des Arbeitsbereichs, in den Sie Ihre Dateien hochladen möchten. Geben Sie den Namen in Anführungszeichen ein, wenn ein Leerzeichen im Namen vorhanden ist. Zum Beispiel:
"Paginated Workspace"
Feedback
Bald verfügbar: Im Laufe des Jahres 2024 werden wir GitHub-Issues stufenweise als Feedbackmechanismus für Inhalte abbauen und durch ein neues Feedbacksystem ersetzen. Weitere Informationen finden Sie unter https://aka.ms/ContentUserFeedback.
Feedback senden und anzeigen für