Tutorial: Verwenden von Power BI Q&A, um Ihre Daten zu erkunden und Visuals auf einem Dashboard zu erstellen
GILT FÜR:️ Power BI Desktop
Power BI-Dienst
Q&A ist in Power BI verfügbar, und dieser Artikel konzentriert sich auf die Verwendung von Q&A auf einem Dashboard. Wir importieren ein Beispiel und verwenden Q&A, um unsere Daten zu untersuchen und interessante Ergebnisse an unser Dashboard anzuheften.
Voraussetzungen
Lesen Sie den Q&A-Einführungsartikel Q&A für Power BI-Geschäftsbenutzer*innen.
Registrieren Sie sich für eine kostenlose oder Testlizenz für den Power BI-Dienst.
Öffnen Sie den Power BI-Dienst in einem Browser.
Laden Sie das Beispiel für die Einzelhandelsanalyse herunter, und öffnen Sie es.
Importieren des Beispiels in den Power BI-Dienst
Öffnen Sie die Power BI-Dienst (
app.powerbi.com), und wählen Sie im linken Navigationsbereich Lernen aus.Scrollen Sie auf der Seite Learning Center unter Beispielberichte, bis das Beispiel für die Einzelhandelsanalyse angezeigt wird.
Wählen Sie das Beispiel aus. Es wird im Lesemodus geöffnet.
Wählen Sie im linken Navigationsbereich Mein Arbeitsbereich aus, und scrollen Sie, bis Sie das Analysebeispiels für Einzelhandel gefunden haben. Das integrierte Beispiel wird in Power BI importiert, und im aktuellen Einzelhandelsanalyse-Arbeitsbereich werden ein neues Dashboard, ein neuer Bericht und ein neues semantisches Modell hinzugefügt.
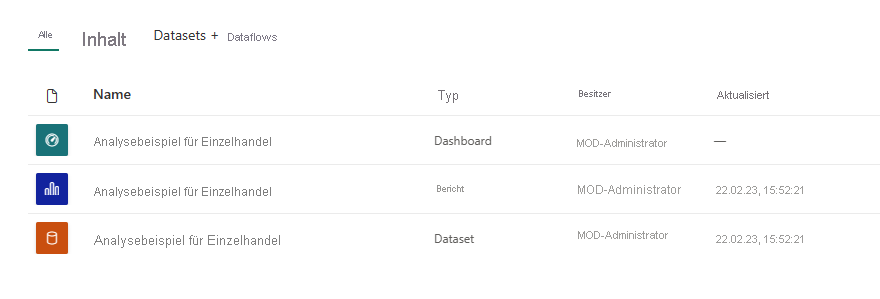
Erste Schritte mit Q&A auf einem Dashboard
Im Power BI-Dienst (app.powerbi.com) enthält ein Dashboard angeheftete Kacheln aus einem oder mehreren semantischen Modellen, sodass Sie Fragen zu allen Daten in einem dieser semantischen Modelle stellen können. Um zu erfahren, welche Berichte und semantischen Modelle zum Erstellen des Dashboards verwendet wurden, wählen Sie Weitere Optionen (...) in der Menüleiste und dann Verwandte Inhalte anzeigen aus.
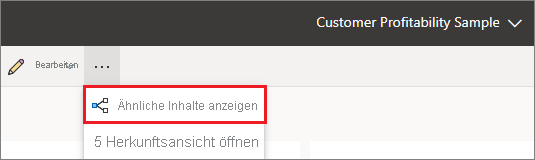
Wenn Sie eine Frage eingeben, sucht Power BI nach der besten Antwort, unter Verwendung jedes semantischen Modells, das über eine Kachel auf diesem Dashboard verfügt. Wenn alle Kacheln aus dem semantischen Modell A stammen, stammt Ihre Antwort aus dem semantischen Modell A. Wenn Kacheln aus dem Semantikmodell A und dem Semantikmodell B vorhanden sind, sucht Q&A nach der besten Antwort aus diesen beiden Semantikmodellen.
Tipp
Aber Vorsicht! Wenn Sie nur eine Kachel aus dem Semantikmodell A haben und sie aus Ihrem Dashboard entfernen, hat Q&A keinen Zugriff mehr auf Semantikmodell A.
In unserem Beispiel stammen die meisten Kacheln auf diesem Dashboard aus dem Analysebeispiels für Einzelhandel. Um Ihre Fragen zu bilden, machen Sie sich mit dem Inhalt des Analysebeispiels für Einzelhandel vertraut. Sehen Sie sich die Visuals auf dem Dashboard und im Bericht an. Verschaffen Sie sich ein Gefühl für den Typ und Bereich der Daten, die Ihnen zur Verfügung stehen. Lesen Sie optional den Artikel, in dem das Beispiel für Analysebeispiels für Einzelhandel für Power BI: Tour beschrieben wird.
Hinweis
Wenn Sie sich bereits mit den Daten vertraut fühlen, platzieren Sie einfach den Cursor in das Fragefeld, um den Q&A-Bildschirm zu öffnen.
Beispiel:
Wenn die Achsenbeschriftungen und -werte eines visuellen Elements Begriffe wie „Umsatz“, „Konto“, „Monat“ und „Verkaufschancen“ enthalten, können Sie ganz einfach Fragen wie „Welches Konto hat die besten Verkaufschancen“ oder „Umsatz nach Monat als Balkendiagramm anzeigen“ eingeben.
Wenn Ihr Semantikmodell über Websiteleistungsdaten für Google Analytics verfügt, können Sie mit Q&A in Erfahrung bringen, wie viel Zeit auf einer Website verbracht wird, wie häufig einzelne Seiten aufgerufen werden und wie sich die Kundenbindung entwickelt. Wenn Sie demografische Daten benötigen, können Sie auch Alter und Haushaltseinkommen nach Ort erfragen.
Sobald Sie mit den Daten vertraut sind, navigieren Sie zurück zum Dashboard, und platzieren Sie Ihren Cursor auf dem Fragefeld. Der Q&A-Bildschirm wird geöffnet.
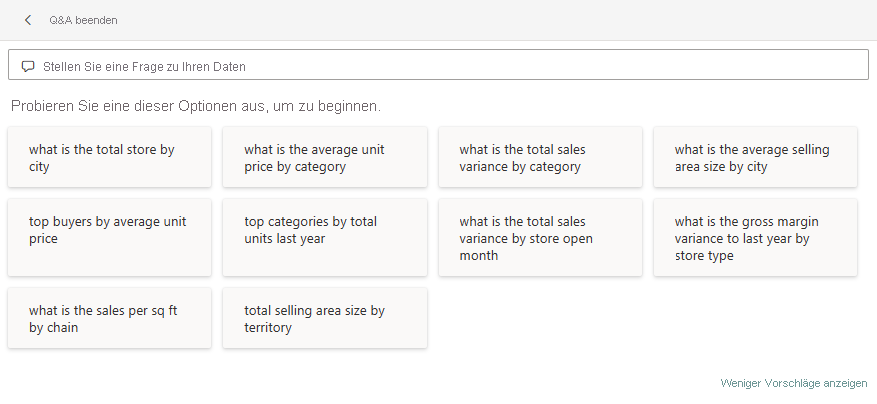
Wird kein Q&A-Fragefeld angezeigt? Siehe Überlegungen und Einschränkungen im Artikel Q&A für Power BI-Geschäftsbenutzer*innen.
Verwenden von Q&A in einem Dashboard im Power BI-Dienst
Im Q&A-Feld können Sie Ihre Frage in natürlicher Sprache eingeben. Es befindet sich in der linken oberen Ecke des Dashboards. Q&A erkennt die Wörter, die Sie eingeben, und prüft, wo und in welchem Semantikmodell die Antwort zu finden ist. Q&A unterstützt Sie mit automatischer Vervollständigung, Neuformulierung und anderen textlichen und visuellen Hilfsmitteln bei der Formulierung Ihrer Frage.
Probieren Sie es aus.
Erstellen eines Visuals mithilfe des Q&A-Felds auf einem Dashboard
Öffnen Sie ein Dashboard, und platzieren Sie den Cursor im Q&A-Feld.
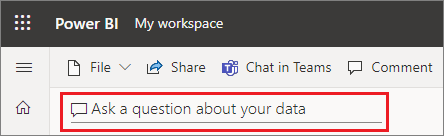
Noch bevor Sie mit der Eingabe beginnen, zeigt Q&A einen neuen Bildschirm mit Vorschlägen für die Formulierung Ihrer Frage an. Sie sehen Phrasen und vollständige Fragen, die die Namen der Tabellen in den zugrunde liegenden semantischen Modellen enthalten, und sehen möglicherweise sogar vollständige Fragen aufgelistet, wenn der Besitzer des semantischen Modells ausgewählte Fragen erstellt hat.
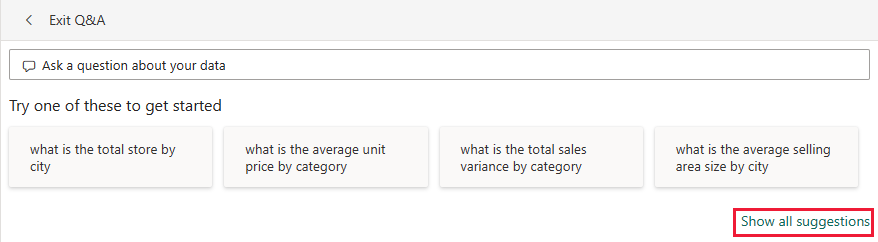
Sie können jede dieser Optionen auswählen, um sie dem Fragefeld hinzuzufügen, und die Frage dann stärker eingrenzen, um eine bestimmte Antwort zu finden.
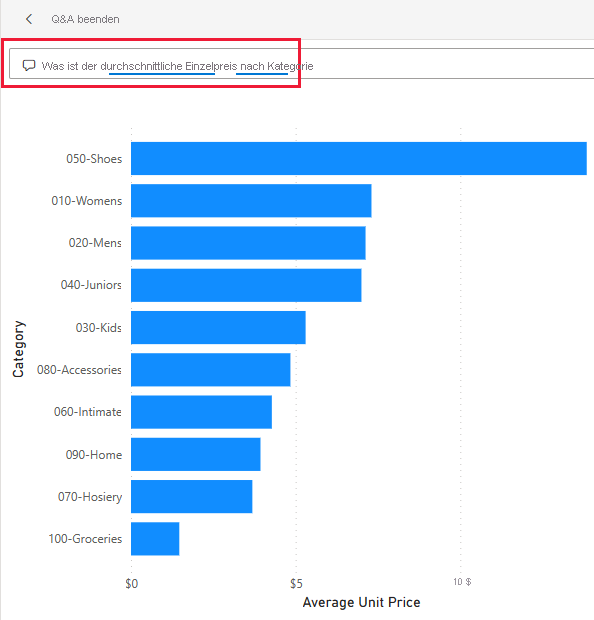
Wenn Sie sich nicht sicher sind, welcher Fragetyp oder welche Terminologie verwendet werden sollte, erweitern Sie die Option Alle Vorschläge anzeigen. Alternativ können Sie sich auch die weiteren Visuals im Bericht ansehen. Durch diese Techniken können Sie sich mit den Begriffen und Inhalten des semantischen Modells vertraut machen.
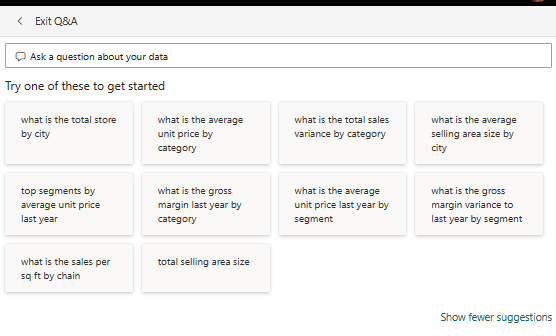
Wählen Sie eine dieser Fragen als Ausgangspunkt aus, oder beginnen Sie mit der Eingabe Ihrer eigenen Frage, und wählen Sie aus den Dropdownvorschlägen aus.
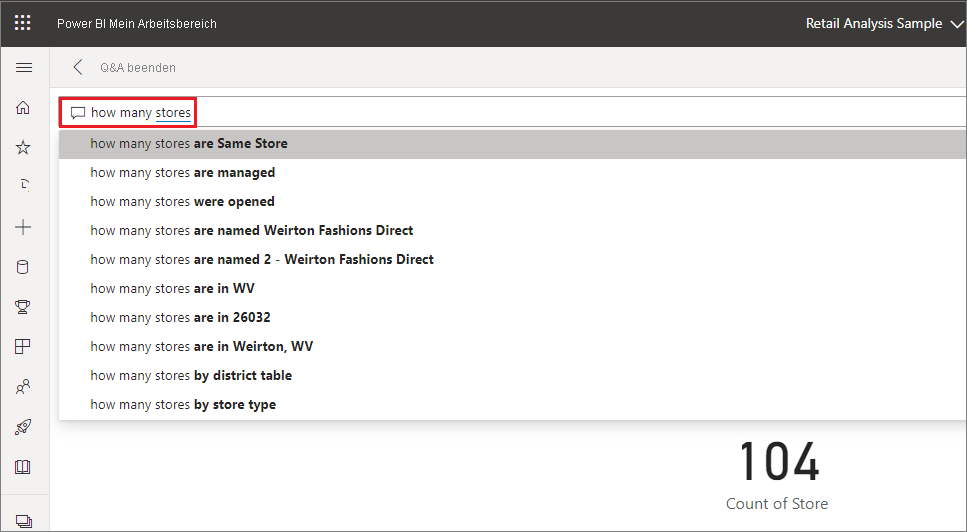
Power BI unterstützt Sie bei der Eingabe einer Frage mit automatischen Vervollständigungen, visuellen Hinweisen, Umformulierungen und Feedback. Power BI wählt auch die beste Visualisierung aus, um Ihre Antwort anzuzeigen.
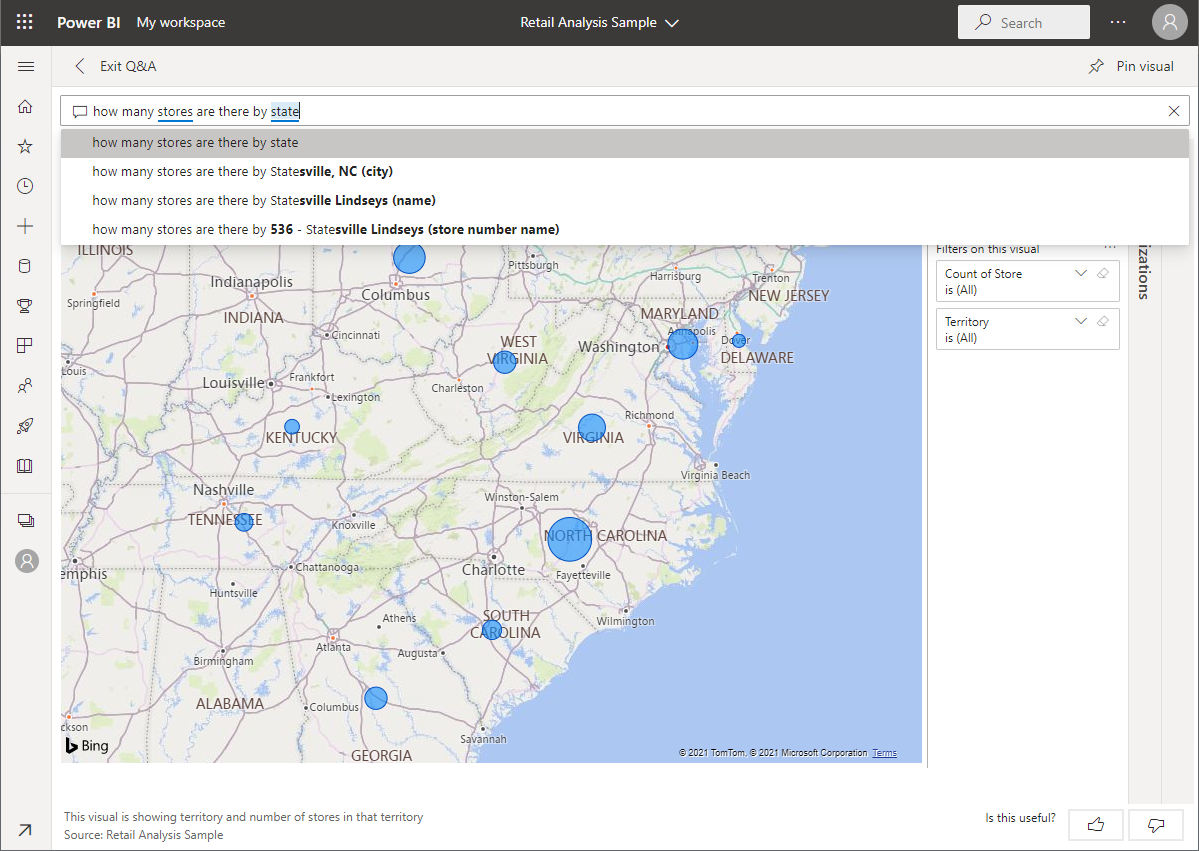
Die Visualisierung ändert sich dynamisch, wenn Sie die Frage ändern.
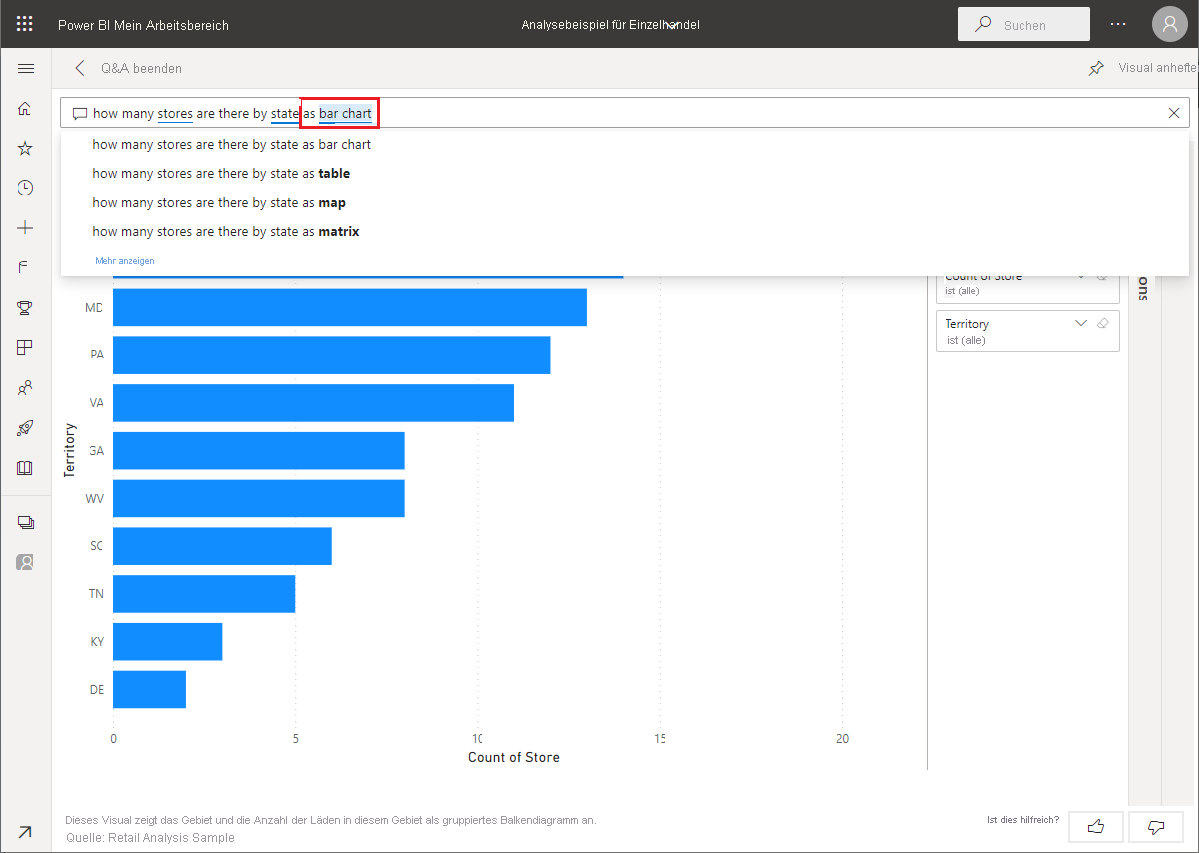
Ihnen gefällt ihnen die Standardvisualisierung nicht, die Power BI Q&A ausgewählt hat? Bearbeiten Sie die Frage in natürlicher Sprache, damit sie den von Ihnen bevorzugten Visualisierungstyp enthält.
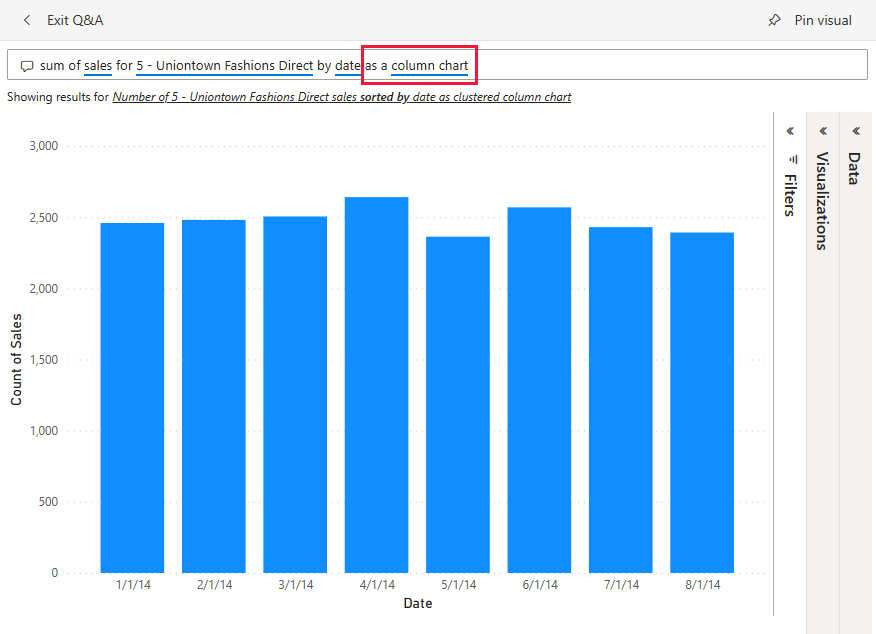
Wenn Sie mit dem Ergebnis zufrieden sind, heften Sie die Visualisierung an ein Dashboard an, indem Sie das Anheftsymbol in der oberen rechten Ecke auswählen. Wenn das Dashboard für Sie freigegeben wurde oder Bestandteil einer App ist, können Sie die Visualisierung eventuell nicht anheften.
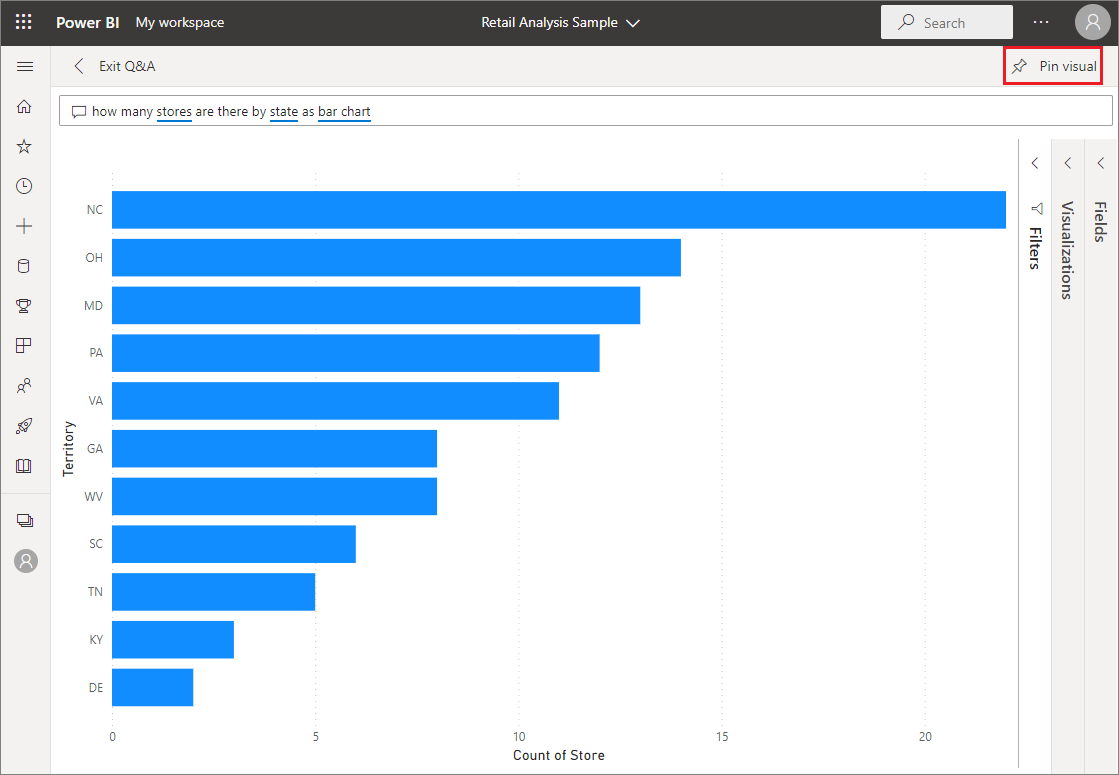
Überlegungen und Einschränkungen
Wenn Sie eine Verbindung mit einem Semantikmodell mithilfe einer Liveverbindung oder eines Gateways hergestellt haben, muss Q&A für dieses Semantikmodell aktiviert sein.
Power BI Q&A unterstützt aktuell nur die Beantwortung von Fragen in natürlicher Sprache, die in Englisch gestellt werden. Es steht eine Vorschauversion für Spanisch zur Verfügung, die von Ihrem Power BI-Administrator aktiviert werden kann.
Zugehöriger Inhalt
Feedback
Bald verfügbar: Im Laufe des Jahres 2024 werden wir GitHub-Issues stufenweise als Feedbackmechanismus für Inhalte abbauen und durch ein neues Feedbacksystem ersetzen. Weitere Informationen finden Sie unter https://aka.ms/ContentUserFeedback.
Feedback senden und anzeigen für
