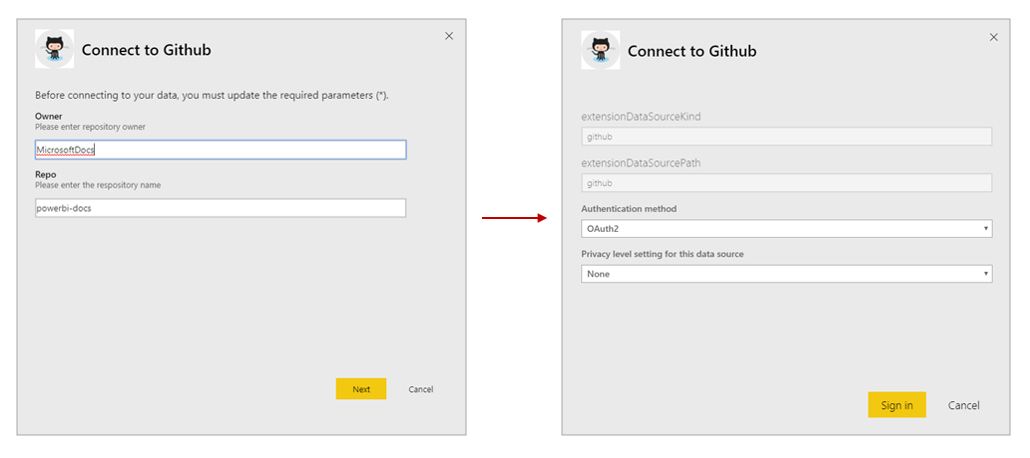Installieren, Teilen und Aktualisieren von Vorlagen-Apps in Ihrer Organisation
Sind Sie Power BI-Analyst? Hier erfahren Sie mehr über Vorlagen-Apps, und wie Sie mit vielen der von Ihnen im Geschäftsalltag verwendeten Dienste wie Salesforce, Microsoft Dynamics und Google Analytics eine Verbindung herstellen können. Anschließend können Sie die vorab erstellten Dashboards und Berichte der Vorlagen-App so ändern, dass diese den Anforderungen Ihrer Organisation entsprechen, und sie dann als Apps an Ihre Kollegen verteilen.
Wenn Sie daran interessiert sind, Ihre eigenen Vorlagen-Apps zu erstellen und außerhalb Ihrer Organisation zu verteilen, finden Sie Informationen dazu unter Erstellen einer Vorlagen-App in Power BI. Power BI-Partner können ohne oder mit nur wenig Code Power BI-Apps erstellen und diese dann für Power BI-Kunden bereitstellen.
Voraussetzungen
Sie benötigen Folgendes zum Installieren, Anpassen und Verteilen einer Vorlagen-App:
- Eine Power BI Pro-Lizenz
- Berechtigungen zum Installieren von Vorlagen-Apps in Ihrem Mandanten
- Einen gültigen Link zur Installation der App, den Sie entweder über AppSource oder den Ersteller der App erhalten
- Vertrautheit mit den grundlegenden Konzepten von Power BI.
Installieren einer Vorlagen-App
Klicken Sie im Navigationsbereich des Power BI-Diensts auf Apps>Apps abrufen.
Wählen Sie im eingeblendeten Marketplace für Power BI-Apps Template apps aus. Alle in AppSource verfügbaren Vorlagen-Apps werden angezeigt. Suchen Sie nach der gewünschten Vorlagen-App, oder rufen Sie über das Suchfeld eine gefilterte Auswahl ab. Geben Sie einen Teil des Namens der Vorlagen-App ein, oder wählen Sie eine Kategorie wie Finanzen, Analyse oder Marketing aus, um das gesuchte Element zu finden.
Wenn Sie die gesuchte Vorlagen-App gefunden haben, wählen Sie sie aus. Das Vorlagen-App-Angebot wird angezeigt. Wählen Sie Jetzt anfordern aus.
Klicken Sie im angezeigten Dialogfeld auf Installieren.

Die App wird zusammen mit einem gleichnamigen Arbeitsbereich installiert, der alle Artefakte enthält, die für eine weitere Anpassung benötigt werden.
Hinweis
Wenn Sie einen Link für die Installation einer App verwenden, die nicht in AppSource aufgeführt ist, müssen Sie in einem daraufhin angezeigten Dialogfeld Ihre Auswahl bestätigen.
Sie können die relevanten Berechtigungen von Ihrem Administrator anfordern, um eine Vorlagen-App zu installieren, die nicht auf AppSource verfügbar ist. Weitere Informationen finden Sie im Power BI-Verwaltungsportal unter Einstellungen für Vorlagen-Apps.
Wenn die Installation erfolgreich abgeschlossen wurde, werden Sie in einer Benachrichtigung darüber informiert, dass Ihre neue App verwendet werden kann.
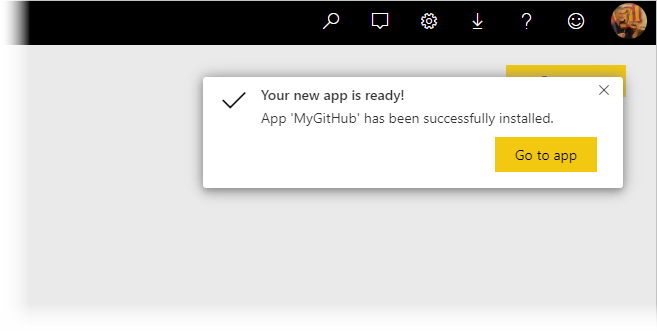
Verbinden mit Daten
Klicken Sie auf Go to app (Zu App wechseln).
Die App wird geöffnet, und es werden Beispieldaten angezeigt.
Klicken Sie auf dem Banner oben auf der Seite auf Ihre Daten verbinden.

Mit diesem Link wird das Dialogfeld „Parameter“ geöffnet, in dem Sie die Datenquelle von den Beispieldaten in Ihre eigene Datenquelle ändern (siehe Bekannte Einschränkungen), gefolgt vom Dialogfeld „Authentifizierungsmethode“. Möglicherweise müssen Sie die Werte in diesen Dialogfeldern neu definieren. Weitere Informationen finden Sie in der Dokumentation der Vorlagen-App, die Sie gerade installieren.
Nachdem Sie die Dialogfelder für die Verbindung ausgefüllt haben, wird der Verbindungsprozess gestartet. Ein Banner informiert Sie darüber, dass die Daten aktualisiert und Ihnen in der Zwischenzeit Beispieldaten angezeigt werden.
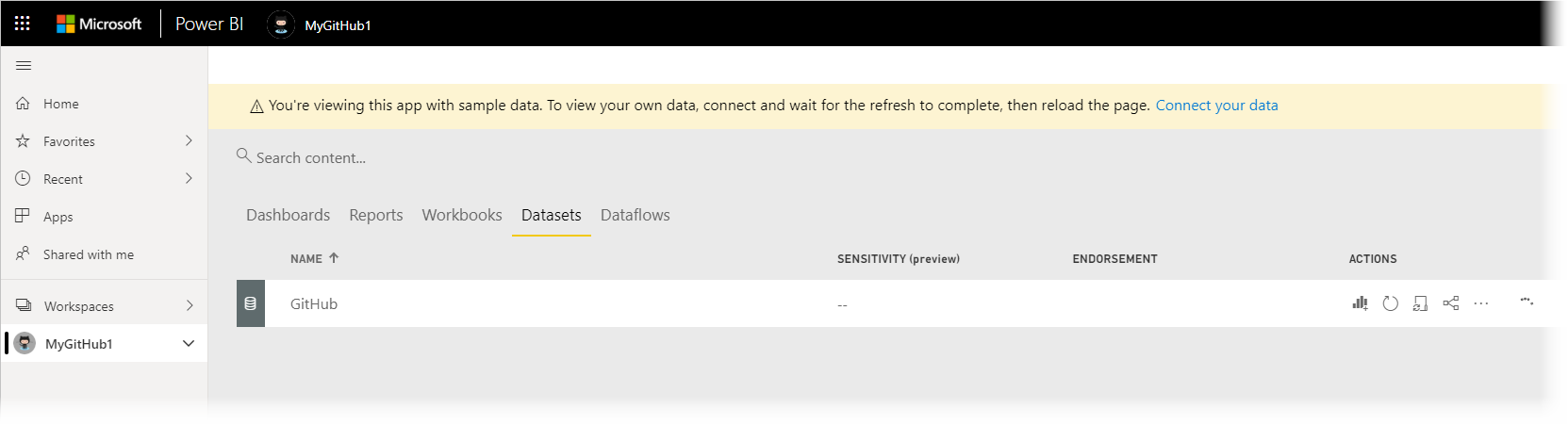
Ihre Berichtsdaten werden automatisch einmal täglich aktualisiert, es sei denn, Sie haben diese Einstellung während des Anmeldeprozesses deaktiviert. Sie können auch Ihren eigenen Aktualisierungsplan einrichten, um die Berichtsdaten bei Bedarf auf dem neuesten Stand zu halten.
Anpassen und Freigeben der App
Nachdem Sie eine Verbindung mit Ihren Daten hergestellt haben und die Datenaktualisierung abgeschlossen ist, können Sie alle Berichte und Dashboards anpassen, die die App enthält, und die App mit Ihrem Kollegen teilen. Beachten Sie jedoch, dass alle von Ihnen vorgenommenen Änderungen überschrieben werden, wenn Sie die App auf eine neuen Version aktualisieren, es sei denn, Sie speichern die Elemente, die Sie mit unterschiedlichen Namen geändert haben. Hier finden Sie Details zum Überschreiben.
Klicken Sie in der oberen rechten Ecke der Seite auf das Stiftsymbol, um Ihre App anzupassen und freizugeben.

Weitere Informationen zum Bearbeiten von Artefakten im Arbeitsbereich finden Sie unter den folgenden Links:
Wenn Sie alle gewünschten Änderungen an den Artefakten im Arbeitsbereich vorgenommen haben, können Sie die App veröffentlichen und freigeben. Weitere Informationen finden Sie unter Veröffentlichen der App.
Erstellen einer Vorlagen-App
Von Zeit zu Zeit veröffentlichen Ersteller von Vorlagen-Apps neue, verbesserte Versionen ihrer Vorlagen-Apps über AppSource, direkte Links oder beides.
Wenn Sie die App ursprünglich aus AppSource heruntergeladen haben, werden Sie auf zwei Arten benachrichtigt, wenn eine neue Version der Vorlagen-App verfügbar geworden ist:
Ein Aktualisierungsbanner wird im Power BI-Dienst angezeigt, in dem Ihnen mitgeteilt wird, dass eine neue App-Version verfügbar ist.
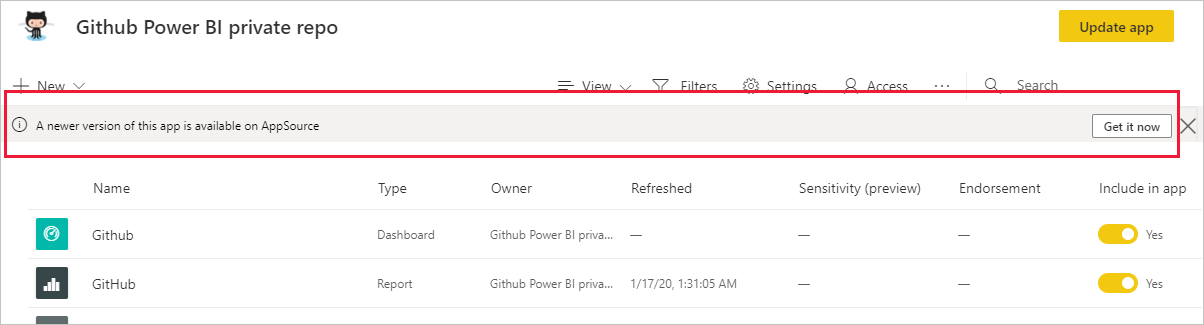
Sie erhalten eine Benachrichtigung im Benachrichtigungsbereich von Power BI.
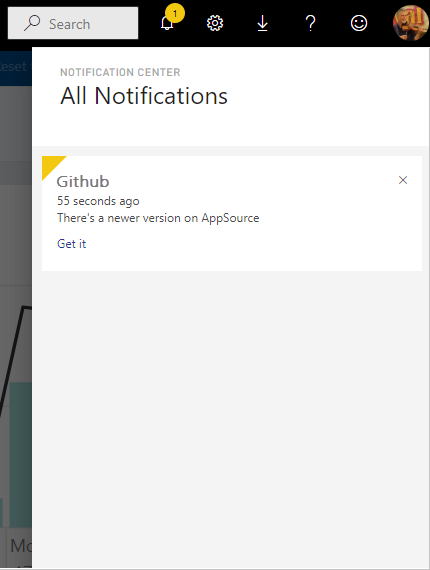
Hinweis
Wenn Sie die App ursprünglich über einen direkten Link anstelle von AppSource erhalten haben, können Sie lediglich den Ersteller der Vorlagen-App kontaktieren, um herauszufinden, wann eine neue Version verfügbar ist.
Um das Update zu installieren, wählen Sie entweder im Benachrichtigungsbanner oder in der Mitteilungszentrale Abrufen aus, oder suchen Sie erneut in AppSource nach der App, und wählen Sie dann Jetzt abrufen aus. Wenn Sie vom Ersteller der Vorlagen-App einen direkten Link für das Update erhalten haben, wählen Sie den Link aus.
Sie werden gefragt, wie sich die Aktualisierung auf Ihre aktuell installierte App auswirken soll.
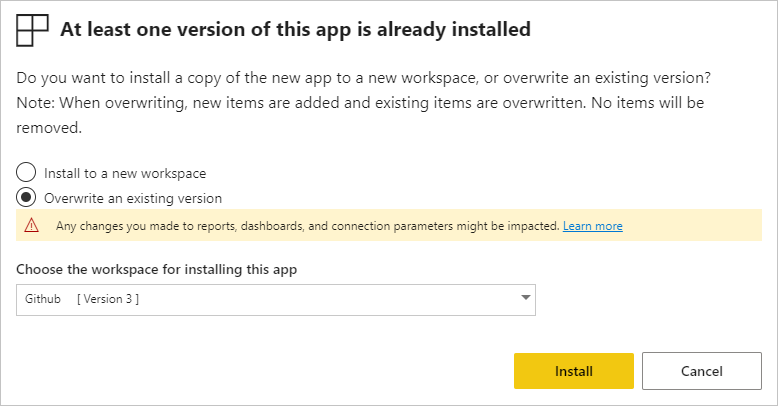
Update the workspace and the app (Arbeitsbereich und App aktualisieren): Bei dieser Option werden sowohl der Arbeitsbereich als auch die App aktualisiert, und die App wird neu für Ihre Organisation veröffentlicht. Wählen Sie diese Option aus, wenn Sie keine Änderungen an der App oder ihren Inhalten vorgenommen haben und die alte App überschreiben möchten. Ihre Verbindungen werden neu hergestellt, und die neue Version der App beinhaltet das gesamte aktualisierte App-Branding, z. B. den App-Namen, das Logo und die Navigation, sowie aktuelle Verbesserungen an Inhalten durch den Herausgeber.
Nur Inhalte des Arbeitsbereichs aktualisieren, ohne die App zu aktualisieren: Bei dieser Option werden die Berichte, Dashboards und das semantische Modell im Arbeitsbereich aktualisiert. Nachdem der Arbeitsbereich aktualisiert wurde, können Sie wählen, was in die App eingeschlossen werden soll. Anschließend müssen Sie die App aktualisieren, um sie mit den Änderungen neu für Ihre Organisation zu veröffentlichen.
Install another copy of the app into a new workspace (Eine weitere Kopie der App in einem neuen Arbeitsbereich installieren): Bei dieser Option wird eine neue Version des Arbeitsbereichs und der App installiert. Wählen Sie diese Option, wenn Sie Ihre aktuelle App nicht ändern möchten.
Überschreibverhalten
Bei Überschreibungen werden die Berichte, Dashboards und das semantische Modell im Arbeitsbereich und nicht in der App aktualisiert. Durch das Überschreiben ändert sich nichts an der Navigation, dem Setup und den Berechtigungen der App.
Wenn Sie die zweite Option auswählen, müssen Sie die App aktualisieren, nachdem Sie den Arbeitsbereich aktualisiert haben, damit die Änderungen am Arbeitsbereich für die App übernommen werden.
Beim Überschreiben werden konfigurierte Parameter und die Authentifizierung beibehalten. Nach dem Update wird eine automatische Aktualisierung des semantischen Modells gestartet. Während dieser Aktualisierung stellen die App, Berichte und Dashboards Beispieldaten dar.
Beim Überschreiben werden immer Beispieldaten angezeigt, bis die Aktualisierung abgeschlossen ist. Wenn der Autor bzw. die Autorin der Vorlagen-App Änderungen am semantischen Modell oder den Parametern vorgenommen hat, sehen Benutzer*innen des Arbeitsbereichs und der App erst dann die neuen Daten, wenn die Aktualisierung abgeschlossen wurde. Stattdessen werden während dieser Zeit weiterhin Beispieldaten angezeigt.
Beim Überschreiben werden niemals neue Berichte oder Dashboards gelöscht, die Sie dem Arbeitsbereich hinzugefügt haben. Die ursprünglichen Berichte und Dashboards werden nur mit Änderungen des ursprünglichen Autors überschrieben.
Wichtig
Denken Sie daran, nach dem Überschreiben die App zu aktualisieren, um Änderungen auf die Berichte und Dashboards der Benutzer Ihrer Organisations-App anzuwenden.
Löschen einer Vorlagen-App
Eine installierte Vorlagen-App besteht aus der App und dem zugehörigen Arbeitsbereich. Wenn Sie die Vorlagen-App entfernen möchten, stehen Ihnen zwei Möglichkeiten zur Verfügung:
Vollständiges Entfernen der App und des zugehörigen Arbeitsbereichs: Wenn Sie die Vorlagen-App und den zugehörigen Arbeitsbereich vollständig entfernen möchten, navigieren Sie zur App-Kachel auf der Seite „Apps“, wählen Sie das Papierkorbsymbol aus, und wählen Sie dann im angezeigten Dialogfeld Löschen aus.
Aufheben der Veröffentlichung der App: Mit dieser Option wird die App entfernt, aber der zugehörige Arbeitsbereich wird beibehalten. Diese Option ist nützlich, wenn Sie Anpassungen vorgenommen haben und beibehalten möchten.
Aufheben der Veröffentlichung der App:
Öffnen Sie die App.
Wählen Sie das Stiftsymbol zum Bearbeiten der App aus, um den Arbeitsbereich der Vorlagen-App zu öffnen.
Wählen Sie im Arbeitsbereich der Vorlagen-App zunächst Weitere Optionen (...) und dann Veröffentlichung der App aufheben aus.