Anwenden der automatischen Angabe von Datum/Uhrzeit in Power BI Desktop
Dieser Artikel richtet sich an Datenmodellierer, die Importmodelle oder zusammengesetzte Modelle in Power BI Desktop entwickeln. Im Artikel wird die Option Autom. Datum/Uhrzeit vorgestellt und beschrieben.
„Autom. Datum/Uhrzeit“ ist eine Option zum Laden von Daten Power BI Desktop. Der Zweck dieser Option ist es, praktische Zeitinformationen für Berichte basierend auf Datumsspalten zu unterstützen, die in ein Modell geladen werden. Berichtsautoren, die Ihr Datenmodell verwenden, können mit ihr eine Filterung, Gruppierung und Drilldowns anhand von Kalenderzeiträumen (Jahre, Quartale, Monate und Tage) durchführen. Ein wichtiger Aspekt ist, dass Sie diese Zeitintelligenzfunktionen nicht explizit entwickeln müssen.
Wenn die Option aktiviert ist, erstellt Power BI Desktop für jede Datumsspalte eine ausgeblendete automatische Datums-/Uhrzeittabelle, sofern alle der folgenden Bedingungen erfüllt sind:
- Der Tabellenspeichermodus lautet „Import“.
- Der Spaltendatentyp lautet „date“ oder „date/time“.
- Die Spalte stellt nicht die n-Seite einer 1:n-, n:1- oder n:n-Modellbeziehung dar.
So funktioniert‘s
Jede automatische Datums-/Uhrzeittabelle ist tatsächlich eine berechnete Tabelle, die unter Verwendung der DAX-Funktion CALENDAR Datenzeilen generiert. Jede Tabelle umfasst außerdem sechs berechnete Spalten: Day, MonthNo, Month, QuarterNo, Quarter und Year.
Hinweis
Power BI übersetzt und formatiert die Spaltennamen und -werte entsprechend der Modellsprache. Wenn das Modell beispielsweise auf Englisch erstellt wurde, werden die Namen der Monate etc. weiterhin auf Englisch angezeigt, auch wenn diese mit einem koreanischen Client angezeigt werden.
Power BI Desktop erstellt außerdem eine Beziehung zwischen der Spalte Date der Tabelle mit automatischen Datums-/Zeitangaben und der Datumsspalte im Modell.
Die automatische Datums-/Uhrzeittabelle enthält vollständige Kalenderjahre, die alle in der Datumsspalte des Modells gespeicherten Daten umfassen. Wenn das früheste Datum in einer Datumsspalte beispielsweise der 20. März 2016 und das späteste Datum der 23. Oktober 2019 ist, enthält die Tabelle 1.461 Zeilen. Jede Zeile repräsentiert ein Datum in den vier Kalenderjahren 2016 bis 2019. Wenn Power BI das Modell aktualisiert, wird jede automatische Datums-/Uhrzeittabelle ebenfalls aktualisiert. Auf diese Weise enthält das Modell immer Daten, die Werte der Datumsspalte umfassen.
Wenn es möglich war, die Zeilen einer automatischen Datums-/Uhrzeittabelle anzuzeigen, könnten sie ähnlich wie im folgenden Beispiel aussehen. Das Beispiel zeigt sieben Spalten mit 10 Datenzeilen vom 1. Januar 2019 bis zum 10. Januar 2019.
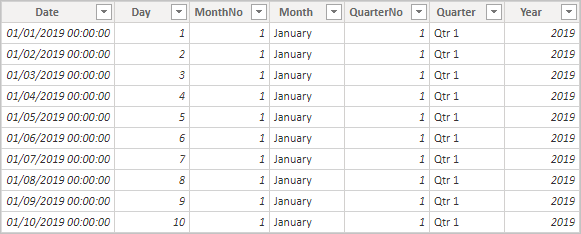
Es werden sieben Spalten angezeigt: Date, Day, MonthNo, Month, QuarterNo, Quarter, Year. Es werden 10 Zeilen angezeigt, die Datumswerte vom 1. Januar 2019 bis zum 10. Januar 2019 beschreiben.
Hinweis
Automatische Datums-/Uhrzeittabellen sind dauerhaft ausgeblendet, selbst für Modellierer. Sie werden nicht im -Felderbereich oder im Modellansichtsdiagramm angezeigt, und ihre Zeilen werden nicht in der Tabellenansicht angezeigt. Darüber hinaus können die Tabelle und zugehörige Spalten nicht direkt über DAX-Ausdrücke referenziert werden.
Außerdem ist es nicht möglich, damit zu arbeiten, wenn Sie das Feature In Excel analysieren verwenden oder die Verbindung zum Modell mit einem anderen Designer als dem Power BI-Berichts-Designer hergestellt haben.
Die Tabelle definiert darüber hinaus eine Hierarchie, die für Visuals einen Drilldownpfad durch Jahr, Quartal, Monat und Tag bereitstellt.
Wenn es möglich war, eine automatische Datums-/Uhrzeittabelle im Modellansichtsdiagramm anzuzeigen, könnte sie so wie in den folgenden Tabellen mit hervorgehobenen Bezugsspalten aussehen:
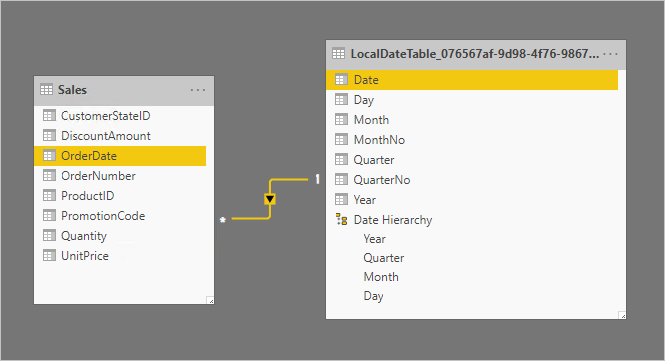
Die Tabellen beziehen sich auf die Spalte „OrderDate“ der Tabelle „Sales“ und die Spalte „Date“ der Tabelle „LocalDateTime“. „LocalDateTime“ definiert sieben Spalten: „Date“, „Day“, „Month“, „MonthNo“, „Quarter“, „QuarterNo“, „Year“ und eine einzelne Hierarchie. Die Hierarchie trägt den Namen „Date Hierarchy“ und umfasst vier Ebenen: Year, Quarter, Month, Day.
Arbeiten mit „Autom. Datum/Uhrzeit“
Wenn eine automatische Datums-/Uhrzeittabelle für eine Datumsspalte vorhanden ist (und diese Spalte sichtbar ist), wird diese Spalte Berichtsautoren nicht als Feld im Bereich Felder angezeigt. Stattdessen ist ein erweiterbares Objekt vorhanden, das den Namen der Datumsspalte trägt. Es ist leicht identifizierbar, weil es mit einem Kalendersymbol versehen ist. Wenn Berichtsautoren das Kalenderobjekt erweitern, wird eine Hierarchie namens Date Hierarchy geöffnet. Nach dem Erweitern der Hierarchie werden vier Ebenen angezeigt: Year, Quarter, Month und Day.
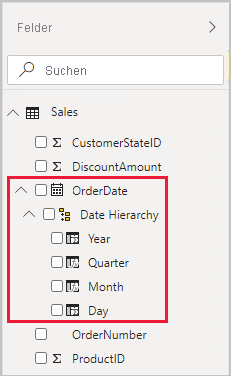
Sie enthält ein Feld namens „OrderDate“, das mit einem Kalendersymbol versehen ist. Es ist ebenfalls erweitert und enthält eine Hierarchie namens „Date Hierarchy“. Auch diese ist erweitert und umfasst vier Ebenen: Year, Quarter, Month, Day.
Die generierte automatische Uhrzeit-/Datumshierarchie kann verwendet werden, um ein Visual in genau der gleichen Weise zu konfigurieren wie reguläre Hierarchien. Visuals können konfiguriert werden, indem entweder die gesamte Date Hierarchy-Hierarchie oder bestimmte Ebenen der Hierarchie verwendet werden.
Es gibt jedoch eine zusätzliche Funktionalität, die von regulären Hierarchien nicht unterstützt wird. Wenn die automatische Datums-/Uhrzeithierarchie – oder eine Ebene aus der Hierarchie – zu einer Visualquelle hinzugefügt wird, können Berichtsersteller zwischen der Hierarchie und der Datumsspalte umschalten. Dieser Ansatz ist für einige Visuals sinnvoll, wenn nur die Datumsspalte und nicht die Hierarchie und die zugehörigen Ebenen benötigt werden. Sie konfigurieren zunächst das Visualfeld (Rechtsklick auf das Visualfeld oder Auswahl des Pfeils nach unten) und wechseln dann über das Kontextmenü zwischen der Datumsspalte oder der Datumshierarchie.
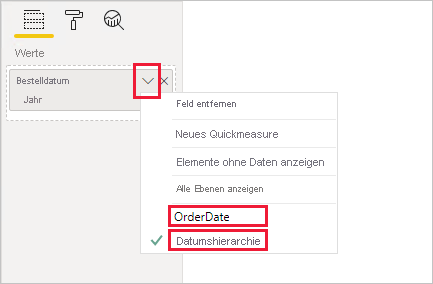
Das geöffnete Kontextmenü zeigt zwei Optionen an, die es dem Benutzer ermöglichen, zwischen der Spalte „OrderDate“ und „Date Hierarchy“ zu wechseln.
Schließlich können in DAX geschriebene Modellberechnungen direkt auf eine Datumsspalte oder indirekt auf die ausgeblendeten Spalten der automatischen Datums-/Uhrzeittabelle verweisen.
In Power BI Desktop geschriebene Formeln können wie gewohnt auf eine Datumsspalte verweisen. Die Spalten der automatischen Datums-/Uhrzeittabelle müssen jedoch mit einer speziellen erweiterten Syntax referenziert werden. Sie verweisen zuerst auf die Datumsspalte und fügen dann einen Punkt (.) ein. Anschließend können Sie mithilfe der Autovervollständigung der Bearbeitungsleiste eine Spalte aus der automatischen Datums-/Uhrzeittabelle auswählen.
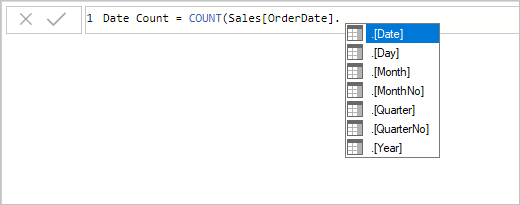
Die Formel lautet bisher „Date Count = COUNT(Sales[OrderDate].“, und eine Autovervollständigungsliste zeigt alle sieben Spalten aus der ausgeblendeten automatischen Datums-/Uhrzeittabelle an. Dies sind: Date, Day, Month, MonthNo, Quarter, QuarterNo, Year.
In Power BI Desktop könnte ein gültiger Measureausdruck so aussehen:
Date Count = COUNT(Sales[OrderDate].[Date])
Hinweis
Obwohl dieser Measureausdruck in Power BI Desktop gültig ist, entspricht er nicht der korrekten DAX-Syntax. Intern transponiert Power BI Desktop Ihren Ausdruck, um auf die richtige (ausgeblendete) Spalte der automatischen Datums-/Uhrzeittabelle zu verweisen.
Konfigurieren der Option „Autom. Datum/Uhrzeit“
Die Option „Autom. Datum/Uhrzeit“ kann global oder für die aktuelle Datei konfiguriert werden. Die globale Option wird auf neue Power BI Desktop-Dateien angewendet und kann jederzeit aktiviert oder deaktiviert werden. Für eine neue Installation von Power BI Desktop werden beide Optionen standardmäßig aktiviert.
Die Option für die aktuelle Datei kann ebenfalls jederzeit aktiviert oder deaktiviert werden. Bei Aktivierung der Option werden automatische Datums-/Uhrzeittabellen erstellt. Das Deaktivieren der Option führt dazu, dass automatische Datums-/Uhrzeittabellen aus dem Modell entfernt werden.
Achtung
Gehen Sie mit Bedacht vor, wenn Sie die Option „Aktuelle Datei“ deaktivieren, weil dadurch die automatischen Datums-/Uhrzeittabellen entfernt werden. Stellen Sie sicher, dass alle fehlerhaften Berichtsfilter oder Visuals, die zur Verwendung der Tabellen konfiguriert wurden, korrigiert werden.
Wählen Sie in Power BI Desktop Datei > Optionen und Einstellungen > Optionen aus, und wählen Sie dann entweder die Seite Global oder Aktuelle Datei aus. Die Option befindet sich auf jeder Seite im Abschnitt Zeitintelligenz.
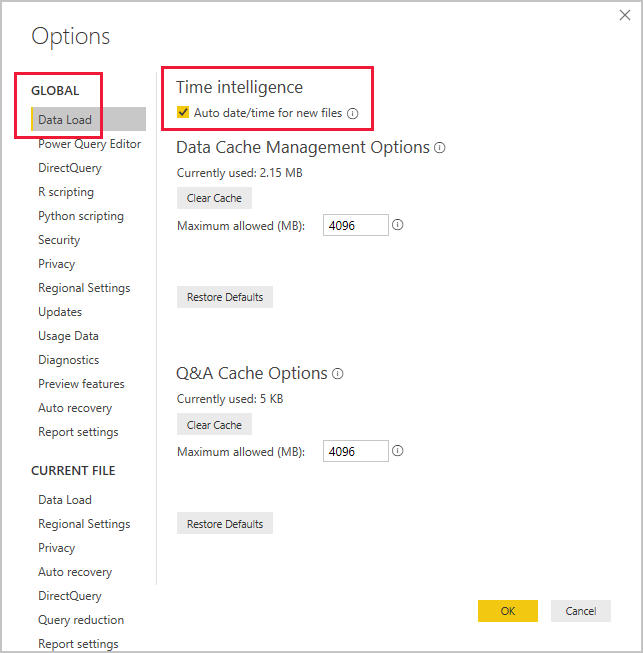
Es wurde die Seite „Daten laden“ aus der Gruppe „GLOBAL“ ausgewählt. Im Abschnitt „Zeitintelligenz“ wurde die Option „Autom. Datum/Uhrzeit für neue Dateien“ aktiviert.
Zugehöriger Inhalt
Weitere Informationen zu diesem Artikel finden Sie in den folgenden Ressourcen: