Hinweis
Für den Zugriff auf diese Seite ist eine Autorisierung erforderlich. Sie können versuchen, sich anzumelden oder das Verzeichnis zu wechseln.
Für den Zugriff auf diese Seite ist eine Autorisierung erforderlich. Sie können versuchen, das Verzeichnis zu wechseln.
Power BI Desktop hilft Ihnen, Einblicke in Ihre Daten mit nur ein paar Mausklicks zu gewinnen. Manchmal enthalten diese Daten aber einfach nicht alles, was Sie für die Antwort auf Ihre drängendsten Fragen benötigen. Measures können Ihnen in dieser Situation weiterhelfen.
Measures werden in einigen der am häufigsten verwendeten Datenanalysen verwendet. Einfache Zusammenfassungen wie Summen, Mittelwerte, Mindestwerte, Höchstwerte und Anzahlen können über den Bereich Felder festgelegt werden. Die berechneten Ergebnisse von Measures ändern sich ständig in Reaktion auf Ihre Interaktion mit Berichten und ermöglichen so eine schnelle und dynamische Untersuchung von Daten ohne Vorlauf. Sehen wir uns das einmal näher an. Weitere Informationen finden Sie unter Erstellen von Measures.
Grundlegendes zu Measures
In Power BI Desktop werden Measures in der Berichtsansicht oder in der Datenansicht, oder Modellansicht angezeigt. Von Ihnen selbst erstellte Measures werden in der Feldliste mit einem Rechnersymbol angezeigt. Sie können Measures nach Belieben benennen und sie einer neuen oder vorhandenen Visualisierung ganz wie jedes andere Feld hinzufügen.
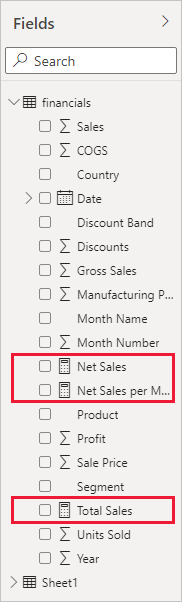
Measures auf Berichtsebene
Measures auf Berichtsebene oder Berichtsmeasures sind benutzerdefinierte Berechnungen oder Metriken, die basierend auf einem vorhandenen Dataset oder einer Liveverbindung direkt in einem Bericht erstellt werden. Anhand dieser Measures können Benutzer eine bestimmte Geschäftslogik hinzufügen, visuelle Berechnungen erstellen oder Berechnungen vornehmen, die für den Kontext des Berichts relevant sind, ohne das ursprüngliche Dataset zu ändern. Measures auf Berichtsebene werden mithilfe von Data Analysis Expressions (DAX) geschrieben und können in Visualisierungen innerhalb des Berichts zum Bereitstellen zusätzliche Erkenntnisse und zum Anpassen der Datenpräsentation an bestimmte Analyseanforderungen genutzt werden. Sie verbessern die Flexibilität, sodass Benutzer neue Erkenntnisse aus vorhandenen Datenmodellen dynamisch ableiten können.
Hinweis
Vielleicht sind auch Quickmeasures für Sie interessant. Hierbei handelt es sich um vordefinierte Measures, die in Dialogfeldern ausgewählt werden können. Sie bieten eine ideale Möglichkeit, schnell Measures zu erstellen. Zudem empfehlen sie sich, um die DAX-Syntax (Data Analysis Expressions) kennenzulernen, indem Sie sich die automatisch erstellten DAX-Formeln einmal näher ansehen. Weitere Informationen finden Sie unter Quickmeasures.
Data Analysis Expressions
Measures berechnen ein Ergebnis mithilfe einer Ausdrucksformel. Zum Erstellen eigener Measures verwenden Sie die DAX-Formelsprache (Data Analysis Expressions). DAX beinhaltet eine Bibliothek mit über 200 Funktionen, Operatoren und Konstrukten. Die Bibliothek bietet immense Flexibilität beim Erstellen von Measures zum Berechnen von Ergebnissen für nahezu jede benötigte Datenanalyse.
DAX-Formeln sind Excel-Formeln ziemlich ähnlich. DAX weist sogar viele der gleichen Funktionen auf wie Excel, z. B. DATE, SUM und LEFT. Aber die DAX-Funktionen sind für relationale Daten ausgelegt, wie wir sie in Power BI Desktop verwenden.
Betrachten wir dazu ein Beispiel.
Janice ist Vertriebsmanagerin bei Contoso. Janice wird gebeten, Umsatzprognosen für Handelspartner für das nächste Geschäftsjahr zu erstellen. Janice entscheidet sich, ihren Schätzungen die Umsatzbeträge des letzten Jahres zugrunde zu legen und geht von einer jährlichen Steigerung von 6 Prozent aus, die sich aus verschiedenen Werbeaktionen ergeben, die für das nächste halbe Jahr geplant sind.
Um die Schätzungen zu melden, importiert Janice die Umsatzdaten des letzten Jahres in Power BI Desktop. Sie sucht das Feld SalesAmount (Umsatzbetrag) in der Tabelle Reseller Sales (Umsätze der Handelspartner). Da die importierten Daten nur die Umsätze des letzten Jahres enthalten, benennt Janice das Feld SalesAmount (Umsatzbetrag) in Last Years Sales (Verkäufe im letzten Jahr) um. Anschließend zieht sie Last Years Sales auf den Berichtscanvas. Das Feld wird im visualisierten Diagramm als Einzelwert dargestellt, bei dem es sich um die Summe aller Umsätze von Handelspartnern aus dem letzten Jahr handelt.
Janice fällt auf, dass eine Berechnung automatisch durchgeführt wurde, obwohl sie selbst keine Berechnung angegeben hat. Power BI Desktop hat ein eigenes Measure erstellt, indem alle Werte in Last Years Sales summiert wurden.
Janice benötigt jedoch ein Measure zum Berechnen der Prognosen für das nächste Jahr, das auf den Umsätzen des letzten Jahres basiert, multipliziert mit 1,06, um dem erwarteten Wachstum des Geschäfts von 6 Prozent Rechnung zu tragen. Für diese Berechnung erstellt Janice ein Measure. Janice erstellt ein neues Measure mit der Funktion Neues Measure und gibt dann die folgende DAX-Formel ein:
Projected Sales = SUM('Reseller Sales'[Last Years Sales])*1.06
Janice zieht das neue Measure „Projected Sales“ (Projizierte Umsätze) anschließend auf das Diagramm.

Sehr schnell und mit minimalem Aufwand hat Janice nun ein Measure zum Berechnen der projizierten Umsätze erstellt. Sie kann ihre Projektionen (Schätzung) noch genauer analysieren, indem sie nach bestimmten Handelspartnern filtert oder dem Bericht andere Felder hinzufügt.
Datenkategorien für Measures
Sie können auch die Datenkategorien für Measures auswählen.
Mit Datenkategorien können Sie unter anderem Measures zum dynamischen Erstellen von URLs verwenden und die Datenkategorie als Web-URL markieren.
Sie können Tabellen erstellen, die die Measures als Web-URLs anzeigen, und Sie können auf die URL klicken, die basierend auf Ihrer Auswahl erstellt wird. Dieser Ansatz ist insbesondere dann nützlich, wenn Sie eine Verknüpfung mit anderen Power BI-Berichten mithilfe von URL-Filterparametern erstellen möchten.
Organisieren Ihrer Measures
Measures verfügen über eine Hometabelle, in der definiert wird, wo sie in der Feldliste zu finden sind. Sie können deren Position ändern, indem Sie eine Position aus den Tabellen in Ihrem Modell auswählen.
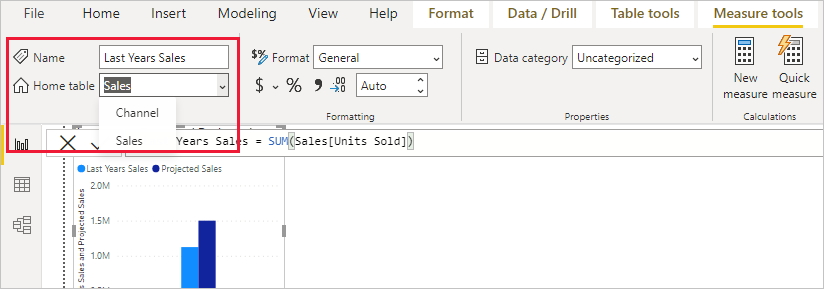
Sie können Felder in einer Tabelle auch in Anzeigeordnern organisieren. Wählen Sie vom linken Rand in Power BI Desktop Modell aus. Wählen Sie im Bereich Eigenschaften das Feld, das aus der Liste der verfügbaren Felder verschoben werden soll. Geben Sie unter Anzeigeordner einen Namen für einen neuen Ordner ein, um diesen Ordner zu erstellen. Wenn ein neuer Ordner erstellt wird, wird das ausgewählte Feld in diesen Ordner verschoben.
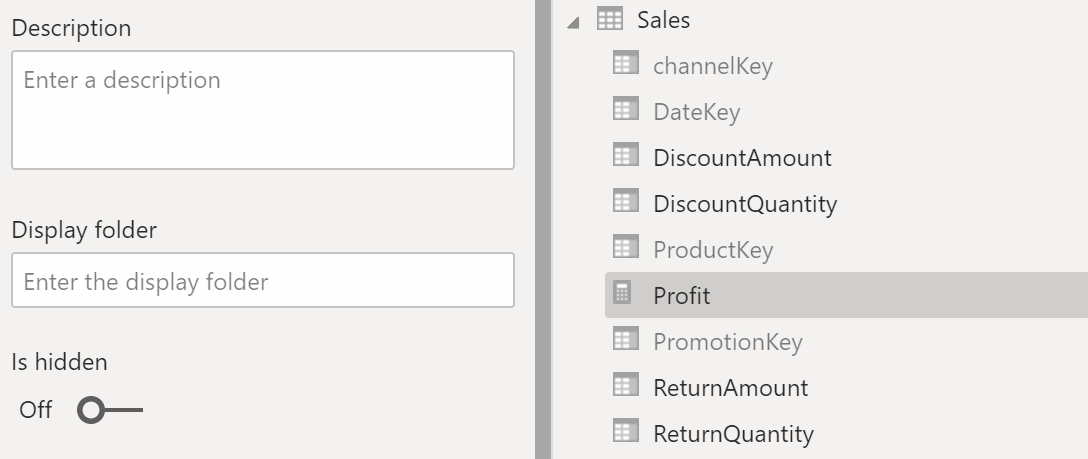
Sie können Unterordner erstellen, indem Sie einen umgekehrten Schrägstrich verwenden. Beispielsweise erstellt Finance\Currencies (Finanzen/Währungen) einen Ordner Finance (Finanzen) und darin einen Ordner Currencies (Währungen).
Sie können einstellen, dass ein Feld in mehreren Ordnern angezeigt wird, indem Sie ein Semikolon verwenden, um die Ordnernamen zu trennen. Zum Beispiel führt die Aufteilung Products\Names;Departments (Produkte\Namen;Abteilungen) dazu, dass das Feld im Ordner Departments (Abteilungen) und im Ordner Names (Namen) innerhalb eines Products-Ordners (Produkte) angezeigt wird.
Sie können eine spezielle Tabelle erstellen, die nur Measures enthält. Diese Tabelle erscheint immer ganz oben bei Felde.r Erstellen Sie hierzu eine Tabelle mit nur einer Spalte. Sie können Daten eingeben nutzen, um die Tabelle zu erstellen. Verschieben Sie dann die Measures in diese Tabelle. Blenden Sie schließlich die Spalte (nicht die Tabelle) aus, die Sie erstellt haben. Klicken Sie auf den Pfeil am oberen Rand von Felder aus, um die Feldliste zu schließen und wieder zu öffnen, um Ihre Änderungen anzuzeigen.
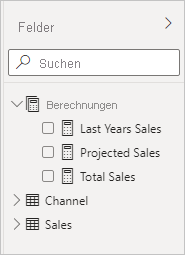
Tipp
Ausgeblendete Maßnahmen werden im Power-BI-Desktop angezeigt und es kann darauf zugegriffen werden. Ausgeblendete Maßnahmen werden jedoch in Excel- oder Power-BI-Diensten nicht angezeigt, da Excel- und Power-BI-Dienste als Clienttools betrachtet werden.
Dynamische Formatzeichenfolgen
Mit dynamischen Formatzeichenfolgen können Sie die Darstellung von Messwerten in visuellen Elementen individuell anpassen, indem Sie eine Formatzeichenfolge mit einem separaten DAX-Ausdruck anwenden. Weitere Informationen finden Sie unter Dynamische Formatzeichenfolgen.
Verwandte Inhalte
Dies war eine kurze Einführung zum Thema Measures. Es gibt noch viel mehr Informationen, mit denen Sie lernen, wie Sie Ihre eigenen Measures erstellen. Weitere Informationen finden Sie im Tutorial: Erstellen eigener Measures in Power BI Desktop Dort können Sie eine Beispieldatei herunterladen und nach und nach Lektionen zum Erstellen weiterer Measures abrufen.
Wenn Sie sich eingehender mit DAX befassen möchten, lesen Sie DAX-Grundlagen in Power BI Desktop. Die DAX-Referenz stellt detaillierte Artikel zu den einzelnen Funktionen, zu Syntax, Operatoren und Benennungskonventionen zur Verfügung. DAX ist schon seit mehreren Jahren in Power Pivot in Excel und SQL Server Analysis Services verfügbar. Aus diesem Grund sind noch viele weitere Ressourcen verfügbar. Sehen Sie sich unbedingt das DAX-Ressourcencenter-Wiki an, in dem kompetente Mitglieder der BI-Community ihre DAX-Kenntnisse mit anderen teilen.