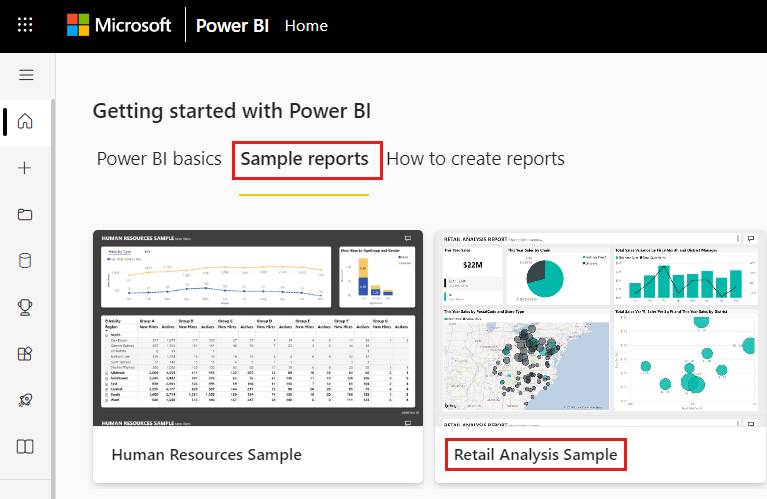Hinweis
Für den Zugriff auf diese Seite ist eine Autorisierung erforderlich. Sie können versuchen, sich anzumelden oder das Verzeichnis zu wechseln.
Für den Zugriff auf diese Seite ist eine Autorisierung erforderlich. Sie können versuchen, das Verzeichnis zu wechseln.
GILT FÜR: ️ Power BI Desktop
Power BI-Dienst
Ein Kombinationsdiagramm in Power BI ist eine einzelne Visualisierung, die ein Liniendiagramm und ein Säulendiagramm kombiniert. Die Kombination von zwei Diagrammen in einem ermöglicht einen schnelleren Vergleich von Daten.
Kombinationsdiagramme können ein oder zwei y-Achsen haben.
Einsatz von Kombinationsdiagrammen
Kombinationsdiagramme sind gut für folgende Zwecke geeignet:
- Bei einem Liniendiagramm und ein Säulendiagramm mit der gleichen X-Achse
- Zum Vergleichen mehrerer Kennzahlen mit verschiedenen Wertebereichen
- Zum Verdeutlichen der Zusammenhänge zweier Kennzahlen in einer Visualisierung
- Zum Prüfen, ob ein Measure das durch ein anderes Measure vorgegebene Ziel erfüllt
- Zur Platzersparnis im Zeichenbereich
Erstellen eines Kombinationsdiagramms
Hinweis
Eine Freigabe Ihres Berichts für einen Power BI-Kollegen erfordert, dass Sie und Ihr Kollege jeweils eine eigene Power BI Pro-Lizenz haben oder dass der Bericht in der Premium-Kapazität gespeichert wird.
Verwenden Sie begleitend die PBIX-Datei des Analysebeispiels für den Einzelhandel.
Wählen Sie im oberen linken Abschnitt der Menüleiste Datei>Bericht öffnen aus.
Suchen Sie Ihre Kopie der PBIX-Datei zum Beispiel für die Einzelhandelsanalyse.
Öffnen Sie die PBIX-Datei zum Analysebeispiel für den Einzelhandel in der Berichtsansicht.

Wählen Sie
 aus, um eine neue Seite hinzuzufügen.
aus, um eine neue Seite hinzuzufügen.
Erstellen eines einfachen Kombinationsdiagramms mit einer Achse
Beginnen Sie auf einer leeren Berichtsseite, und erstellen Sie ein Säulendiagramm, das den Absatz des laufenden Jahres und den Bruttogewinn pro Monat anzeigt.
a. Wählen Sie im Bereich „Felder“ die Option Sales>This Year Sales>Value (Verkäufe > Verkäufe in diesem Jahr > Wert) aus.
b. Wählen Sie Umsätze>Bruttogewinn in diesem Jahr aus, und ziehen Sie sie auf den Ursprung der Y-Achse.
c. Wählen Sie Zeit>FiscalMonth aus, und ziehen Sie sie auf den Ursprung der X-Achse.
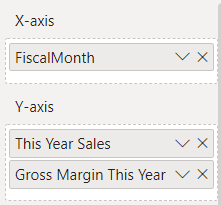
Die neue Visualisierung ähnelt dieser Visualisierung.
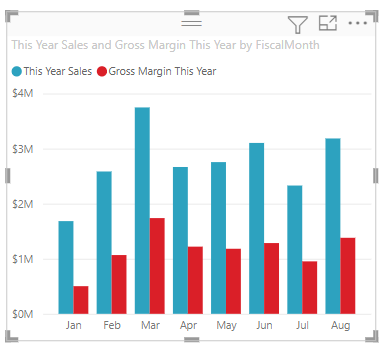
Wählen Sie in der oberen rechten Ecke des visuellen Elements die Auslassungspunkte Weitere Optionen (...) aus, und wählen Sie Sortierachse>FiscalMonth aus.
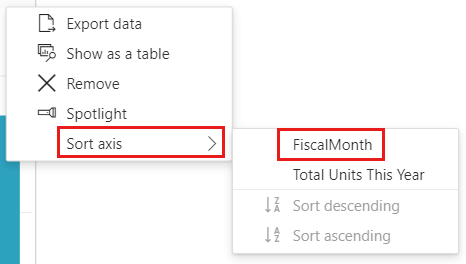
Wählen Sie die Auslassungspunkte erneut aus, und wählen Sie Sortierachse>Aufsteigende Sortierung aus.
Konvertieren Sie das Säulendiagramm in ein Kombinationsdiagramm. Es gibt zwei Kombinationsdiagramme: Linien- und gestapeltes Säulendiagramm und Linien- und gruppiertes Säulendiagramm. Wenn Sie das Säulendiagramm ausgewählt haben, wählen Sie im Bereich Visualisierungen die Option Linien- und gruppiertes Säulendiagramm aus.
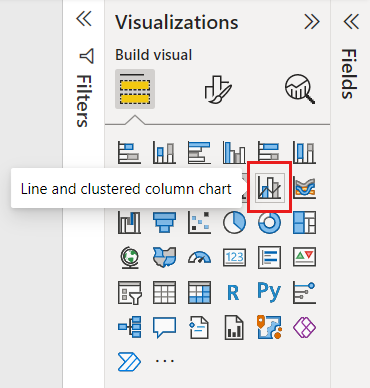
Ziehen Sie Umsätze>Umsätze letztes Jahr aus dem Bereich Felder auf den Bucket Linie Y-Achse.
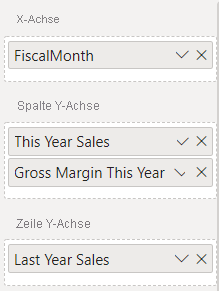
Das Kombinationsdiagramm sollten nun ungefähr so aussehen:
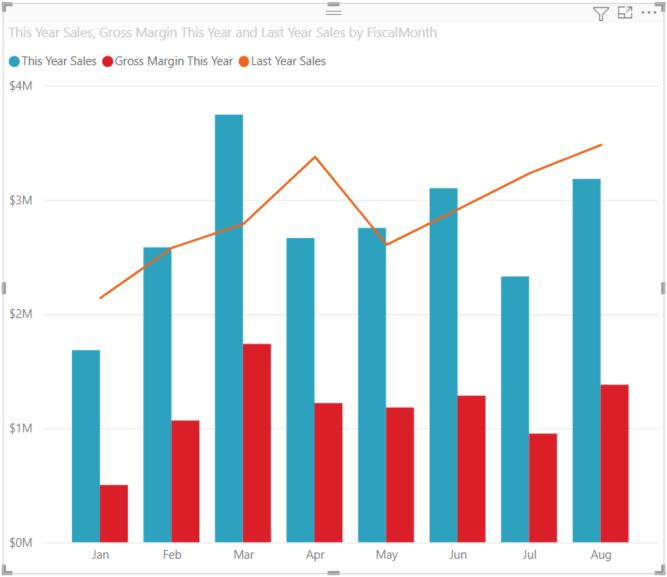
Erstellen eines Kombinationsdiagramms mit zwei Achsen
In dieser Aufgabe vergleichen wir die Bruttomarge und den Umsatz.
Erstellen Sie ein neues Liniendiagramm, das den Bruttogewinn in Prozent im letzten Jahr nach FiscalMonth nachverfolgt.
Wählen Sie die Auslassungspunkte aus, um es nach FiscalMonth zu sortieren, und wählen Sie dann die Auslassungspunkte erneut und dann Sortierachse>Absteigend sortieren aus.
Im Januar lag GM% bei 35 %, erreichte im April 45 % und sank im Juli und erreichte im August erneut den Höhepunkt. Sehen wir ein ähnliches Muster bei den Umsätzen im letzten und in diesem Jahr?
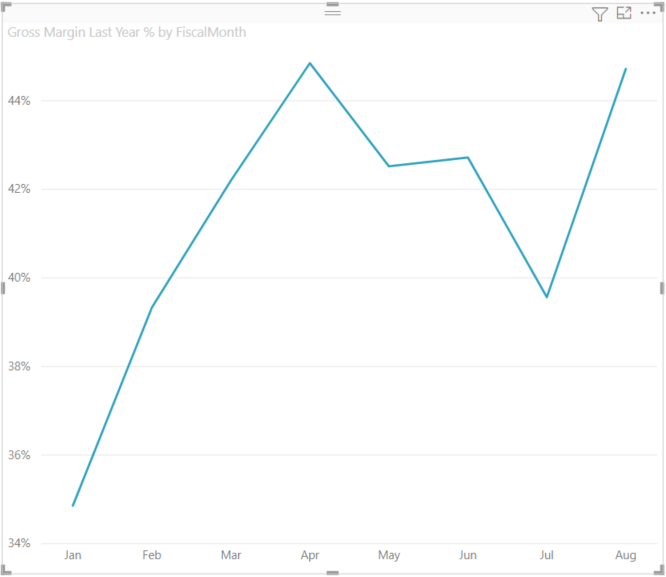
Fügen Sie dem Liniendiagramm Verkäufe in diesem Jahr>Wert und Verkäufe im letzten Jahr hinzu. Da der Bruttogewinn % Vorjahr wesentlich kleiner ist als die Umsätze, können diese Werte nur schwer verglichen werden.
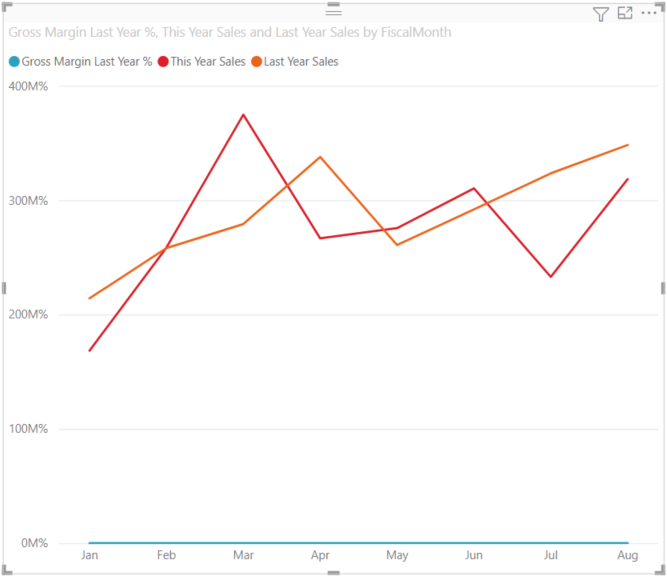
Konvertieren Sie das Liniendiagramm in ein Linien- und gestapeltes Säulendiagramm, damit das Visual besser gelesen und interpretiert werden kann.
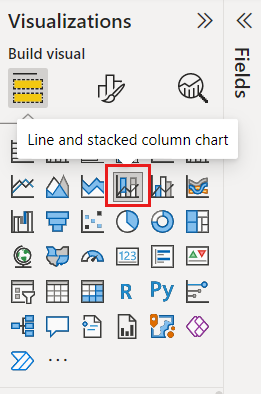
Ziehen Sie Bruttogewinn % Vorjahr aus Spalte Y-Achse auf Linie Y-Achse.
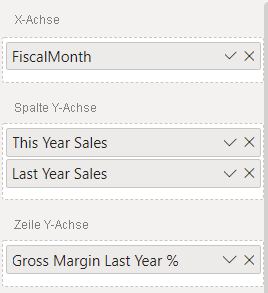
Power BI erstellt zwei Achsen, sodass die Semantikmodelle anders skaliert werden können. Die linke Achse gibt den Dollarbetrag der Umsätze an, die rechte Achse die Prozentzahl. Und hier haben wir die Antwort auf unsere Frage: Ja, wir sehen ein ähnliches Muster.
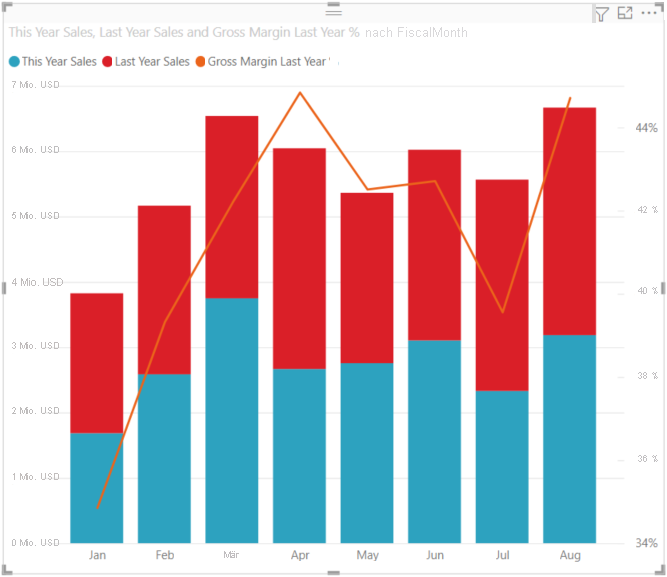
Hinzufügen von Titeln zu den Achsen
Wählen Sie das Pinselsymbol
 aus, um den Bereich Formatierung zu öffnen.
aus, um den Bereich Formatierung zu öffnen.Legen Sie Y-Achse auf Ein fest, und wählen Sie dann den Pfeil nach unten aus, um die Optionen für die Y-Achse aufzuklappen.
Legen Sie Y-Achse>Werte>Anzeigeeinheiten auf Millionen fest.
Legen Sie Y-Achse>Titel auf Ein und dann Formatvorlage auf Nur Titel anzeigen fest.
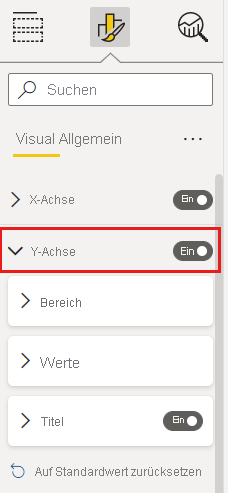
Legen Sie Sekundäre Y-Achse auf Ein fest, um Optionen zum Formatieren des Liniendiagrammteils des Kombinationsdiagramms anzuzeigen.
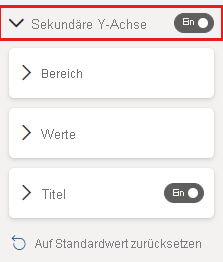
Legen Sie unter Sekundäre Y-AchseTitel auf Ein fest.
Das Kombinationsdiagramm verfügt nun über zwei Y-Achsen mit jeweils eigenem Titel.
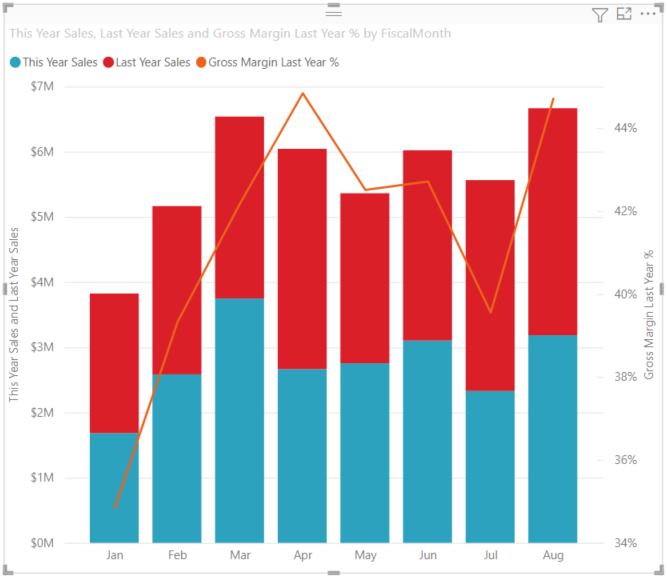
Optional können Sie die Schriftart, den Schriftgrad und die Farbe des Texts ändern und weitere Formatierungsoptionen festlegen, um die Darstellung und Lesbarkeit des Diagramms zu verbessern.
Von hier aus möchten Sie:
- Fügen Sie das Kombinationsdiagramm als Dashboardkachel hinzu.
- Speichern Sie den Bericht.
- Barrierefreiheit in Power BI Desktop-Berichten
Kreuzhervorheben und Kreuzfiltern
Das Markieren einer Spalte oder Zeile in einem Kombinationsdiagramm ermöglicht das Kreuzhervorheben und Kreuzfiltern anderer Visualisierungen auf der Berichtsseite und umgekehrt. Verwenden Sie Visualinteraktionen, um dieses Standardverhalten zu ändern.
Überlegungen und Einschränkungen
- Die sekundäre Y-Achse (Linienwerte) wird automatisch angezeigt oder standardmäßig ausgeblendet, wenn sich der Datenbereich ausreichend mit der primären y-Achse (Spaltenwerte) überlappt. Um das Anzeigen oder Ausblenden der sekundären y-Achse zu erzwingen, schalten Sie den Umschalter der obersten Ebene für die Formatierungskarte „Sekundäre y-Achse“ auf „Ein“ oder „Aus“, um dieses automatische Verhalten außer Kraft zu setzen.
- Je nach Größe des Kombinationsdiagramms werden die Datenbeschriftungen möglicherweise angezeigt oder nicht. Wenn keine Datenbeschriftungen angezeigt werden, ändern Sie die Größe des Kombinationsdiagramms.