Aktivieren von Azure Storage
Die Azure Storage-Integration für Power Pages ermöglicht Ihnen, die erweiterte Funktion für die Dateispeicherung von Azure zu nutzen, indem Sie dieselbe Oberfläche verwenden und indem dieselbe Benutzerumgebung bereitgestellt wird wie bei Standard-Dateianlagen. Diese Funktion wird für Webdateien, Basisformulare und mehrstufige Formulare unterstützt.
Azure Blob Storage für einfache oder mehrstufige Formulare mit Anhängen aktivieren
Erstellen Sie ein Speicherkonto mit dem Ressourcenmanager als Bereitstellungsmodell. Weitere Informationen finden Sie unter Ein Azure-Speicherkonto erstellen.
Nachdem das Speicherkonto ausgeführt wurde, fügen Sie der App in Azure rollenbasierte Berechtigungen hinzu:
- Melden Sie sich beim Azure-Portal an, in dem das Speicherkonto erstellt wurde.
- Wechseln Sie zu Ressourcengruppe und wählen Sie die Ressourcengruppe aus, die das Speicherkonto enthält.
- Wählen Sie Zugriffssteuerung (IAM)>Hinzufügen>Rollenzuweisung hinzufügen aus.
- Wählen Sie die Rolle Leser und dann Weiter aus.
- Wählen Sie Benutzer, Gruppe oder Dienstprinzipal und dann Mitglieder auswählen aus.
- Wählen Sie auf der rechten Seite die Portalanwendung aus, indem Sie den Namen Ihrer Website suchen und dann die Schaltfläche Auswählen auswählen. Der Anwendungsname hat das Format
Portals-<site name>, wobei<site name>dem Namen Ihrer Power Pages-Website entspricht. - Wählen Sie Überprüfen + zuweisen>Überprüfen + zuweisen aus.
- Wechseln Sie zum Speicherkonto und wählen Sie Zugriffssteuerung (IAM)>Hinzufügen>Rollenzuweisung hinzufügen aus.
- Wählen Sie die Rolle Mitwirkender für Storage Blob-Daten und dann Weiter aus.
- Wählen Sie Benutzer, Gruppe oder Dienstprinzipal und dann Mitglieder auswählen aus.
- Wählen Sie auf der rechten Seite die Portalanwendung aus, indem Sie den Namen Ihrer Website suchen und dann die Schaltfläche Auswählen auswählen.
- Wählen Sie Überprüfen + zuweisen>Überprüfen + zuweisen aus.
Power Pages erfordert bestimmte globale Einstellungen, die der Anwendung mitteilen, wie Ihr Speicherkonto lokalisiert werden kann.
Die Azure-Speicherintegration funktioniert nur mit Anmerkungen, die in Basisformular-Metadaten konfiguriert werden. Azure Blob als Speicher wird nicht verwendet, wenn Sie Portal-Kommentare verwenden, die mit Timeline eingerichtet werden können. Obwohl die Portalkommentare auch die Möglichkeit bieten, Dateien als Anhang hochzuladen, werden diese Dateien nur in Microsoft Dataverse gespeichert.
Anmerkung
- Bevor Sie diese Funktion verwenden, müssen Sie zuerst Anhänge für die Tabelle in Microsoft Dataverse aktivieren. Weitere Informationen finden Sie unter Eine Tabelle erstellen.
- Die maximale Größe pro Datei-Upload beträgt 10 GB.
Angeben des Speichercontainer
Wenn Sie noch keinen Azure Blob-Container in Ihrem Speicherkonto haben, müssen Sie einen über Ihr Azure-Portal hinzufügen.
So geben Sie den Speichercontainer für ein Formular an:
- Öffnen Sie Power Pages-Designstudio, und wechseln Sie zum Arbeitsbereich Seiten.
- Wählen Sie eine Seite aus, die das Formular enthält, das Azure Storage für Anhänge verwendet.
- Wählen Sie das Formular und dann Formular bearbeiten aus.
- Wählen Sie Anhänge aus.
- Wählen Sie für Anhangsspeicherung Azure Blob Storage aus.
- Geben Sie Werte für den Namen des Azure Storage-Kontos und den Namen des Azure-Containers ein.
Azure Blob Storage für Webdateien aktivieren
Um Azure Blob Storage für Webdateien zu aktivieren, folgen Sie diesen Schritten, um eine CORS-Regel hinzuzufügen und Websiteeinstellungen hinzuzufügen.
CORS-Regel hinzufügen
Sie müssen auch die ursprungsübergreifende Ressourcenfreigabe (Cross-Origin Resource Sharing, CORS) in Ihrem Azure-Speicherkonto hinzufügen, andernfalls wird das reguläre Anlagensymbol anstelle des Cloud-Symbols angezeigt:
- Zulässige Ursprünge: Geben Sie Ihre Domäne an. Zum Beispiel
https://contoso.crm.dynamics.com
Stellen Sie sicher, dass der zulässige Ursprung nicht nachgestellt wird/. Zum Beispiel isthttps://contoso.crm.dynamics.com/falsch. - Zulässige Verben: GET, PUT, DELETE, HEAD, POST
- Zulässige Header: Geben Sie die Anforderungsheader an, die möglicherweise die Ursprungsdomäne auf der CORS-Anforderung angibt. Beispielsweise x-ms-meta-data*, x-ms-meta-target* oder *, um alle zuzulassen.
- Verfügbar gemachte Header: Geben Sie die Antwortheader an, die möglicherweise in der Antwort zur CORS-Anforderung gesendet und vom Browser für den angeforderten Aussteller verfügbar gemacht werden. Zum Beispiel x-ms-meta-*, oder *, um alle zuzulassen.
- Höchstalter (Sekunden): Geben Sie die größtmöglichenMenge Zeit an, nach der ein Browser die Preflight-OPTIONEN-Anforderungen in den Zwischenspeicher verschiebt. Zum Beispiel 200.
CORS-Regelbeispiel:
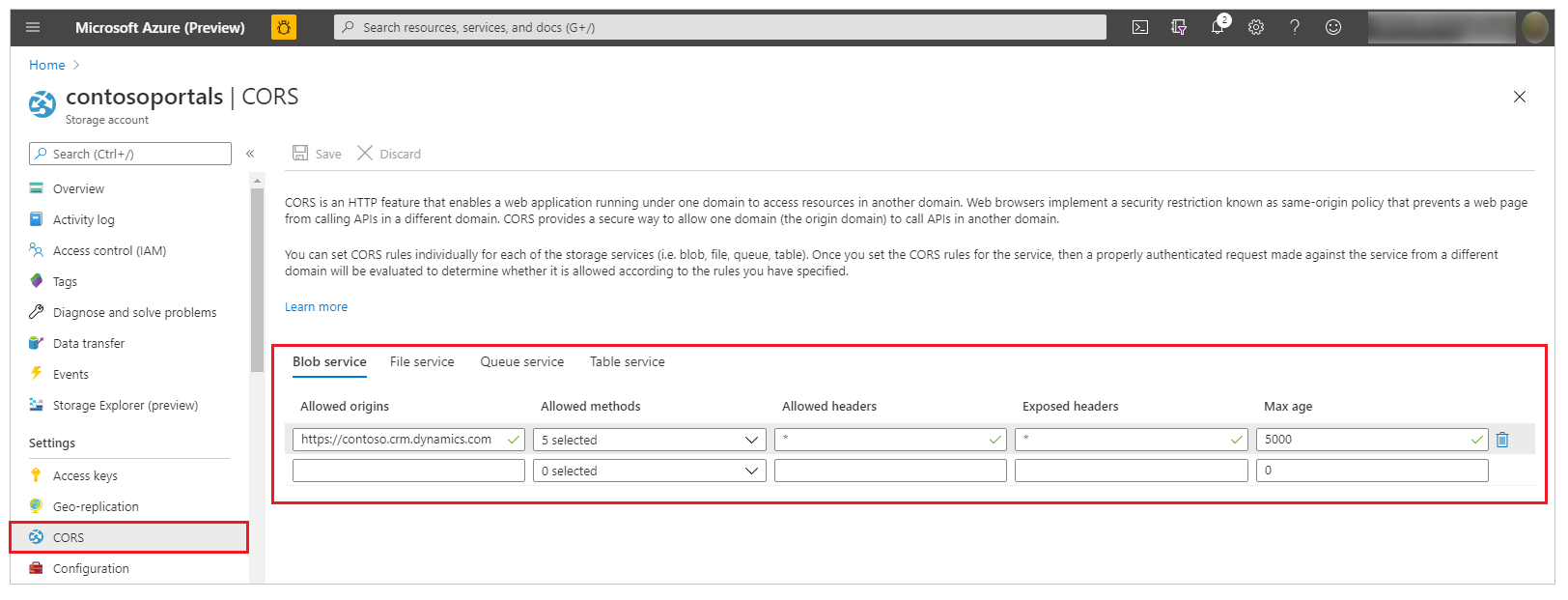
Weitere Informationen: CORS-Unterstützung für die Azure Storage Services.
Website-Einstellungen hinzufügen
Fügen Sie den folgenden Website-Einstellungen von Portale>Website-Einstellungen hinzu. Weitere Informationen finden Sie unter Verwalten von Portalwebsite-Einstellungen.
| Name des Dataflows | Wert |
|---|---|
| WebFiles/CloudStorageAccount | Stellen Sie dieselbe Verbindungszeichenfolge bereit, die für die Einstellung FileStorage/CloudStorageAccount bereitgestellt wird. |
| WebFiles/StorageLocation | AzureBlobStorage |
Azure Blob Storage für Zeitachsensteuerelement aktivieren
So aktivieren Sie Azure Blob Storage für das Zeitachsensteuerelement:
Navigieren Sie in der Portalverwaltungs-App im Abschnitt Website zu Einstellungen>Neu und fügen Sie eine neue Einstellung mit dem Namen FileStorage/CloudStorageContainerName hinzu. Verwenden Sie dabei den Namen Ihres Containers als Wert.
Erstellen Sie eine weitere Einstellung mit dem Namen FileStorage/CloudStorageAccount und dem Wert Ihrer Verbindungszeichenfolge.
Um den Wert für FileStorage/CloudStorageAccount zu suchen, rufen Sie eine Verbindungszeichenfolge aus dem Azure-Portal ab:
- Melden Sie sich am Azure-Portal an.
- Navigieren Sie zu Ihrem Speicherkonto.
- Wählen Sie Zugriffsschlüssel aus.
- Suchen Sie im angezeigten Bereich das Feld mit der Bezeichnung Verbindungszeichenfolge. Wählen Sie das Symbol Kopieren neben dem Feld, für das Sie den Wert kopieren müssen, und fügen Sie diesen Wert dann in Ihre neue Einstellung ein.
Konfigurieren Sie Notizen als Anhänge mit der Portals Management App
Um in Azure gespeicherte Anhänge in Basis- und mehrstufigen Formularen auf Ihrer Website anzuzeigen und hinzuzufügen, müssen Sie Notizen als Anhänge für Basis- und mehrstufige Formulare einrichten.
Sie können dann Anhänge zu Datensätzen auf Webseiten hinzufügen. Anhänge, die über die Website hochgeladen werden, werden in Azure gespeichert.
Um die Anhänge in einer modellgesteuerten App (einschließlich Dynamics 365-Apps) anzuzeigen und darauf zuzugreifen, müssen Sie eine Webressource hinzufügen, um das Hochladen von Anhängen in Azure Storage zu ermöglichen.