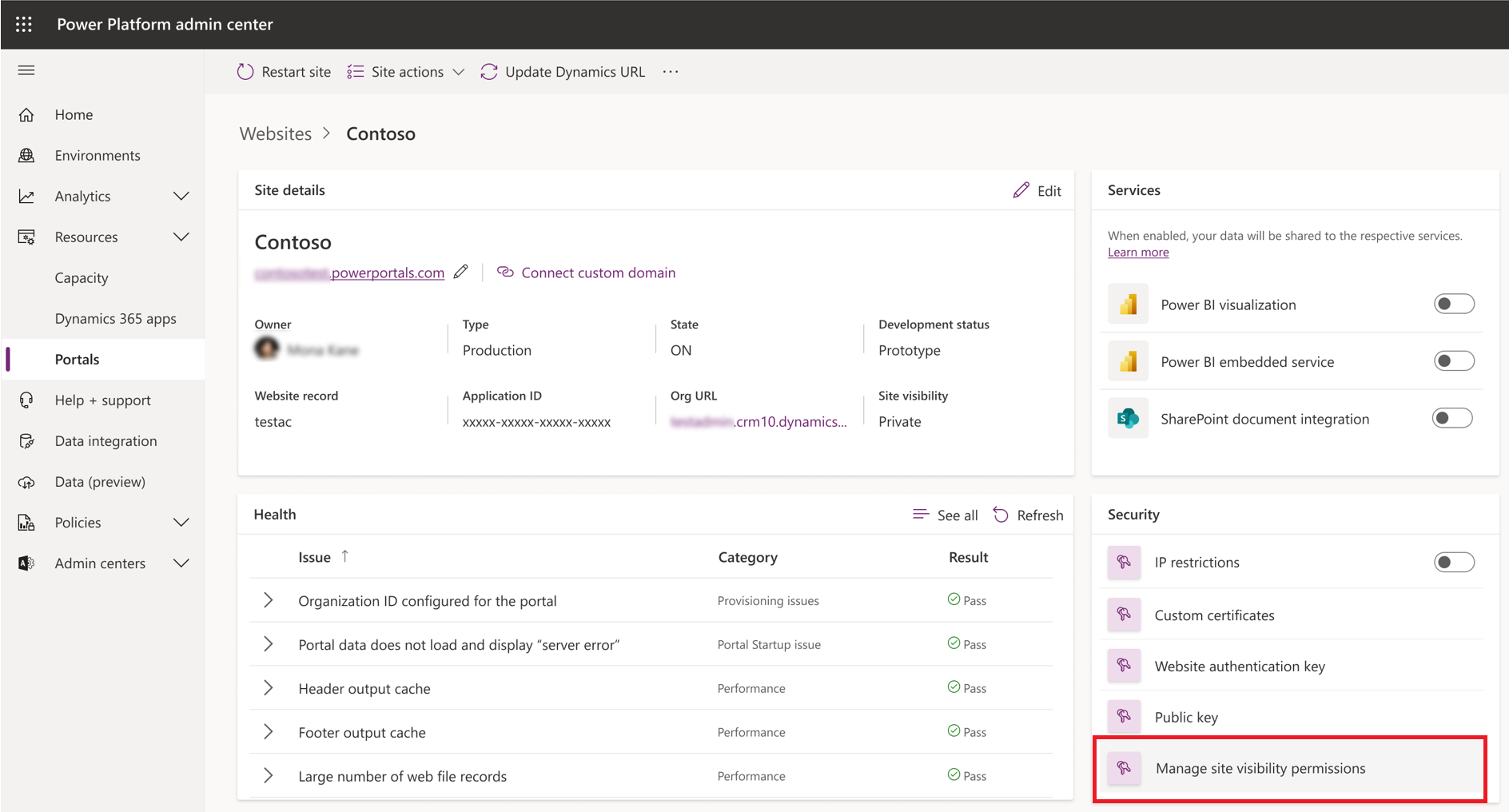Hinweis
Für den Zugriff auf diese Seite ist eine Autorisierung erforderlich. Sie können versuchen, sich anzumelden oder das Verzeichnis zu wechseln.
Für den Zugriff auf diese Seite ist eine Autorisierung erforderlich. Sie können versuchen, das Verzeichnis zu wechseln.
Mit der Einstellung für die Sichtbarkeit der Power Pages-Website können Sie steuern, wer auf Ihre Website zugreifen kann. Machen Sie die Website privat, um den Zugriff auf bestimmte Personen in Ihrer Organisation zu beschränken. Wenn Sie die Website öffentlich machen, kann jeder, der über den Link verfügt, darauf zugreifen.
Wichtig
- Alle Websites, die Sie in Power Pages erstellen, sind standardmäßig privat.
- Die Websitesichtbarkeit ist nur für Websites verfügbar, die mit Version 9.4.9.x oder höher erstellt werden.
- Seien Sie vorsichtig, wenn Sie eine öffentliche Website bearbeiten. Änderungen sind für externe Benutzer sofort sichtbar.
- Websites in Entwicklerumgebungen können nicht öffentlich gemacht werden.
Unterschied zwischen einer privaten Website und einer öffentlichen Website
Nur die Websiteerstellenden und Organisationsbenutzenden, denen die Erstellenden Zugriff gewähren, können private Websites anzeigen. Websitebesucher müssen sich mit dem Microsoft Entra ID-Identitätsanbieter der Organisation authentifizieren, um sich Websiteinhalte anzeigen zu lassen.
Tipp
Legen Sie die Sichtbarkeit auf privat fest, um den Zugriff zu beschränken, während sich Ihre Website in der Entwicklung befindet.
Jeder Benutzer im Internet kann öffentliche Websites anonym anzeigen oder wenn er bei einem Identitätsanbieter authentifiziert ist. Bei öffentlichen Websites handelt es sich um Produktionswebsites, die für die Kunden vollständig funktionsfähig sind. Wenn Sie eine öffentliche Website mit dem Designstudio, der Portalverwaltungs-App, dem Visual Studio Code-Editor und Microsoft Power Platform CLI bearbeiten, erinnert eine Nachricht Sie daran.
Websitesichtbarkeit ändern
Wenn eine Website live geschaltet werden kann, legen Sie den Sichtbarkeitsstatus der Website auf „Öffentlich“ fest. Sie können den Sichtbarkeitsstatus der Website jederzeit wieder auf „Privat“ ändern, sodass nur die Erstellenden der Website und ausgewählte Benutzende Zugriff haben.
Wenn Sie die Sichtbarkeit der Website ändern, wird die Website neu gestartet. Es kann einige Minuten dauern, bis die Änderung widergespiegelt wird.
- Melden Sie sich bei Power Pages an, und bearbeiten Sie Ihre Website.
- Wählen Sie im linken Bereich Sicherheit aus.
- Wählen Sie unter Verwalten die Option Website-Sichtbarkeit aus.
- Wählen Sie auf der Karte Diese Website ist die Option Öffentlich oder Privat aus.
Zugriff auf eine private Website gewähren
Wenn Ihre Website privat ist, verwenden Sie die Seite Websitesichtbarkeit, um bis zu 50 Organisationsbenutzern Zugriff zu gewähren. Benutzende mit der Systemadministrationsrolle in der Umgebung Ihrer Website verfügen bereits standardmäßig über Berechtigungen zum Anzeigen der Website, sodass Sie ihnen keinen Zugriff gewähren müssen.
- Melden Sie sich bei Power Pages an, und bearbeiten Sie Ihre Website.
- Wählen Sie im linken Seitenbereich Sicherheit aus.
- Wählen Sie im Abschnitt Verwalten die Option Websitesichtbarkeit.
- Geben Sie auf der Karte Websitezugriff gewähren die Namen oder E-Mail-Adressen der Benutzenden ein, denen Sie Zugriff gewähren möchten.
- Wählen Sie Teilen aus.
Anmerkung
Benutzer, denen Zugriff auf eine private Website gewährt wird, werden nicht automatisch authentifiziert. Erfahren Sie, wie Sie externen Zielgruppen Zugriff gewähren.
Erforderliche Berechtigungen zum Ändern der Sichtbarkeit der Website
Ihre Sicherheitsrollen- und Mandantensicherheitseinstellungen bestimmen, ob Sie die Sichtbarkeit einer Website ändern können.
Dienstadministratoren, die Mitglieder einer der folgenden Microsoft Entra Rollen sind, können die Sichtbarkeit der Website ändern:
Wenn die Einstellung enableSystemAdminsToChangeSiteVisibility auf Mandantenebene auf true festgelegt ist, können Mitglieder der Sicherheitsrolle Systemadministration die Websitesichtbarkeit ändern.
Wenn die Einstellung auf Mandantenebene enableSystemAdminsToChangeSiteVisibility auf false eingestellt ist, müssen die Mitglieder der Systemadministrator-Sicherheitsrolle ein Mitglied der exklusiven Sicherheitsgruppe in Microsoft Entra sein, die Berechtigungen zum Verwalten der Website-Sichtbarkeit hat.
Einstellung auf Mandantenebene ändern
Mithilfe eines PowerShell-Skripts können Sie die Einstellung auf Mandantenebene enableSystemAdminsToChangeSiteVisibility aktualisieren.
Rufen Sie den aktuellen Wert Einstellung auf Mandantenebene mithilfe des Befehls Get-TenantSettings ab. Zum Beispiel:
$myTenantSettings = Get-TenantSettings
$ myTenantSettings.powerPlatform.powerPages
Anmerkung
Der Befehl „Get-TenantSettings“ listet keine Mandanteneinstellungen auf, deren Wert null ist. Der Standardwert der Einstellung auf Mandantenebene enableSystemAdminsToChangeSiteVisibility ist null. Das Element wird daher beim ersten Ausführen des Skripts nicht angezeigt. Nachdem Sie den Wert auf true oder false festgelegt haben, wird die Einstellung in der Liste angezeigt. Wenn der Wert der Mandanteneinstellung NULL ist, können Systemadministratoren die Sichtbarkeit der Website ändern.
Um einen Wert für enableSystemAdminsToChangeSiteVisibility festzulegen , verwenden Sie den Befehl Set-TenantSettings. Das folgende Beispiel setzt den Wert auf false:
$requestBody = @{
powerPlatform = @{
powerPages = @{
enableSystemAdminsToChangeSiteVisibility = $false
}
}
}
Set-TenantSettings -RequestBody $requestBody
Delegieren Sie die Kontrolle der Website-Sichtbarkeit
Wenn Sie nicht möchten, dass alle Systemadministratoren die Website-Sichtbarkeit ändern können, legen Sie enableSystemAdminsToChangeSiteVisibility auf false fest. Anschließend delegieren Sie die Verwaltung der Website-Sichtbarkeit an eine ausgewählte Gruppe von Benutzern.
- Fügen Sie Systemadministrierende zu einer Sicherheitsgruppe in Microsoft Entra ID hinzu und erteilen Sie der Gruppe Website-Sichtbarkeitsberechtigungen.
- Verwalten Sie die Berechtigungen für die Websitesichtbarkeit im Power Platform-Admin Center. Wählen Sie die folgende Registerkarte aus, je nachdem, welche Version des Admin Centers Sie verwenden:
Wählen Sie im Power Platform-Admin Center die Option Verwalten aus.
Wählen Sie Power Pages aus.
Wählen Sie Ihre Website, und wählen Sie dann Verwalten.
Wählen Sie im Abschnitt Sicherheit die Option Verwalten Sie die Berechtigungen für die Website-Sichtbarkeit.
Fügen Sie die Sicherheitsgruppe hinzu, die die spezifischen Systemadministratoren enthält, an die Sie die Steuerung der Website-Sichtbarkeit delegieren möchten.
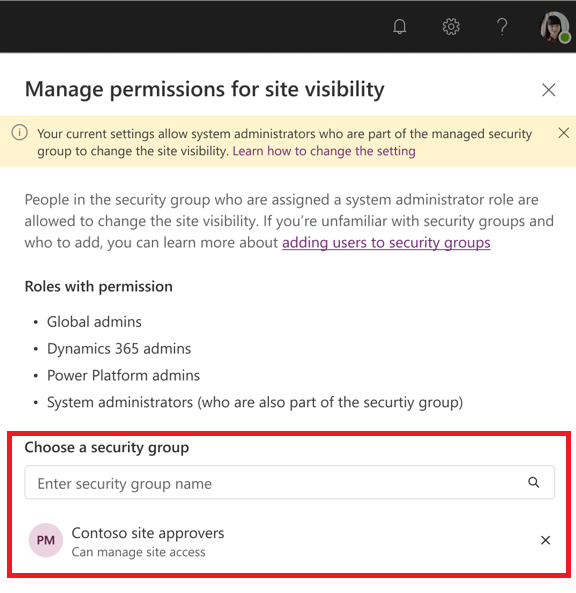
Nachdem Sie die Sicherheitsgruppe hinzugefügt haben, können alle Fachkräfte für die Systemadministration in der Gruppe die Websitesichtbarkeit verwalten. Systemadministratoren, die nicht der Gruppe angehören, sehen den Abschnitt für die Sichtbarkeit der Website deaktiviert.
Bekannte Probleme
Standardmäßig ist die Microsoft Entra-Authentifizierung eingeschaltet, wenn die Webseite bereitgestellt wird. Eine private Power Pages-Website funktioniert nicht, wenn Sie die Microsoft Entra-Authentifizierung deaktivieren. Legen Sie die Websitesichtbarkeit auf „öffentlich“ fest, bevor Sie die Microsoft Entra-Authentifizierung abschalten.