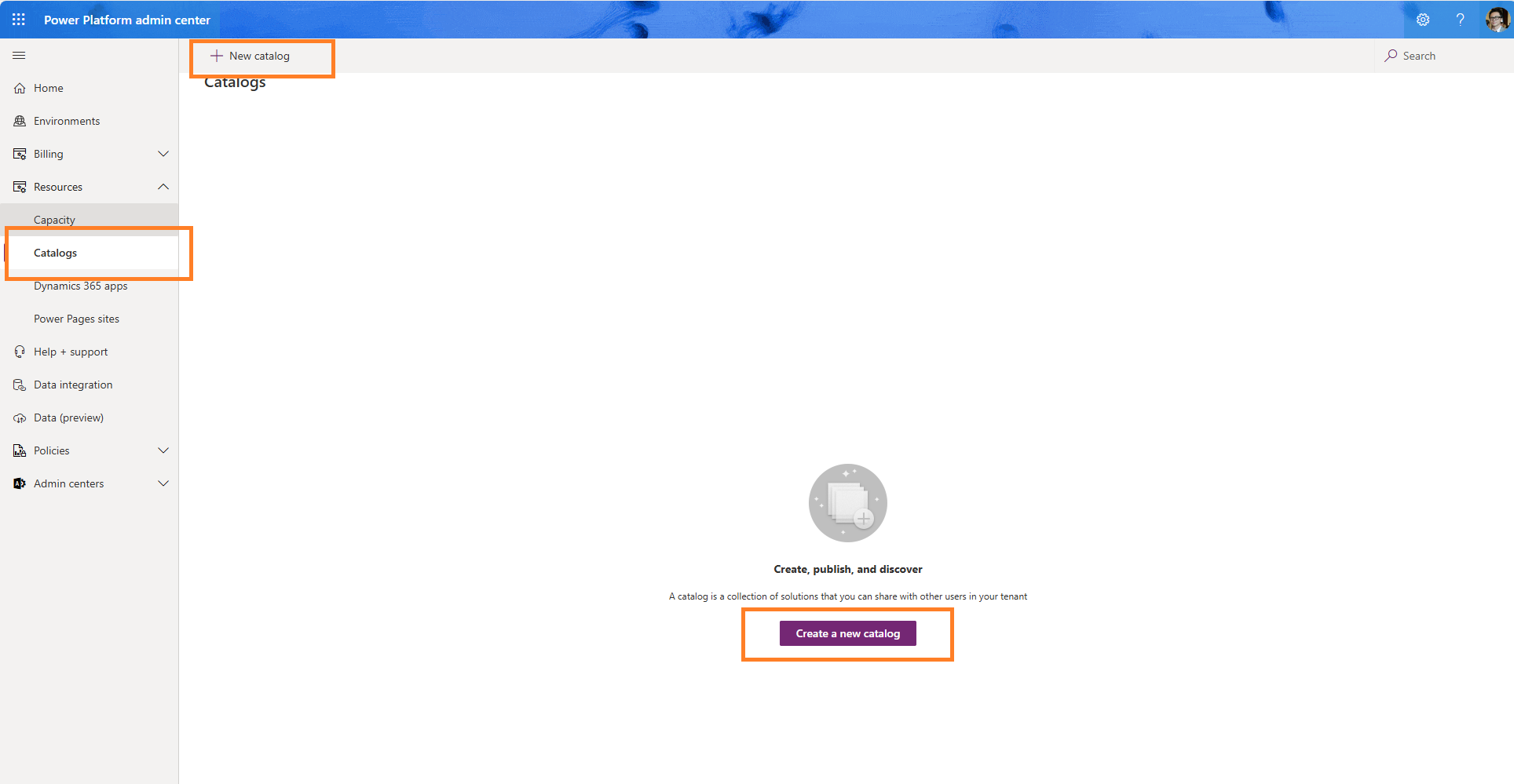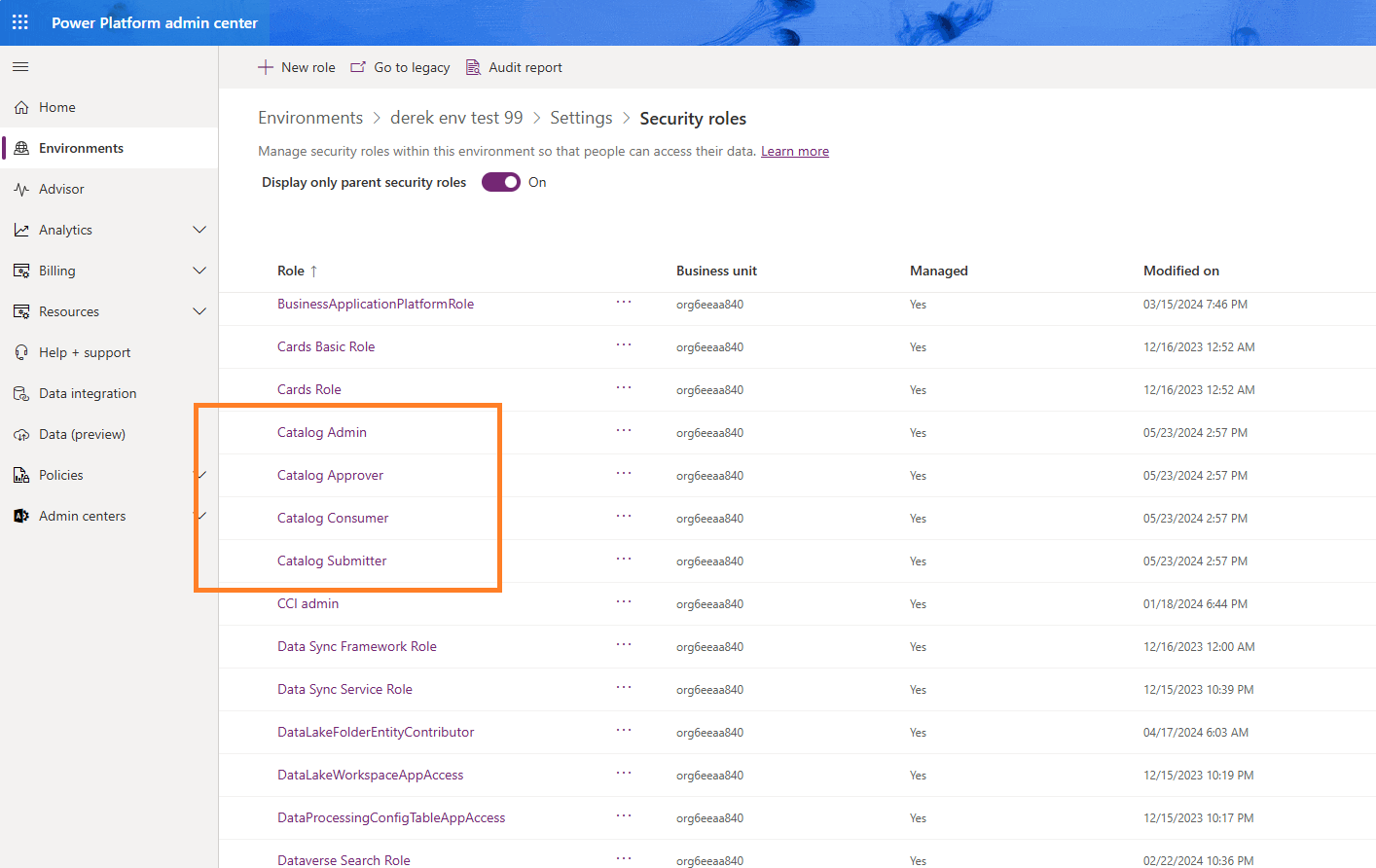Den Katalog verwalten
Der Katalog in Power Platform ermöglicht Entwicklern und Herstellern Folgendes:
- Vorlagen und Komponenten innerhalb ihrer Umgebung crowdsourcen und ganz einfach finden.
- Die neuesten und maßgeblichen Version einer Komponente finden und installieren.
- Beginnen mit Vorlagen und Komponenten zu arbeiten, die einen sofortigen Mehrwert bieten.
Die Verwaltung des Katalogs umfasst die folgenden Aufgaben:
- Den Katalog einrichten
- Übermittlungsanforderungen genehmigen und ablehnen
- Installationsverlauf überprüfen
- Katalogelemente überprüfen
- Fehler in Übermittlungsanforderungen überprüfen
- Fehler in Installationsanforderungen überprüfen
- Benutzerzugriff bearbeiten
Wichtig
Sie benötigen eine verwaltete Umgebung, um Elemente an den Katalog zu übermitteln. Sie können jedoch Katalogelemente aus jeder Umgebung installieren. Weitere Informationen: Übersicht über verwaltete Umgebungen
Zugriffssteuerung
Der Katalog verfügt über einen Satz an Zugriffskontrollen, der von Power Platform getrennt ist. Dies bedeutet, dass Erstellende in einer bestimmten Umgebung nicht automatisch die Berechtigung zum Veröffentlichen und Erhalten von Elementen aus dem Katalog erhalten. Es gibt vier Sicherheitsrollen:
| Role | Erlaubt Benutzenden Folgendes: |
|---|---|
| Katalogübermittelnder | Elemente an den Katalog übermitteln |
| Katalogmitglied mit Lesezugriff | Elementen aus dem Katalog entdecken und installieren |
| Kataloggenehmigender | Einreichungen für den Katalog genehmigen. Kataloggenehmiger können Benutzende aus Ihrer zentralen IT-Abteilung oder Ihrem Geschäftsbereich sein, denen Ihre Organisation die Teilnahme am Genehmigungsprozess erlauben möchte. |
| Katalogadministrierender | Kann den Katalog verwalten. |
Diese Rollen gibt es in jeder Umgebung mit einem Katalog, der vom Power Platform Admin Center aus angezeigt werden kann, und können wie jede andere Sicherheitsrolle Gruppen oder Einzelpersonen zugewiesen werden.
Power Platform-Administrierende und Systemanpassende haben bereits vollen Zugriff auf den Katalog. Weisen Sie diese Rollen jedoch nicht für die allgemeine Verwaltung des Katalogzugriffs zu, sondern verwenden Sie stattdessen eine der in der vorherigen Tabelle genannten Rollen.
Den Katalog einrichten
Bevor Sie den Katalog verwalten können, müssen Sie ihn installieren und konfigurieren. Für die meisten Organisationen dürfte nur ein Katalog in ihrem Mandanten ausreichen. Alle Umgebungen in einem Mandanten können Katalogelemente aus einem einzigen Katalog installieren. Manche Organisationen verwenden jedoch vielleicht für Regionen, Abteilungen oder andere Gruppierungen verschiedene Kataloge.
Um einen Katalog einzurichten, wechseln Sie zum Power Platform Admin Center für Ihren Mandanten, erweitern Sie Ressourcen wählen Sie dann Kataloge aus.
Auswählen Neuer Katalog im oberen Menü oder auf der Seite selbst öffnet einen Einrichtungsassistenten mit sieben Schritten.
Schritt 1: Einrichtung
Geben Sie die folgenden Informationen ein:
| Feld | Eigenschaft |
|---|---|
| Name | Geben Sie einen Namen für den Katalog ein |
| Sprache | Legen Sie die Sprache für Ihre Benutzer des Katalogs fest |
| Description | Fügen Sie einige Details hinzu, die anderen helfen zu verstehen, wozu dieser Katalog dient |
| Region | Für welche Region dieser Katalog bestimmt ist, wodurch die verfügbaren Umgebungen gefiltert werden |
| Umgebung | Für welche Umgebung in Ihrem Mandanten der Katalog installiert werden soll (stellen Sie sicher, dass einige Umgebungen so eingerichtet sind, dass Sie sie auswählen können) |
| Status | Deaktivieren Sie dieses Kontrollkästchen, wenn der Katalog nach der Einrichtung inaktiv sein soll. |
Schritt 2: Fachkräfte für die Katalogadministration auswählen
Auswählen bis zu 10 Microsoft Entra ID-Gruppen, die den Katalog verwalten können. Stellen Sie sicher, dass Sie einige Microsoft Entra ID-Gruppen für Ihre Benutzer erstellt haben.
Schritt 3: Genehmigende Personen auswählen
Standardmäßig müssen Übermittlungen von Katalogelementen von einer genehmigenden Person oder einer Fachkraft für die Administration genehmigt werden. Aktivieren Sie das Kontrollkästchen, wenn Sie möchten, dass Ihr Mandant die automatische Genehmigung von Übermittlungen zulässt.
Auswählen bis zu 10 Microsoft Entra ID-Gruppen, die Katalogelemente genehmigen können, bevor sie in den Katalog aufgenommen werden. Weitere Informationen: Übermittlungsanforderungen genehmigen und ablehnen
Schritt 4: Übermittelnde Personen auswählen
Auswählen bis zu 10 Microsoft Entra ID-Gruppen, die Katalogelemente zum Katalog hinzufügen können.
Schritt 5: Verbrauchende auswählen
Wählen Sie bis zu 10 Microsoft Entra ID-Gruppen aus, die Katalogelemente aus dem Katalog anzeigen und installieren können.
Schritt 6: Kategorien auswählen
Auswählen welche Geschäftskategorien Sie Herstellern beim Einreichen von Katalogartikeln erlauben möchten. Diese Kategorien werden auch in den Filtern für die Entdeckungsseite angezeigt, um Erstellenden zu helfen, die gewünschten Katalogelemente zu finden. Sie können auch Ihre eigenen Geschäftskategorien hinzufügen.
Schritt 7: Den Katalog überprüfen und erstellen
Dieses letzte Schritt fasst alles zusammen, was Sie gerade eingerichtet haben. Wenn alles gut aussieht, wählen Sie den Link Allgemeinen Geschäftsbedingungen aus, um sie durchzugehen. Wenn Sie damit einverstanden sind, aktivieren Sie einfach das Kontrollkästchen und wählen Sie Katalog erstellen, um die Einrichtung abzuschließen.
Nächste Schritte,
Sie können Ihrem Mandanten jederzeit weitere Kataloge hinzufügen, indem Sie diesen Assistenten erneut durchlaufen und ein anderes Umgebung auswählen, um einen neuen Katalog zu erstellen.
Nachdem der Vorgang abgeschlossen ist, können Sie über denselben Kataloge-Bildschirm unter Ressourcen im Power Platform Admin Center auf den Power Platform-Katalogmanager zugreifen.
Darüber hinaus wird nach erfolgreichem Abschluss der Power Platform Katalog-Manager im Bereich Apps in Power Apps angezeigt (make.powerapps.com). Im Power Platform-Katalogmanager erledigen Sie alle Ihre Verwaltungsaufgaben. Die folgenden Abschnitte werden alle innerhalb des Power Platform-Katalogmanagers erledigt.
Wiederholen Sie diesen Vorgang, wenn Sie einen Katalog in mehreren Umgebungen einrichten möchten.
Einreichungsanforderungen genehmigen und ablehnen
Umgebungsadministratoren und Benutzer mit der Rolle „Katalog-Genehmiger“ können neue Übermittlungen überprüfen und Anforderungen genehmigen oder ablehnen. Wenn die globale automatische Genehmigung oder die automatische Genehmigung auf Herausgeberebene aktiviert ist, ist keine manuelle Überprüfung und Genehmigung erforderlich.
Wählen Sie im Abschnitt Genehmigungen des Navigationsbereichs Anforderungen aus. Diese Liste hat 16 Ansichten. Die wichtigsten sind:
| Anzeigen | Beschreibung |
|---|---|
| Aktive Genehmigungsanforderungen (Standard) | Diese Ansicht verwenden, um Anforderungen zum Einreichen zu überprüfen, deren Genehmigung noch aussteht |
| Alle Genehmigungsanforderungen | Diese Ansicht verwenden, um alle Anforderungen in allen Status zu überprüfen |
| Vorabüberprüfung fehlgeschlagen | Verwenden Sie diese Ansicht, um Anfragen zu identifizieren, bei denen ein Absender eine Anfrage gesendet hat, diese jedoch in der Ansicht Aktive Genehmigungsanfragen nicht verfügbar ist. Diese Ansicht kann bei der Problembehandlung in solchen Szenarien hilfreich sein. |
| Genehmigte Genehmigungsanforderung | Diese Ansicht verwenden, um zuvor genehmigte Anfragen zu überprüfen |
Öffnen Sie in der Ansicht Aktive Genehmigungsanforderungen eine Anforderung und wählen Sie im Menü Anforderung abschließen aus.
- Wählen Sie Anforderung ablehnen aus, um die Anforderung abzulehnen. Die Anforderung wird archiviert und Herausgeber, Element und Ressource werden nicht erstellt.
- Wählen Sie zur Genehmigung Anforderung abschließen aus. Nach der Genehmigung werden Herausgeber, Element und Ressource erstellt. Die Anforderung wird im Status Inaktiv archiviert.
Installationsverlauf überprüfen
Wählen Sie im Abschnitt Bereitstellungsverlauf des Navigationsbereichs Installationsverlauf aus, um eine Liste der angeforderten Installationen aus dem Katalog anzuzeigen.
Diese Liste hat zwei Ansichten:
- Aktive Installationsverläufe (Standard)
- Inaktive Installationsverläufe
Katalogelemente überprüfen
Wählen Sie im Abschnitt Katalog des Navigationsbereichs Katalogelemente aus, um eine Liste der verfügbaren Katalogelemente im Katalog anzuzeigen.
Diese Liste hat fünf Ansichten:
- Aktive Katalogartikel
- Herausgeberansicht: Katalogartikel
- Inaktive Anwendungen Ein inaktives Element kann reaktiviert werden, ein gelöschtes Element kann jedoch nicht wiederhergestellt werden. Deaktivierte Elemente werden in der Erkennungs- und Listenbefehlsantwort nicht angezeigt.
- Ausstehende Genehmigung
- Veröffentlicht (Standard) Diese Ansicht zeigt die neueste Version des Elements an.
Diese Ansichten zeigen die folgenden Spalten:
| Column | Beschreibung |
|---|---|
| Name (Herausgeber) | Name des Herausgebers |
| Name des Dataflows | Anzeigenname |
| Katalogartikel-ID | Vom Herausgeber bereitgestellte ID |
| Technischer Kontakt | Der technische Kontakt |
| Statusgrund | Der Grund für den Status des Elements Optionen: - Aktiv - Veröffentlicht - Ausstehende Genehmigung - Inaktiv - Abgelehnt |
| Änderungszeitpunkt | Zeitpunkt der letzten Änderung des Elements |
| Geändert von | Person, die die letzte Änderung des Elements vorgenommen hat |
Sie können diese Daten auch mit dem Befehl pac catalog list anzeigen. Elemente im Katalog anzeigen
Katalogherausgeber überprüfen
Wählen Sie im Abschnitt Katalog des Navigationsbereichs Katalogherausgeber aus, um eine Liste der Herausgeber anzuzeigen, die den Katalogelementen zugeordnet sind.
Diese Liste hat zwei Ansichten:
- Aktive Herausgeber
- Inaktive Herausgeber
Katalogherausgeber verfügen über die folgenden Standardspalten:
| Anzeigenname | Beschreibung |
|---|---|
| Name des Dataflows | Der Name des Herausgebers. |
| Herausgeber-ID | Vom Absender des Elements bereitgestellte ID. |
| Beschreibung | Eine Beschreibung des Herausgebers. |
| Statusgrund | Grund für den Status des Herausgebers. Optionen: - Aktiv - Veröffentlicht - Ausstehende Genehmigung - Inaktiv |
| Automatische Genehmigung zulassen | Durch die Aktivierung der automatischen Genehmigung auf Herausgeberebene werden zukünftige Übermittlungen dieses Herausgebers automatisch genehmigt. Administratoren können diese Strategie in Szenarien verwenden, in denen es in ihrer Organisation eine vertrauenswürdige Partei gibt, der sie implizit vertrauen und von der sie keine Genehmigungen benötigen. Außerdem kann die automatische Genehmigung hier global für alle Herausgeber aktiviert werden. |
Pakete und Lösungen der Elemente im Katalog überprüfen
Wählen Sie im Abschnitt Katalog des Navigationsbereichs Paket-Assets aus, um eine Liste der zugrunde liegenden Artefakte anzuzeigen, die einem Katalogelement zugeordnet sind, das die Paket- und Lösungsdetails enthält.
Diese Liste hat acht Ansichten:
- Aktive Paketanlagen
- Inaktive Pakete
- Paketanlagen
- Paketanlagen – Verfügbar
- Paketanlagen – Nicht verfügbar
- Paketanlagen – Ausstehende Genehmigung
- Paketressourcen – veröffentlicht (Standard)
- Paketressourcen bei der Übermittlung
In der folgenden Tabelle werden ausgewählte Felder beschrieben, die in das Formular aufgenommen werden können:
Die folgenden Informationen sind über die Pakete verfügbar:
| Feld | Beschreibung |
|---|---|
| UniqueName | Eindeutiger Name des Pakets |
| Version | Paketversion |
| Statusgrund | Aktuelle Statusoptionen: - Ausstehende Genehmigung - Veröffentlicht - Abgelehnt |
| Paket-ID | Paketbezeichner |
| Gebietsschemabezeichner (Locale Identifier, LCID) | Bezeichner für lokalisiertes Paket |
| Lokalisierter Name | Name in lokalisierter Sprache |
| Beschreibung | Beschreibung in lokalisierter Sprache |
| Hinweise | Der Abschnitt „Zeitskala“ enthält Notizen mit Details zu Aktionen am Asset |
| Revision von | Dieses Feld wird ausgefüllt, wenn eine neue Genehmigungsanforderung einen Verweis auf eine vorhandene Paketversion enthält, die zuvor verfügbar gemacht wurde. |
| Änderungszeitpunkt | Datum der letzten Änderung |
| Geändert von | Geändert von Benutzendem |
| Erstellungszeitpunkt | Erstellungsdatum |
Informationen zu Paket und Inhalt
| Feld | Beschreibung |
|---|---|
| Paketdatei | Package Deployer-Paketdatei, bestehend aus Katalogelementinhalten |
| Paketmanifestdatei | Paketmanifestdatei (.json) |
| Enthaltene Lösungen und Komponenten | Diese Informationen dienen nur als Referenz und werden überarbeitet. Ein geplantes Update ermöglicht eine optimierte Ansicht dieser Daten |
Fehler in Anforderungen zum Einreichen überprüfen
Wählen Sie im Abschnitt Genehmigungen des Navigationsbereichs Vorabvalidierung fehlgeschlagen aus, um eine Liste der Fehler anzuzeigen, die einer Übermittlung in der Catalog Manager-Anwendung zugeordnet sind.
Wählen Sie den Namen der Anforderung aus, die Sie überprüfen möchten.
Auf der Karte Zeitskala können Sie die Ausnahme in Notizen finden.
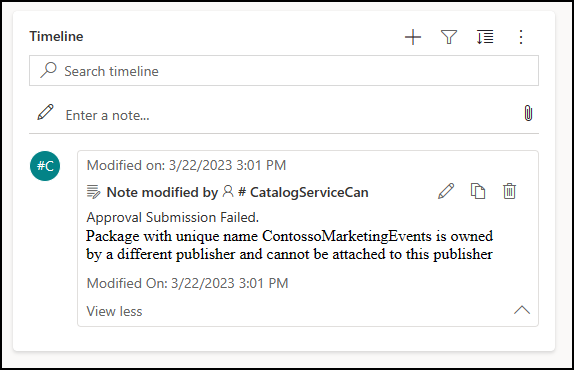
Nachdem Sie die Übermittlung korrigiert haben, lösen Sie die Übermittlung erneut über die PAC-CLI aus. Sie sehen eine neue Anforderung, die genehmigt werden kann.
Fehler in Installationsanforderungen überprüfen
Wählen Sie im Abschnitt Bereitstellungsverlauf des Navigationsbereichs Installationsverlauf aus, um eine Liste der Fehler anzuzeigen, die einer Installation zugeordnet sind.
Wählen Sie den Namen der fehlgeschlagenen Anforderung aus, um weitere Informationen zu erhalten.
Benutzerzugriff bearbeiten
Nachdem der Katalog eingerichtet ist, möchten Sie vielleicht Benutzerzugriffe hinzufügen, bearbeiten oder entfernen. Dies kann im Power Platform Admin Center für jede Umgebung erfolgen, in der Sie den Katalog eingerichtet haben. Sie sehen einen neuen Rollensatz in der Liste der Sicherheitsrollen.
Weitere Informationen: Einem Benutzenden eine Sicherheitsrolle zuweisen und Die Sicherheitsrollen eines Teams verwalten