Application Insights mit Power Automate einrichten
Power Automate-Telemetrie fließt in zwei Tabellen in Application Insights – Anforderungen und Abhängigkeiten. Alle nachgelagerten Alarmierungs- und Überwachungsfunktionen, die wir bei Power Automate-Daten nutzen könnten, würden sich innerhalb dieser beiden Tabellen in Application Insights befinden.
| Tabellenname | Beschreibung |
|---|---|
| Anforderungen | Enthält Cloud-Flowausführungen |
| Abhängigkeiten | Enthält Cloud-Flow-Auslöser und Cloud-Flow-Aktionen |
Anmerkung
Dieses Feature ist nur für verwaltete Umgebungen aktiviert und wird nur für diese unterstützt.
Während Application Insights-Funktionen für eine umfassende Überwachung Ihrer Anwendungen verwendet werden können, einschließlich benutzerdefinierter Diagnosen und Leistungsüberwachung, geht es in diesem Artikel vor allem darum, wie Sie die in Application Insights vorhandenen Funktionen nutzen, um Überwachungs- und Warnfunktionen für Ihre Automatisierung zu erstellen. Informationen zum Öffnen und Arbeiten mit dem Application Insights-Dashboard finden Sie unter Application Insights-Übersicht-Dashboard.
Anmerkung
- Der Export von Power Automate- und Dynamics 365 Customer Service-Daten sind derzeit nicht in Sovereign Clouds verfügbar, wie etwa Government Community Cloud (GCC), Government Community Cloud – High (GCC High) und Department of Defense (DoD).
- Die Protokolle, die die Power Automate-Telemetrie in Application Insights unterstützen, sind keine Transaktionsdaten und daher nicht 100 % verlustfrei. Aufgrund vorübergehender, sich nicht wiederholender Serviceprobleme kann es bei diesen Telemetriedaten zu geringfügigen Datenverlusten kommen. Der in den Flow-Details im Power Automate-Portal verfügbare Verlauf der Flow-Ausführung ist transaktional und bietet daher eine vollständige Ansicht der Ereignisse im Falle vorübergehender fehlender Protokolldaten auf Application Insights.
- Erwägen Sie, das ausgewählte Application Insights-Dashboard mit einem Lesezeichen zu versehen, um schnell und einfach auf die Insights-Informationen zuzugreifen.
Überwachen Sie Cloud-Flow-Ausführungen
Befolgen Sie diese Schritte, um Cloud-Flow-Ausführungen zu überwachen.
Wählen Sie im Application Insights-Dashboard für Ihre Instanz Metriken im linken Navigationsmenü und dann Serveranforderungen im Metric-Filter aus. Passen Sie den Zeitraumfilter oben rechts nach Bedarf an.

Um Cloud-Flow-Ausführungen für eine bestimmte Umgebung zu filtern, wählen Sie Filter hinzufügen, dann environmentId im Eigenschaft-Feld und dann Ihre Umgebung aus.
Um Cloud-Flow-Ausführungen stärker auf einen bestimmten Flow oder eine Reihe von Flows zu filtern, fügen Sie weitere Filter hinzu. Wählen Sie dazu Filter hinzufügen, dann Vorgangsname aus dem Eigenschaftsfeld und dann die gewünschten Flows aus, die Sie überwachen möchten.
Das Feld Vorgangsname ist dem Flow-Bezeichner zugeordnet, den Sie in Power Automate sehen. Um z. B. den Flow-Bezeichner eines beliebigen Cloud-Flows zu finden, wählen Sie den Cloud-Flow im Power Automate-Portal und den hervorgehobenen alphanumerischen Teil aus, der dem Wort flows folgt.
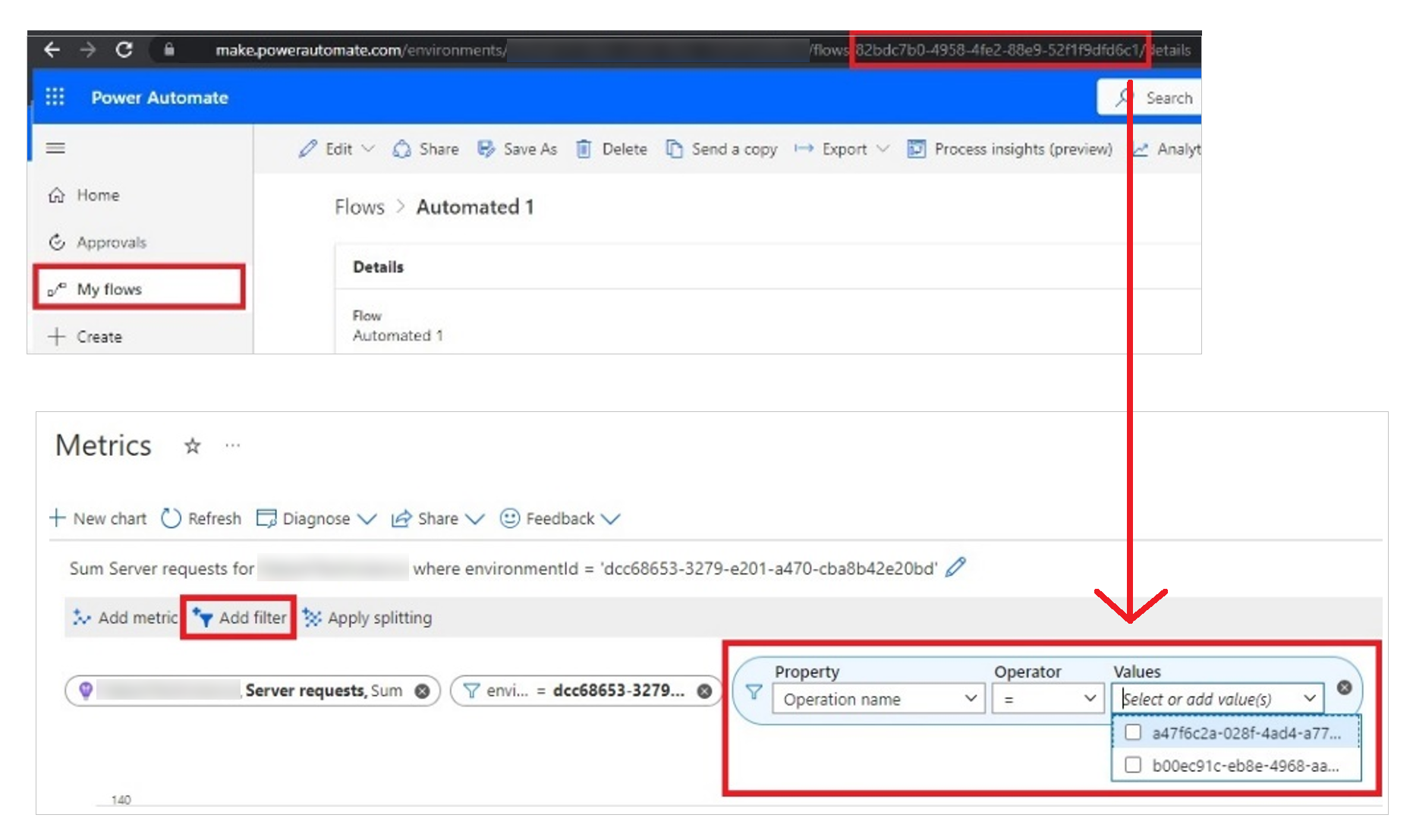
Sie können je nach Szenario weitere Filter hinzufügen, häufig überprüfte Szenarien anheften, einen Drilldown zu bestimmten Fehlern durchführen oder direkt vom Bildschirm aus eine Warnung ausgeben
Auslöser und Aktionen für einen Cloud-Flow überwachen
Befolgen Sie diese Schritte, um Cloud-Flow-Ausführungen zu überwachen.
Wählen Sie im Application Insights-Dashboard für Ihre Instanz Metriken im linken Navigationsmenü und dann Abhängigkeitsaufrufe im Metric-Filter aus.
Filtern Sie nach Umgebungs-ID, um nach bestimmten Umgebungen zu filtern.
Wählen Sie Filter hinzufügen>Signalkategorie aus dem Filter Eigenschaft aus.
Wählen Sie Cloud-Flow-Auslöser oder Cloud-Flow-Aktionen aus, um nach Auslösern bzw. Aktionen zu filtern.
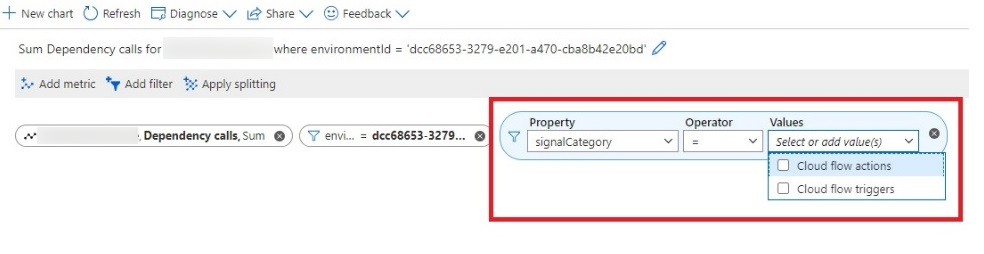
Wählen Sie Filter hinzufügen und wählen Sie ResourceId aus, um Auslöser und Aktionen für bestimmte Flows auszuwählen. Innerhalb der Abhängigkeitentabelle ist die Spalte ResourceId der flowId zugeordnet.
Wählen Sie Filter hinzufügen und wählen Sie Vorgangsname aus dem Eigenschaftsfilter aus, um die Namen bestimmter Aktionen oder Auslöser anzugeben, wenn Sie weiter herauskristallisieren möchten. Diese Filter sind mit den Anzeigenamen von Auslösern und Aktionen des Cloud-Flows identisch, die Sie im Power Automate Designer sehen würden
Sie können diese Dashboards für eine schnelle Referenz auch als Favoriten anheften.
Erstellen Sie Warnungen für Cloud-Flow-Ausführungsfehler
Application Insights bietet eine Reihe robuster, sofort einsatzbereiter Warnfunktionen, die zur Behebung von Automatisierungsfehlern verwendet werden können.
Cloud-Flowausführungen sind der Tabelle Anforderungen zugeordnet und fallen unter den Signalnamen Serveranforderungen. Daher sind alle Warnungen, die sich auf Fehlgeschlagene Anforderungen beziehen, direkt einem Cloud-Flow-Ausführungsfehler zugeordnet.
Cloud-Flow-Trigger und Cloud-Flow-Aktionen sind dem Signalnamen Abhängigkeitsaufrufe zugeordnet. Daher sind alle Warnungen, die sich auf Fehler bei Abhängigkeitsaufrufen beziehen, Aktions- oder Auslöserfehlern zugeordnet.
Anmerkung
Schrittweise Anweisungen zum Erstellen und Bearbeiten von Warnungsregeln in Application Insights finden Sie unter Warnungsregel erstellen oder bearbeiten.
So richten Sie eine Warnung für einen Cloud-Flow-Ausführungsfehler ein:
Wählen Sie im Application Insights-Dashboard für Ihre Instanz in der linken Navigation Warnungen aus. Wählen Sie dann Warnungsregel erstellen.
Wählen Sie Abhängigkeitsaufrufe für Benachrichtigungen bei Auslösern und Aktionen. Um nur bei Fehlern zu warnen, wählen Sie Abhängigkeitsaufruffehler.
Wählen Sie Serveranforderungen für Cloud-Flow-Ausführungen. Um nur bei Ausführungsfehlern zu warnen, wählen Sie Fehlgeschlagene Anforderungen
Wählen Sie den Schwellenwert für die Fehlerüberwachung und die Häufigkeit aus, mit der Sie auf Fehler prüfen möchten.
Sie können mehrere Bedingungen in einer einzigen Warnung kombinieren, indem Sie Bedingung hinzufügen auswählen und den vorherigen Schritt wiederholen
Wenn noch keine Aktionsgruppe erstellt wurde, erstellen Sie eine bestimmte Aktionsgruppe. Mehr Informationen: Aktionsgruppen
Geben Sie den Benachrichtigungstyp ein, den Sie für diese Warnung konfigurieren möchten.
Geben Sie die Aktion ein, die Sie ausführen möchten, sobald diese Warnung ausgelöst wird. Sie können einen Webhook verwenden, um einen Power Automate-Flow auszulösen, um erweiterte Benachrichtigungen über Microsoft Teams oder andere vom Connector-Ökosystem aktivierte Kommunikationskanäle durchzuführen.
Überprüfen Sie die Erstellung der Aktionsgruppe und schließen Sie sie ab.
Konfigurieren Sie den Schweregrad der Warnung und geben Sie einen geeigneten Namen an
Überprüfen und finalisieren Sie die Einrichtung der Benachrichtigung.
Erstellen Sie eine Custom-API
Mit sofort einsatzbereiten Warnungen können Sie Fehler auf Application Insights-Instanzebene verfolgen.
Wenn Sie die Warnungen für eine bestimmte Umgebung oder einen bestimmten Satz von Flows oder Aktionen einschränken möchten, sollten Sie Benutzerdefinierte Protokollsuche in Betracht ziehen. Sie können benutzerdefinierte Protokollsuche konfigurieren, während Sie eine Warnungsregel erstellen durch Hinzufügen einer Bedingung mit dem Signalnamen Benutzerdefinierte Protokollsuche.
Geben Sie dann eine beliebige benutzerdefinierte Abfrage ein, die Sie hinzufügen möchten. Im Folgenden finden Sie einige Beispiele hierfür.
Hier sind einige der Beispielabfragen, die Sie verwenden können.
Nach Fehlern eines bestimmten Cloud-Flows filtern.
let myEnvironmentId = **'Insert your environment ID here**; let myFlowId = **Insert your flow ID here** '; requests | where timestamp > ago(**1d**) | where customDimensions ['resourceProvider'] == 'Cloud Flow' | where customDimensions ['signalCategory'] == 'Cloud flow runs' | where customDimensions ['environmentId'] == myEnvironmentId | where customDimensions ['resourceId'] == myFlowId | where success == falseNach Fehlern eines bestimmten Cloud-Triggers filtern. (ersetzen Sie die fett formatierten Werte mit Ihren bestimmten Werten)
let myEnvironmentId = **'Insert your environment ID here**; let myFlowId = **Insert your flow ID here** '; dependencies | where timestamp > ago(**1d**) | where customDimensions['resourceProvider'] == 'Cloud Flow' | where customDimensions['signalCategory'] == 'Cloud flow triggers' | where customDimensions['environmentId'] == myEnvironmentId | where name == myTriggerName | where success == falseNach Fehlern einer bestimmten Cloud-Aktion filtern. (ersetzen Sie die fett formatierten Werte mit Ihren bestimmten Werten)
let myEnvironmentId = **'Insert your environment ID here**; let myActionName = **'Delete a row'**; dependencies | where timestamp > ago(**1d**) | where customDimensions['resourceProvider'] == 'Cloud Flow' | where customDimensions['signalCategory'] == 'Cloud flow actions' | where customDimensions['environmentId'] == myEnvironmentId | where name == myActionName | where success == false
Sie können je nach Bedarf mehrere solcher benutzerdefinierten Abfragen in einer einzigen Warnung kombinieren.
Benutzerdefiniertes Debuggen von Protokollen
Da jetzt die gesamte rohe Telemetrie in Application Insights einfließt, können Sie die Protokollanalyse in Application Insights nutzen, um benutzerdefiniertes Debuggen oder Diagnosen gemäß den Geschäftsanforderungen durchzuführen.
- Cloud-Flowausführungsdaten sind in der Tabelle Anforderungen verfügbar
- Daten zu Cloud-Flow-Triggern und -Aktionen sind in der Tabelle Abhängigkeiten verfügbar
In diesen Tabellen enthält die Spalte Benutzerdefinierte Dimensionen die meisten Metadaten, die für das detaillierte Debuggen von Cloud-Flows erforderlich sind – wie z. B. Umgebungs-ID, Flow-ID und Aktionsnamen.