Dynamics 365-App verwalten
Sie können das Admin-Center Microsoft Power Platform verwenden, um Dynamics 365-Apps zu installieren, zu konfigurieren und zu verwalten, die auf Microsoft Dataverse ausgeführt werden. Apps in diesem Thema beziehen sich auf Dynamics 365-Apps wie z. B. Dynamics 365 Sales, Dynamics 365 Customer Service, Dynamics 365 Field Service und Dynamics 365 Marketing sowie auf Apps von Microsoft AppSource, die eine dieser Dynamics 365-Lizenzen erfordern.
Notiz
Sie können Dynamics 365-Apps nur in einer Umgebung installieren und verwalten, die mit einer Datenbank erstellt wurde und in der Dynamics 365-Apps während der Umgebungserstellung aktiviert wurden. Eine gültige Dynamics 365-Lizenz ist erforderlich, um Dynamics 365-Apps während der Umgebungserstellung zu aktivieren. Weitere Informationen: Umgebung mit einer Datenbank erstellen
Sie können Apps entweder auf der Ebene des Mandanten oder der Umgebung verwalten.
Ansicht von Apps auf Mandantenebene
Die App-Verwaltung auf der Registerkarte Anwendungen des Dynamics 365-Administrators erfolgt über die Ansicht der Apps auf Mandant-Ebene im Power Platform-Admin-Center. Führen Sie die folgenden Schritte aus, um eine Liste aller lizenzierten Dynamics 365-Apps für Ihren Mandanten anzuzeigen.
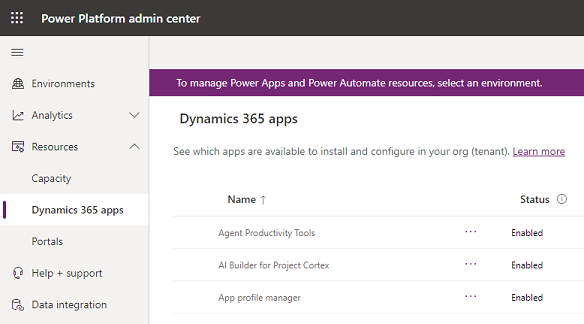
Befolgen Sie diese Schritte, um eine Liste aller lizenzierten Anwendungen für Ihren Mandant anzuzeigen.
Melden Sie sich beim Power Platform Admin Center an.
Wählen Sie Ressourcen>Dynamics 365 Apps im linken Menü.
Sie sehen eine Liste der installierten oder verfügbaren Apps zur Installation oder Konfiguration von Dynamics 365 Apps für den angemeldeten Benutzer. Ein Admin sieht alle installierten oder zur Installation verfügbaren Apps.
Doppelte Einträge erscheinen unter Name, wenn Sie dieselbe App-Lizenz auf mehrere Umgebungen angewendet haben.
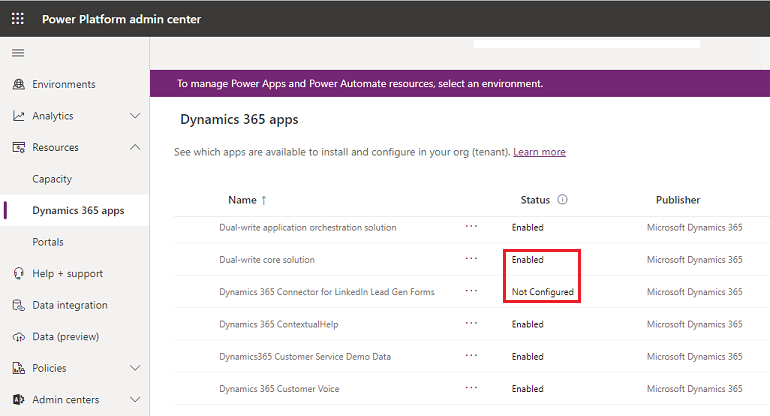
Beachten Sie das Folgende unter Status:
- Aktiviert: Diese App ist zur Installation in Ihrer Umgebung bereit.
- Konfiguriert: Diese App wurde auf ein Umgebung konfiguriert. Sie kann in eine andere Umgebung geändert oder die Konfiguration der aktuellen Umgebung kann aktualisiert werden.
- Nicht konfiguriert: Diese App kann jetzt als Umgebung konfiguriert werden.
In der oberen Menüleiste können Sie je nach Status der App Folgendes tun:
- Verwalten: Auswählen, um zu einer Seite zu gelangen, auf der Sie Ihre App verwalten können.
- Details: Sehen Sie Informationen zur App, beispielsweise den Herausgeber.
- App installieren: Installieren Sie bestimmte Anwendungen auf dem ausgewählten Umgebung, für die Sie Berechtigungen haben. Sobald eine Umgebung ausgewählt ist, sehen Sie eine Liste der zu installierenden Pakete.
Wenn Ihr Mandant multigeo ist, können Sie das Gebietsschema mit dem Regionalwähler ändern.
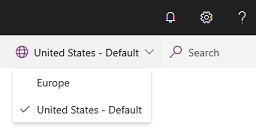
Ansicht von Apps auf Umgebungsebene
Zusätzlich zur Umgebungsebene kann die Lösungsverwaltung auch aus der Sicht der Umgebung im Power Platform Admin Center erfolgen.
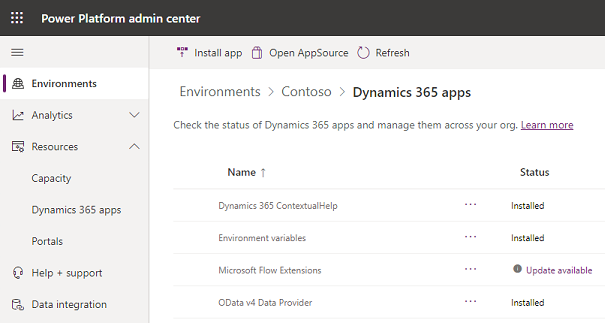
Führen Sie die folgenden Schritte aus, um eine Liste aller lizenzierten Anwendungen anzuzeigen, die Sie für Ihre Umgebung installiert haben.
Melden Sie sich beim Power Platform Admin Center an.
Wählen Sie Umgebungen und wählen Sie dann eine Umgebung.
Wählen Sie unter Ressourcen Dynamics 365 Apps.
Sie sehen eine Liste von Dynamics 365 Apps, die von Ihnen in der ausgewählten Umgebung installiert wurden.
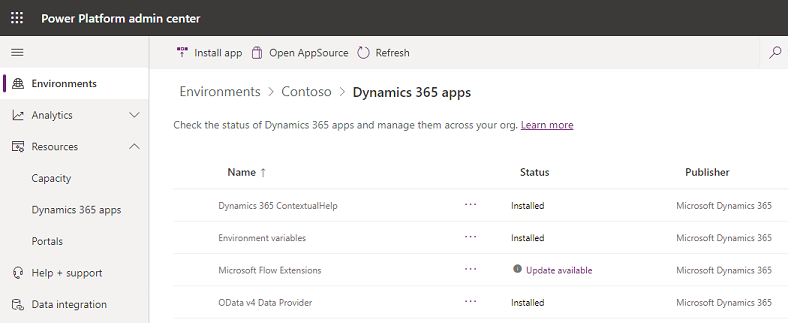
Wählen Sie eine App. In der oberen Menüleiste können Sie je nach Status der App Folgendes tun:
- App installieren: Administratoren können bestimmte Anwendungen auf den ausgewählten Umgebung installieren, für die sie die Berechtigung haben. Sobald eine Umgebung ausgewählt ist, sehen Sie eine Liste der zu installierenden Pakete.
- Öffnen Sie AppSource: Auswählen, um eine App von AppSource zu installieren.
- Update: Wird angezeigt, wenn ein Update verfügbar ist. Wählen Sie diese Option, um das Paket zu aktualisieren.
- Details: Sehen Sie Informationen zur App, beispielsweise den Herausgeber.
Wenn Sie fehlgeschlagene Installationen haben, siehe Fehlerbehebung fehlgeschlagener Installationen.
Installieren einer App
Der Prozess zur Installation einer App hängt von Ihrer Sichtweise ab.
Installieren einer App in der Mandant-Ansicht
Melden Sie sich beim Power Platform Admin Center an.
Wählen Sie Ressourcen>Dynamics 365 Apps im linken Menü.
Wählen Sie eine Aktivierte-App und dannInstallieren aus der oberen Menüleiste aus.
Wählen Sie eine Umgebung, prüfen Sie die zu installierenden Pakete, stimmen Sie den Nutzungsbedingungen zu und wählen Sie dann Installieren.
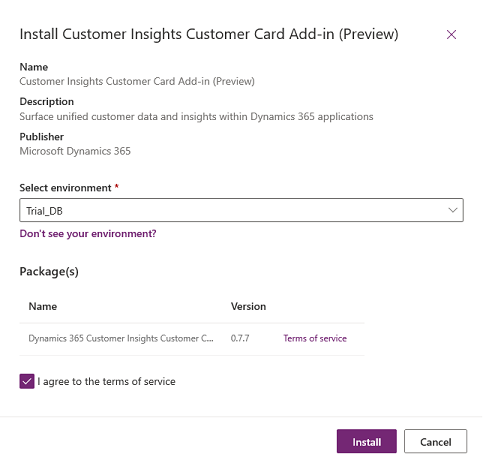
Sie navigieren zur Ansicht auf Umgebungsebene, wo Sie den Installationsstatus sehen können.
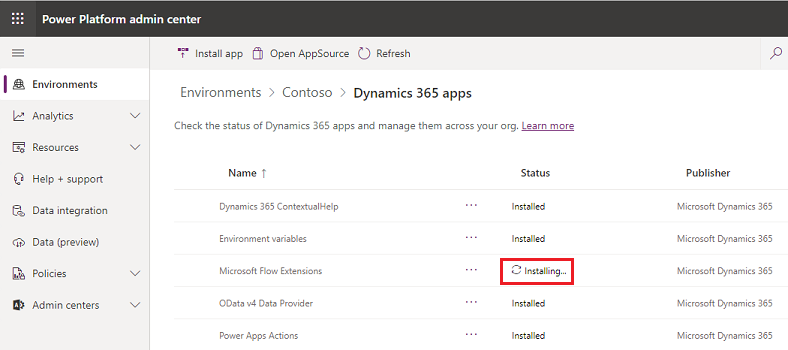
Installieren einer App in der Umgebungsansicht
Melden Sie sich beim Power Platform Admin Center an.
Wählen Sie Umgebungen und wählen Sie dann eine Umgebung.
Wählen Sie unter Ressourcen Dynamics 365 Apps.
Wählen Sie App installieren aus.
Wählen Sie eine Freigegeben App, und wählen Sie dann Weiter.
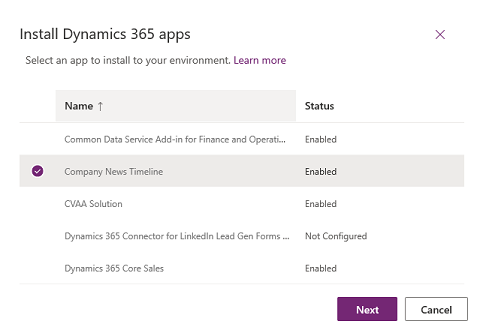
Stimmen Sie den Nutzungsbedingungen zu und wählen Sie dann Installieren.
Installationsfehler beheben
Wenn die folgende Fehlermeldung angezeigt wird:
„Die Installation von Dynamics 365-Apps wie Dynamics 365 Sales und Dynamics 365 Customer Service wird nur in Umgebungen unterstützt, die mit einer Datenbank erstellt wurden, bei der die Option Dynamics 365-Apps aktivieren auf Ja festgelegt wurde. Versuchen Sie, diese Anwendung in einer Umgebung mit einer Datenbank und darauf aktivierter Option Dynamics 365-Apps aktivieren zu installieren.“
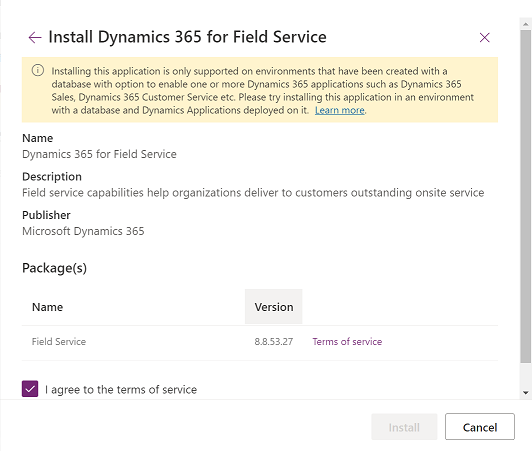
Sie müssen eine neue Umgebung gemäß den Anweisungen in Eine Umgebung mit einer Datenbank erstellen erstellen. Stellen Sie in Schritt 4 sicher, dass Dynamics 365-Apps aktivieren auf Ja festgelegt ist.
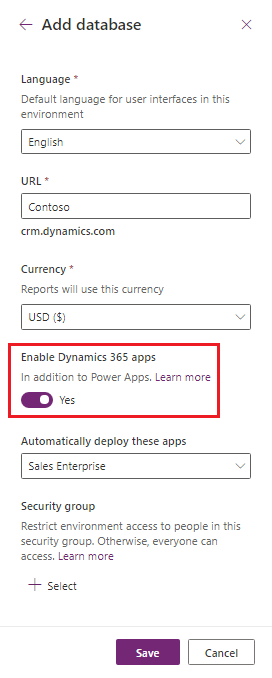
Fehlerbehebung bei einer fehlgeschlagenen Installation
Wenn die Installation der App fehlgeschlagen ist, wählen Sie Installation fehlgeschlagen aus der Ansicht der Umgebung und überprüfen Sie die Details zur Fehlerbehebung.
Falls es notwendig ist, Support kontaktieren, stellen Sie sicher, dass Sie die auf der Seite Fehlerdetails aufgeführten Details angeben.
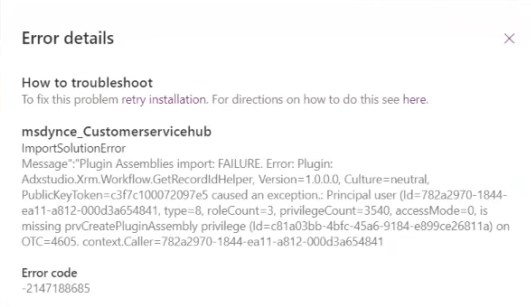
Eine App löschen
Informationen zum Löschen einer App finden Sie unter Löschen einer modellgesteuerten App.
Häufig gestellte Fragen
Ihre Umgebung wird nicht angezeigt?
Die Anzahl der Umgebungen, die Admins in der Dropdown-Liste Umgebung auswählen sehen, ist kleiner oder gleich der Anzahl der Umgebungen, die auf der Seite Umgebungen im Power Platform Admin-Zentrum angezeigt werden. Stellen Sie sicher, dass auf der Seite Umgebungen kein Filter angewendet wird.
Die Filter werden wie folgt auf die Dropdown-Liste Umgebung auswählen angewendet:
- Zeigt Umgebungen an, die auf der geografischen Region basieren; vom Admin in der Ansicht auf Mandantenebene ausgewählt.
- Zeigt Umgebungen an, die nur über eine Datenbank verfügen.
- Zeigt Umgebungen an, die sich nur im Status "Bereit" befinden.