Power Automate-Lizenzen kaufen
Informationen für Administratoren
Power Platform-Administratoren können Lizenzen für Power Automate kaufen und dann diese Lizenzen in ihrer Organisation verwalten.
Power Automate-Pläne kaufen
Sie können Power Automate-Pläne im Microsoft 365 Admin Center erwerben.
Melden Sie sich beim Microsoft 365 Admin Center an.
Wechseln Sie zu Markplatz>Alle Produkte und suchen Sie dann nach „Power Automate“, um alle relevanten Pläne zu finden.
Wählen Sie den Plan aus, den Sie kaufen möchten.
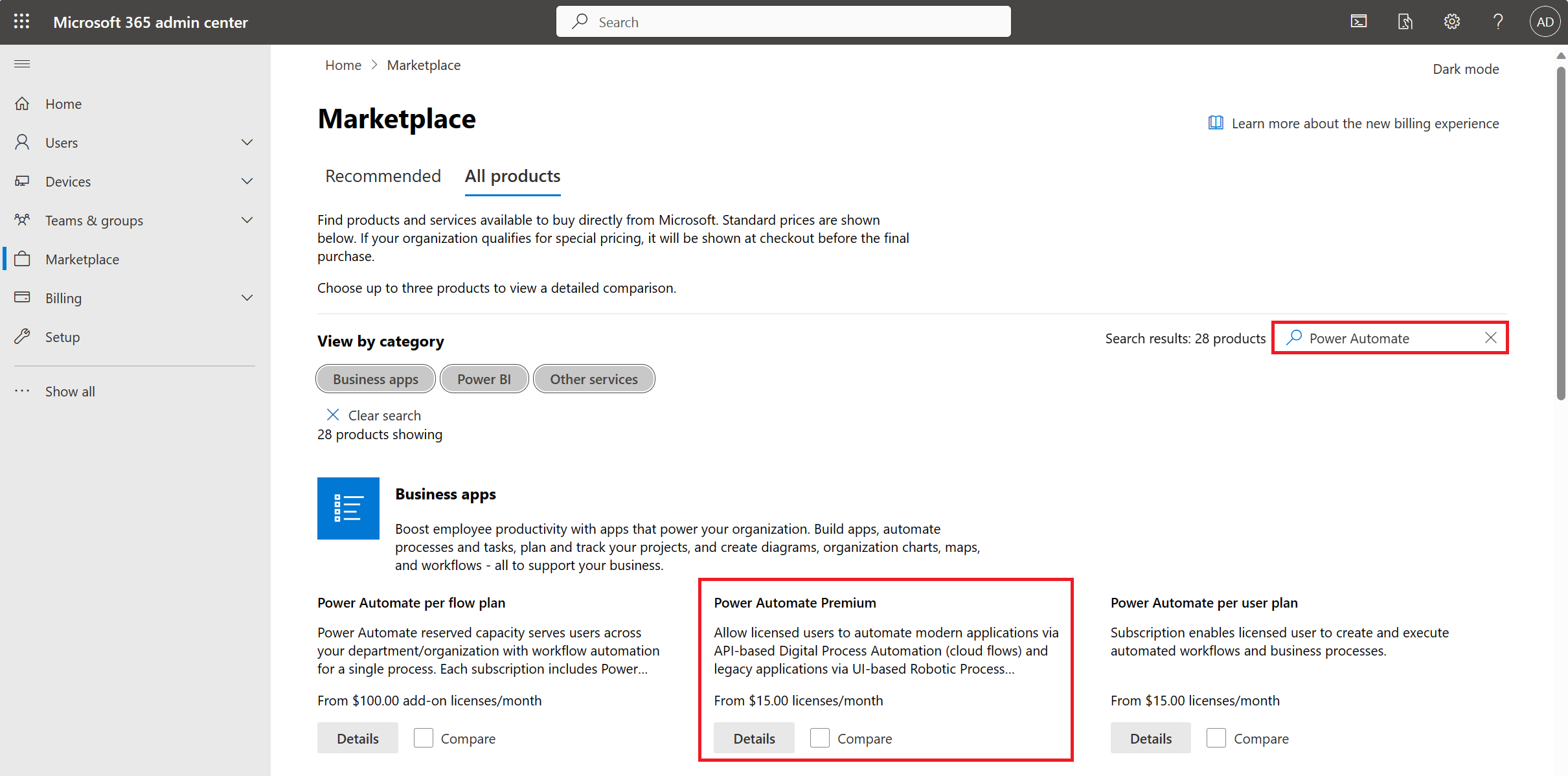
Stellen Sie Einzelheiten des Plans zur Verfügung, und wählen Sie dann Kaufen.
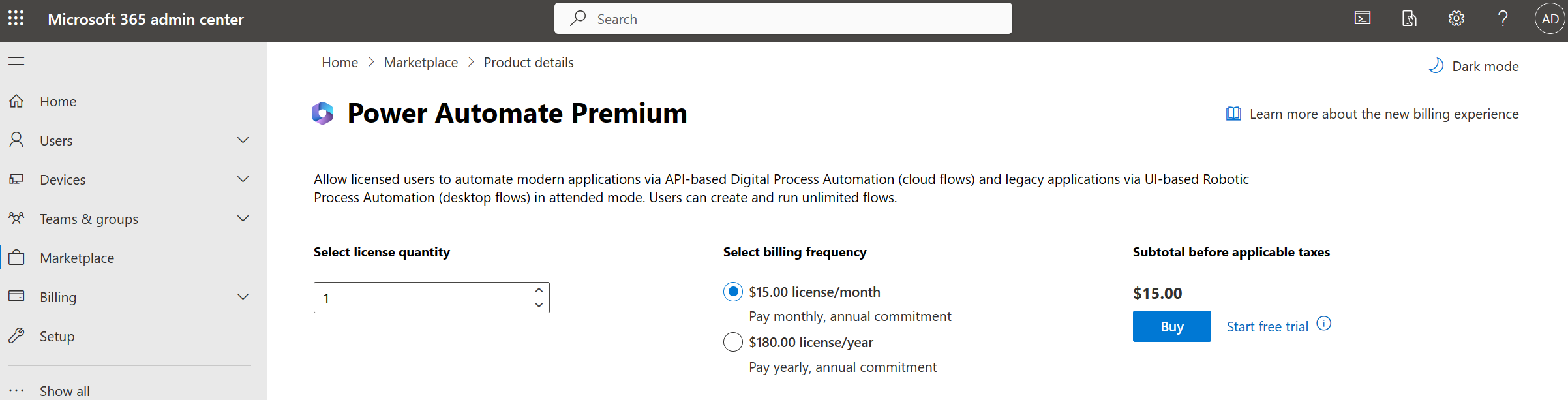
Verwalten von Lizenzen
Trinkgeld
Weitere Informationen zum Zuordnen von kapazitätsbasierten Lizenzen zu einer Umgebung im Power Platform Admin Center finden Sie unter Kapazitäts-Add-Ons für Power Apps und Power Automate.
Lizenz für gehostete Prozesse zuweisen
Es ist einfach und skalierbar, den Umgebungen, die die Lizenzen benötigen, die gekauften Lizenzen für gehostete Prozesse zuzuweisen. Im Power Platform Admin Center wird unter Kapazität ein neuer Abschnitt angezeigt, wenn Ihre Organisation die Lizenzen erworben hat.
Führen Sie diese Schritte aus, um einer Umgebung gehostete Prozesskapazität zuzuweisen:
Wählen Sie auf der linken Seite des Bildschirms Ressourcen>Kapazität aus.
Wählen Sie auf der Kapazitätsseite Add-Ons> aus.
Wählen Sie die Schaltfläche „Bearbeiten“ in einer Umgebung aus.
Geben Sie den Betrag jedes Add-Ons ein, den Sie jeder Umgebung zuweisen möchten.
Anmerkung
Der gehostete Prozess ist umgebungsspezifisch. Wenn Sie also über mehrere Umgebungen verfügen, die gehostete RPA-Funktionen benötigen, müssen Sie die Lizenz für gehostete Prozesse in jeder Umgebung zuweisen.
Wählen Sie Speichern.
Nachdem Sie einer Umgebung die Lizenz für gehostete Prozesse zugewiesen haben, können Sie in dieser Umgebung gehostete Computer und/oder gehostete Computergruppen erstellen.
Prozesslizenz zuweisen
Hier sind die zwei Schritte, die Sie ausführen müssen, wenn Sie eine Prozesslizenz zuweisen möchten.
Weisen Sie die Prozesslizenz einer Umgebung im Power Platform Admin Center zu.
Weisen Sie einem Flow eine Prozesslizenz zu.
Anmerkung
Um unbeaufsichtigte Desktop-Flows in einer Umgebung auszuführen, müssen Sie pro Computer, die für unbeaufsichtigte Desktop-Flows verwendet werden, eine Prozesslizenz zuweisen. Wenn Sie mehrere unbeaufsichtigte Desktop-Flows parallel auf einem Computer ausführen müssen, müssen Sie außerdem eine Prozesslizenz für jeden zusätzlichen Desktop-Flow zuweisen, den Sie gleichzeitig auf dem Computer ausführen möchten.
Es ist einfach und skalierbar, den Umgebungen, die die Lizenzen benötigen, die gekauften Prozess-Lizenzen zuzuweisen. Im Power Platform Admin Center wird unter Kapazität ein neuer Abschnitt angezeigt, wenn Ihre Organisation die Lizenzen erworben hat.
Führen Sie diese Schritte aus, um einer Umgebung Prozesskapazität zuzuweisen.
Wählen Sie auf der linken Seite des Bildschirms Ressourcen>Kapazität aus.
Wählen Sie auf der Kapazitätsseite Add-Ons> aus.
Wählen Sie die Schaltfläche „Bearbeiten“ in einer Umgebung aus.
Geben Sie den Betrag jedes Add-Ons ein, den Sie jeder Umgebung zuweisen möchten.
Tipp
Power Automate Prozess ist dasselbe wie die Prozesslizenz.
Anmerkung
Die Prozesslizenz ist umgebungsspezifisch. Wenn Sie also über mehrere Umgebungen verfügen, die einen Flow und/oder unbeaufsichtigten Desktop-Flow ausführen müssen, müssen Sie dem Flow in jeder Umgebung eine Prozesslizenz zuweisen.
Wählen Sie Speichern.

Nachdem Sie einer Umgebung Prozesslizenzen zugewiesen haben, können Sie auswählen, welche Flows die Prozesslizenzen verwenden können.
Wählen Sie in Power Automate den Flow aus, dem Sie die Lizenz hinzufügen möchten. Besitzende, Mitbesitzende des Flows und Administrierende können einem Flow eine Prozesslizenz zuweisen.
Wenn Sie einen Flow auswählen, sehen Sie einen neuen Abschnitt im Detailbereich, der Ihnen mitteilt, ob der Flow einem Benutzer zugewiesen oder Teil der Prozess-Lizenz ist. Standardmäßig wird für einen Flow die Lizenz des Benutzers verwendet.
Damit ein Flow die Prozesslizenz verwendet, wählen Sie Bearbeiten im Detailbereich aus. Sie sehen dann den Namen, die **Beschreibung und den Plan, den der Flow nutzt. Wenn Ihrer Umgebung die Prozesslizenz zugewiesen ist, können Sie diesen Flow verschieben, um die Prozesslizenz zu verwenden. Sie müssen andernfalls Kapazität zuweisen.

Nachdem Sie Ihren Flow aktualisiert haben, kann jeder diesen Flow verwenden, auch wenn er Premium-Konnektor verwendet. Darüber hinaus wird diesem Flow Kapazität zugeordnet.
Zuweisen von Pro-Benutzer-Lizenzen an Benutzer
Melden Sie sich im Microsoft 365 Admin Center an, wählen Sie Benutzer>Aktive Benutzer.

Wählen Sie den Benutzer aus, dem Sie die Lizenz zuweisen.
Wählen Sie Lizenzen und Apps.
Aktivieren Sie das Kontrollkästchen für die Lizenz, die Sie dem Benutzer zuweisen möchten, und speichern Sie dann Ihre Änderungen.

Pro-Flow-Lizenz zuweisen
Hier sind die zwei Schritte, die Sie ausführen müssen, wenn Sie eine Prozesslizenz zuweisen möchten.
Weisen Sie die Pro-Flow-Lizenz einer Umgebung im Power Platform Admin Center zu.
Weisen Sie einem Flow eine Pro-Flow-Lizenz zu.
Es ist einfach und skalierbar, den Umgebungen, die Add-Ons benötigen, die gekauften Pro-Flow-Add-Ons zuzuweisen. Im Power Platform Admin Center wird unter Kapazität ein neuer Abschnitt angezeigt, wenn Ihre Organisation Add-Ons erworben hat.
Trinkgeld
Um mehr darüber zu erfahren, wie Sie die Pro-Flow-Lizenz einer Umgebung im Power Platform Admin Center zuweisen, gehen Sie zum Abschnitt Kapazitäts-Add-Ons für Power Apps und Power Automate.
Führen Sie diese Schritte aus, um einer Umgebung Add-Ons zuzuweisen.
Wählen Sie auf der linken Seite des Bildschirms Ressourcen>Kapazität aus.
Wählen Sie im Add-On-Bereich Add-Ons>Verwalten.
Wählen Sie eine Umgebung aus.
Geben Sie den Betrag jedes Add-Ons ein, den Sie jeder Umgebung zuweisen möchten.
Tipp
Flow pro Geschäftsprozess ist das gleiche wie Pro-Flow-Lizenz.
Notiz
Der Pro-Flow-Plan ist umgebungsspezifisch. Wenn Sie also über mehrere Umgebungen verfügen, die einen Flow ausführen müssen, müssen Sie dem Flow in jeder Umgebung eine Pro Flow-Lizenz zuweisen.
Wählen Sie Speichern aus.

Nachdem Sie einer Umgebung ein Pro-Flow-Plan-Add-On zugewiesen haben, können Sie auswählen, welche Flows dieses Add-On verwenden können.
Wählen Sie in Power Automate den Flow aus, dem Sie die Lizenz hinzufügen möchten. Besitzer, Mitbesitzer des Flows und Administratoren können einem Flow eine Pro-Flow-Lizenz zuweisen.
Wenn Sie einen Flow auswählen, sehen Sie jetzt einen neuen Abschnitt im Detailbereich, der Ihnen mitteilt, ob der Flow einem Benutzer zugewiesen oder Teil des Pro-Flow-Plans ist. Standardmäßig wird für einen Flow die Lizenz des Benutzers verwendet.

Um einen Flow zu verwenden, verwenden Sie den Pro-Flow-Plan, wählen Sie Bearbeiten im Detailbereich aus. Sie sehen dann den Namen, die Beschreibung und den Plan, den der Flow nutzt. Wenn Ihrer Umgebung das Pro-Flow-Add-On zugewiesen ist, können Sie diesen Flow verschieben, um den Plan pro Flow zu verwenden. Andernfalls müssen Sie Kapazitäten zuordnen.

Nachdem Sie Ihren Flow aktualisiert haben, kann jeder diesen Flow verwenden, auch wenn er Premium-Konnektor verwendet. Darüber hinaus wird diesem Flow Kapazität zugeordnet.
Add-On für unbeaufsichtigte RPA einer Umgebung zuweisen
Wählen Sie im Power Platform Admin Center in Add-Ons Ressourcen>Kapazität>Verwalten, um Add-Ons zuzuweisen.

Benutzer können jetzt unbeaufsichtigte Desktop-Flows innerhalb der Umgebung ausführen, die über die unbeaufsichtigte Kapazität verfügt.
Notiz
Das unbeaufsichtigte Add-On ist Umgebungsspezifisch. Wenn Sie also mehrere Umgebungen haben, in denen unbeaufsichtigtes RPA ausgeführt werden muss, müssen Sie jedem von ihnen eine zusätzliche Kapazität zuweisen. Wenn Sie mehrere unbeaufsichtigte Desktop-Flows parallel in einer einzigen Umgebung ausführen müssen, müssen Sie der Umgebung außerdem die richtige Anzahl unbeaufsichtigter Add-Ons zuweisen, um die parallelen Flow-Ausführungen zu unterstützen.
Kapazitäts-Add-Ons einer Umgebung zuweisen
In diesem Artikel erfahren Sie mehr über Kapazitäts-Add-Ons für Power Apps und Power Automate
Lizenznutzung überwachen
Um die Lizenznutzung zu überwachen, führen Sie die folgenden Schritte aus:
Melden Sie sich beim Microsoft 365 Admin Center an.
Wechseln Sie zu Abrechnung>Lizenzen, um alle zugewiesenen oder verfügbaren Lizenzen anzuzeigen.
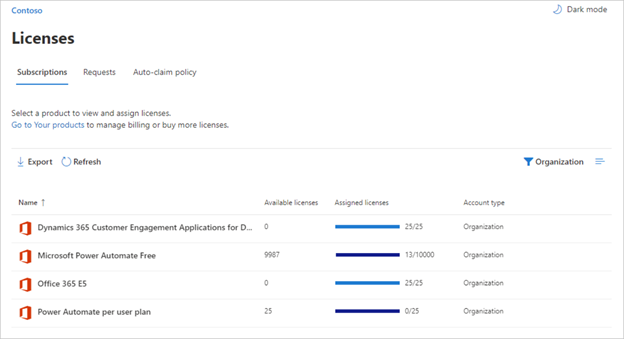
Wählen Sie den Fortschrittsbalken in der Zugewiesene Lizenzen-Spalte, um zu sehen, welchen Benutzern Lizenzen zugewiesen sind.
Häufig gestellte Fragen
Ich habe einem Benutzer eine Premium-Lizenz zugewiesen, aber der Benutzer kann keine Premium-Funktionen nutzen. Warum?
Es kann bis zu einer Woche dauern, bis alle Downstream-Systeme Updates erhalten. Um eine Aktualisierung für einen bestimmten Flow zu erzwingen, schalten Sie den Flow aus und ein oder bearbeiten und speichern Sie den Flow.
Wie entferne ich Power Automate aus dem App-Launcher für einen Benutzer?
Wenn einem Benutzer eine Power Automate-Lizenz zugewiesen wurde können Sie die folgenden Schritte ausführen, um die Lizenz für diesen Benutzer zu entfernen. Diese Aktion entfernt das Power Automate-Symbol aus dem App-Launcher.
- Navigieren Sie zu Microsoft 365 Admin Center.
- Wählen Sie in der linken Navigationsleiste Benutzer>Aktive Benutzer aus.
- Suchen Sie den Benutzer, dessen Lizenz Sie entfernen möchten, und wählen Sie dann dessen Namen aus.
- Wählen Sie im Bereich „Benutzerdetails“ die Registerkarte Lizenzen und Apps aus, und deaktivieren Sie dann die Lizenz für Power Automate.
- Wählen Sie unten Änderungen speichern.
Es können über PowerShell auch mehrere Lizenzen gleichzeitig entfernt werden. Im Abschnitt Entfernen von Lizenzen aus Benutzerkonten mithilfe von Microsoft 365 PowerShell ein ausführliches Beispiel.
Weitere Informationen zum massenhaften Entfernen von Diensten in einer Lizenz finden Sie im Artikel Deaktivieren des Zugriffs auf Dienste mit Microsoft 365 PowerShell.
Notiz
Diese Aktion entfernt die Power Automate-Kachel standardmäßig. Ein Benutzer kann trotzdem Power Automate als Einzelperson verwenden.
Warum werden 10.000 Lizenzen für Power Automate in meinem Microsoft 365-Mandanten angezeigt?
Jeder Benutzer kann Power Automate 90 Tage lang kostenlos testen, und diese Testlizenzen stellen die verfügbare Kapazität für neue Power Automate-Benutzer in Ihrem Mandanten dar. Es fallen keine Gebühren für diese Lizenzen an.
Wenn sich mindestens ein Benutzer in Ihrem Mandanten für eine kostenlose Microsoft Power Automate-Lizenz anmeldet werden unter Abrechnung>Lizenzen 10.000 Lizenzen (abzüglich aller zugewiesenen Lizenzen) für Ihre Organisation angezeigt.
Sie können Benutzern selbst weitere Lizenzen über das Microsoft 365 Admin Center zuweisen, beachten Sie aber, dass es sich dabei um Testlizenzen für Power Automate handelt, die 90 Tage nach der Zuweisung zum Benutzer ablaufen.
Ist die Testversion kostenlos? Werden mir diese Lizenzen in Rechnung gestellt?
Ohne Ihre ausdrückliche Zustimmung können durch keinen Benutzer Kosten für Ihre Organisation anfallen, es entstehen also weder durch kostenlose noch durch Testversionen Kosten für Ihre Organisation. Darüber hinaus werden auch keine Kontingente genutzt, z.B. Ausführungskontingente.
Ich habe die kostenlose Power Automate-Lizenz entfernt, doch Benutzer können weiterhin darauf zugreifen
Die kostenlose Power Automate-Lizenz wird nur zum Zweck der Nachverfolgung verwendet. Es ist nicht möglich, eine andere Person daran zu hindern, Power Automate für individuelle Zwecke zu nutzen. Durch das Vorhandensein einer kostenlosen Power Automate-Lizenz werden daher keine Funktionen gewährt oder entfernt.
Warum kann ich nicht alle Power Automate-Lizenzen im Microsoft 365 Admin Center sehen?
Benutzer können Power Automate als Einzelperson oder Mitarbeiter ihrer Organisation verwenden. Lizenzen auf Organisationsebene sind immer im Microsoft 365 Admin Center sichtbar. Wenn sich ein Benutzer jedoch als Einzelperson für eine Testversion anmeldet, wird dies nicht von seinem Microsoft 365-Administrator verwaltet und wird nicht im Microsoft 365 Admin Center angezeigt.
Wie kann ich für meine Benutzer den Zugriff auf die Geschäftsdaten in meiner Organisation einschränken?
Power Automate ermöglicht Ihnen das Erstellen von Datengruppen für Geschäfts- und Nicht-Geschäftsdaten. Nachdem Sie diese Richtlinien zur Verhinderung von Datenverlust implementiert haben, können Benutzer keine Flows entwerfen oder ausführen, die geschäftliche und nicht geschäftliche Daten kombinieren. Weitere Informationen finden Sie unter Richtlinien für die Verhinderung von Datenverlust (DLP-Richtlinien).

Ich bin ein Entwickler
Was ist meine Lizenz?
- Melden Sie sich bei Power Automate an.
- Wählen Sie Ihr Profilbild oben rechts auf dem Bildschirm.
- Wählen Sie Konto anzeigen aus.
- Wählen Sie auf der Kachel Abonnements Anzeigen aus.
- Suchen Sie nach Power Automate im Abschnitt Lizenzen.
Sie sehen die Lizenzen, die Sie für Power Automate haben.
Alternativ werden auf der Abonnementseite zugewiesene Lizenzen und Testversionen angezeigt.
Kann ein Entwickler Lizenzen kaufen?
Ja Um zu beginnen, verwenden Sie die Self-Service-Einkauf-Methode für Microsoft Power Platform (Power BI, Power Apps und Power Automate).
Wichtig
Diese Funktion steht in den USA nicht für Behörden, gemeinnützige Organisationen oder Bildungseinrichtungen zur Verfügung.
Kunden können einen Sebstbedienungseinkauf von Power Automate tätigen. Dazu geben sie zunächst ihre E-Mail-Adresse an, um zu bestätigen, ob sie ein Nutzer in einem bestehenden Microsoft Entra-Mandanten sind. Als Nächstes müssen sie sich mit ihrem Microsoft Entra-Referenzen anmelden. Nach dem Anmelden müssen sie die Anzahl der Abonnements angeben, die sie kaufen möchten, und eine Kreditkarte zur Zahlung bereitstellen. Wenn der Kauf abgeschlossen ist, können sie ihr Abonnement verwenden. Der Käufer kann auch auf eine eingeschränkte Ansicht des Microsoft 365 Admin Centers zugreifen, in der er anderen Personen in seiner Organisation die Verwendung des Produkts ermöglichen kann.

Administratoren können den Self-Service-Einkauf pro Produkt über das MSCommerce PowerShell-Modul ausschalten.
Zentrale Beschaffungs- und IT-Teams sehen alle Benutzer, über die Self-Service-Kauflösungen kaufen und bereitstellen im Microsoft 365 Admin Center. Administratoren können den Self-Service-Einkauf pro Produkt über PowerShell ausschalten.
Es sind weitere FAQs zu Self-Service-Einkäufen vorhanden.
Wo sieht und verwaltet der Self-Service-Käufer seine Einkäufe?
Self-Service-Käufer können ihre Einkäufe in der eingeschränkten Ansicht des Microsoft 365 Admin Centers verwalten. Self-Service-Käufer erreichen das Admin Center immer über die Administrator-Kachel im App-Startprogramm, das in alle Microsoft 365- und Dynamics Online-Apps integriert ist. Self-Service-Käufer können die von ihnen getätigten Käufe anzeigen, zusätzliche Abonnements für denselben Dienst erwerben und Lizenzen für diese Abonnements anderen Benutzern in ihrer Organisation zuweisen. Darüber hinaus können Käufer ihre Rechnung einsehen und bezahlen, ihre Zahlungsmethode aktualisieren und ihr Abonnement kündigen.
Häufig gestellte Fragen
Gibt es hinsichtlich der Abrechnung Unterschiede zwischen Microsoft Konten und Arbeits- oder Schulkonten?
Ja Wenn Sie sich mit einem Microsoft Konto anmelden (z. B. einem Konto, das mit @outlook.com oder @gmail.com) endet), können Sie nur den kostenlosen Plan nutzen. Melden Sie sich mit einer Geschäfts-, Schul- oder Uni-E-Mail-Adresse an, um von den Funktionen des kostenpflichtigen Plans zu profitieren.
Ich möchte ein Upgrade durchführen, erhalte aber die Meldung, dass mein Konto dafür nicht berechtigt ist
Verwenden Sie ein Geschäfts-, Schul- oder Unikonto, oder erstellen Sie ein Microsoft 365-Testkonto, um ein Upgrade durchzuführen.
Wer kann Power Automate- und Microsoft Power Apps-Pläne erwerben?
Jeder Kunde kann sich für eine kostenlose Testversion anmelden. Microsoft 365-Administratoren können Power Automate-Pläne für ihre Teams oder Organisation erwerben. Wenden Sie sich an den Microsoft 365-Administrator, wenn Sie zum Kauf bereit sind.
Können Ersteller Administratoren auffordern, ihnen eine Lizenz zuzuweisen?
Ja
Wechseln Sie zum Microsoft Power Automate-Preisseite und wählen Sie Jetzt kaufen für die benötigte Lizenz.

Geben Sie die Details ein, und senden Sie die Anfrage an Ihren Administrator.

Administratoren können Ihre Anfrage im Microsoft 365 Admin Center sehen und Ihnen eine Lizenz zuweisen.