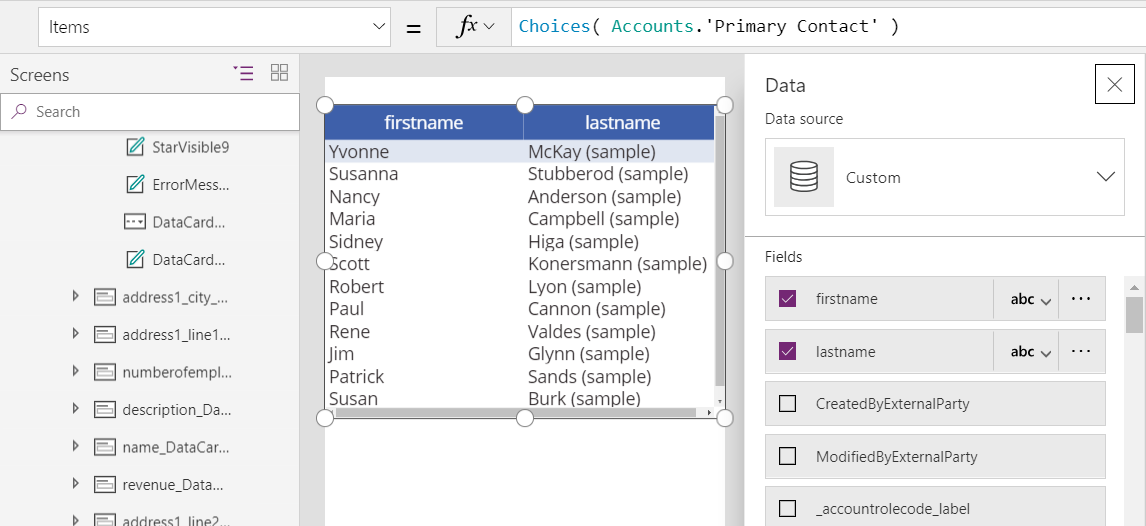Funktion „Choices“
Gilt für: Canvas-Apps
Modellgesteuerte Apps
Gibt eine Tabelle mit den möglichen Werten für eine Suchspalte zurück.
Beschreibung
Die Funktion Choices gibt eine Tabelle mit den möglichen Werten für eine Suchspalte zurück.
Verwenden Sie die Funktion Choices, um eine Liste mit Auswahlmöglichkeiten für den Benutzer zu erstellen. Diese Funktion wird in der Regel zusammen mit dem Combo box-Steuerelement in Bearbeitungsformularen verwendet.
Bei Suchvorgängen stimmt die Tabelle, die die Funktion Choices zurückgibt mit der Fremdtabelle überein, die dem Suchvorgang zugeordnet ist. Wenn Sie die Funktion Choices verwenden, ist es nicht mehr notwendig die Fremdtabelle als zusätzliche Datenquelle hinzuzufügen. Auswahl gibt alle Spalten der Fremdtabelle zurück.
Da die Funktion Choices eine Tabelle zurückgibt, können Sie die Funktionen Filter, Sort und AddColumns sowie alle weiteren Funktionen verwenden, die zur Bearbeitung einer Tabelle beitragen und die Tabelle filtern, sortieren und formen.
Derzeit kann die Funktion Auswahldelegieren nicht delegiert werden. Wenn diese Einschränkung ein Problem für Ihre App hervorruft, fügen Sie die Tabelle als Datenquelle hinzu, und verwenden Sie diese.
Auswahl erfordert nicht wie die Funktionen ShowColumns und Suche sowie andere Tabellenfunktionen, dass Spaltennamen Zeichenfolgen darstellen und in doppelten Anführungszeichen stehen. Geben Sie die Formel so an, als würden Sie direkt auf die Spalte verweisen.
Spaltenverweise müssen direkt auf die Datenquelle verweisen. Wenn beispielsweise Accounts die Datenquelle ist und nach SLA gesucht wird, lautet der Spaltenverweis Accounts.SLA. Der Verweis kann eine Funktion, eine Variable oder ein Steuerelement durchlaufen. Wenn aber Accounts an das Steuerelement Gallery übergeben wird, verwenden Sie die Formel Gallery.Selected.SLA, um auf die SLA für das ausgewählte Konto zu verweisen. Dieser Verweis hat dann ein Steuerelement durchlaufen und kann daher nicht an die Funktion Columns übergeben werden. Daher müssen Sie weiterhin Accounts.SLA verwenden.
Zu diesem Zeitpunkt können Sie nur Suchspalten mit SharePoint und Microsoft Dataverse verwenden.
Syntax
Auswahl( column-reference [, text-filter ] )
- column-reference: Erforderlich. Eine Suchspalte einer Datenquelle Setzen Sie den Spaltennamen nicht in doppelte Anführungszeichen. Der Verweis muss direkt auf die Spalte der Datenquelle hergestellt werden und darf weder eine Funktion noch ein Steuerelement durchlaufen.
- text-filter: optional. Filtert die Liste der Auswahlmöglichkeiten, indem nur Auswahlmöglichkeiten zurückgegeben werden, die mit dem in text-filter angegebenen Text beginnen. Wenn eine leere Zeichenfolge angegeben wird, werden alle Auswahlmöglichkeiten zurückgegeben.
Beispiele
Die Funktion „Choices“ für eine Suche
Erstellen Sie eine Datenbank in Dataverse und wählen Sie das Feld Beispiel-Apps und Daten einschließen aus.
Es werden viele Tabellen wie z.B. Kunden erstellt.
Hinweis: Tabellennamen sind Singular auf make.powerapps.com und Plural in Power Apps Studio.
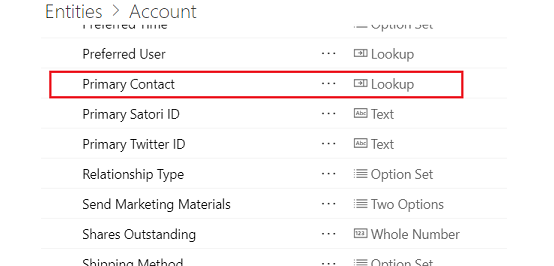
Die Tabelle Konten hat eine Spalte für den Primären Kontakt, die eine Suchspalte für die Tabelle Kontakte darstellt.
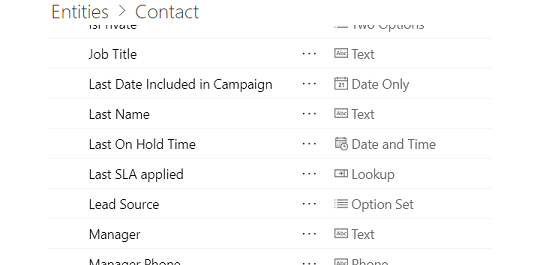
Für jedes Konto wird entweder ein Kontakt als primärer Kontakt festgelegt oder die Spalte bleibt leer.
Generieren Sie eine App aus der Tabelle Konto von .
Scrollen Sie in der Liste mit den Anzeigen und Steuerelementen in der linken Ecke nach unten, bis EditScreen1 angezeigt wird, und klicken Sie dann darunter auf EditForm1.
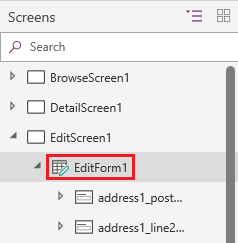
Wählen Sie auf der Registerkarte Eigenschaften im rechten Bereich die Option Felder bearbeiten aus.
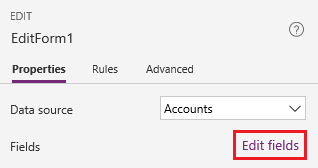
Wählen Sie im Bereich Felder die Option Feld hinzufügen aus.
Suchen Sie nach dem Feld Primärer Kontakt, aktivieren Sie das Kontrollkästchen und wählen Sie dann Hinzufügen.
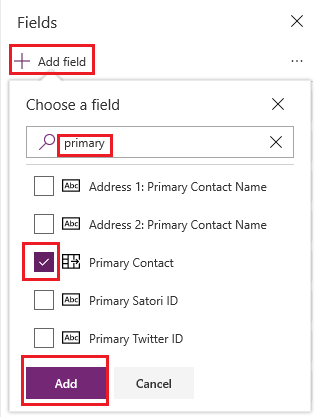
Das Feld Primärer Kontakt wird am unteren Rand des Formulars angezeigt. Wenn das Feld einen Fehler anzeigt, wählen Sie Datenquellen aus der Registerkarte Ansicht, wählen Sie die Auslassungspunkte (...) für die Datenquelle Accounts und wählen Sie dann Aktualisieren.
(Optional) Ziehen Sie das Feld Primärer Kontakt aus dem unteren Bereich der Liste in den oberen Bereich.
Klicken Sie auf der Karte für den Primären Kontakt auf das Combo box-Steuerelement.
Die Items-Eigenschaft dieses Steuerelements wird auf eine Formel festgelegt, die die Spalte entweder durch Anzeigename wie im ersten Beispiel oder durch ihren logischen Namen wie im zweiten Beispiel identifiziert:
Choices( Accounts.'Primary Contact' )
Choices( Accounts.primarycontactid )
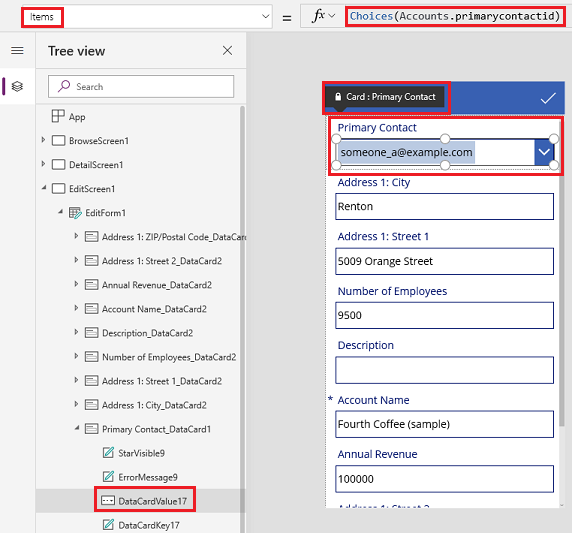
Zur Veranschaulichung können wir die vollständige Tabelle anzeigen, die von der Funktion Choices in einem Data table-Steuerelement zurückgegeben wird. Klicken Sie auf der Registerkarte Home auf Neuer Bildschirm und anschließend auf Leer.
Klicken Sie auf der Registerkarte Einfügen auf die Option Data table.
Legen Sie die Items Eigenschaft der flexiblen Höhe des Data table Steuerelements auf diese Formel fest:
Choices( Accounts.'Primary Contact' )
In der Mitte des Data table-Steuerelements wählen Sie den Link, der Wählen Sie die Felder... startet, aktivieren Sie dann die Kontrollkästchen für das Feld oder die Felder, die Sie anzeigen möchten (z. B. firstname und lastname).