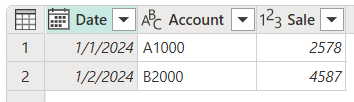Hinweis
Für den Zugriff auf diese Seite ist eine Autorisierung erforderlich. Sie können versuchen, sich anzumelden oder das Verzeichnis zu wechseln.
Für den Zugriff auf diese Seite ist eine Autorisierung erforderlich. Sie können versuchen, das Verzeichnis zu wechseln.
Der Befehl Indexspalte fügt der Tabelle eine neue Spalte mit expliziten Positionswerten hinzu und wird normalerweise erstellt, um andere Transformationsmuster zu unterstützen.
![]()
Standardmäßig beginnt der Startindex mit dem Wert 0 und wird pro Zeile um 1 erhöht.
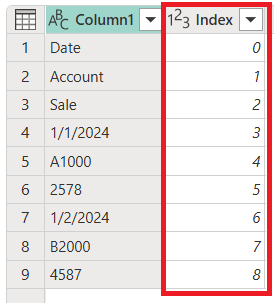
Sie können das Verhalten dieses Schritts auch konfigurieren, indem Sie die Option Benutzerdefiniert wählen und zwei Parameter konfigurieren:
- Startindex: Gibt den anfänglichen Indexwert an.
- Steigerung: Gibt an, um wie viel jeder Indexwert erhöht werden soll.
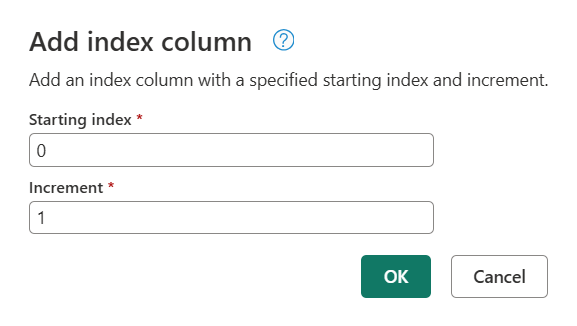
Für das Beispiel in diesem Artikel beginnen Sie mit der folgenden Tabelle, die nur eine Spalte hat, aber beachten Sie das Datenmuster in der Spalte.

Nehmen wir an, Ihr Ziel ist es, diese Tabelle in die in der folgenden Abbildung gezeigte Tabelle mit den Spalten Datum, Konto und Verkauf umzuwandeln.

Schritt 1. Hinzufügen einer Indexspalte
Sie müssen zunächst eine neue Indexspalte zu Ihrer Tabelle hinzufügen, die bei 0 beginnt.
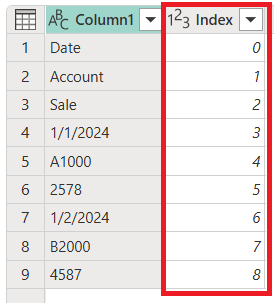
Schritt 2. Hinzufügen einer Modulospalte aus der Indexspalte
Im nächsten Schritt markieren Sie die neu hinzugefügte Indexspalte und wählen dann auf der Registerkarte Spalte hinzufügen die Option Standard>Modulo.
Geben Sie im Dialogfeld Modulo für jeden Wert in der Spalte die Zahl ein, aus der der Rest ermittelt werden soll. In diesem Fall wiederholt sich Ihr Muster alle drei Reihen, geben Sie also 3 ein.

Als Ergebnis dieser Operation erhalten Sie eine neue Spalte mit dem Namen Modulo.
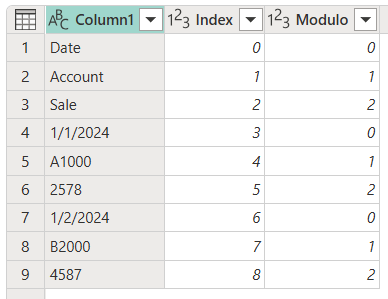
Schritt 3. Hinzufügen einer Spalte mit ganzzahliger Division aus der Indexspalte
Markieren Sie die Index spalte, gehen Sie auf die Registerkarte Spalte hinzufügen und wählen Sie dann Standard>Divide (Integer).
![]()
Geben Sie im Dialogfeld Ganzzahlig teilen eine Zahl ein, durch die jeder Wert in der Spalte geteilt werden soll. In diesem Fall wiederholt sich Ihr Muster alle drei Zeilen, also geben Sie den Wert 3 ein.

Entfernen Sie die Index spalte, da Sie sie nicht mehr benötigen. Ihre Tabelle sieht jetzt wie das folgende Bild aus.
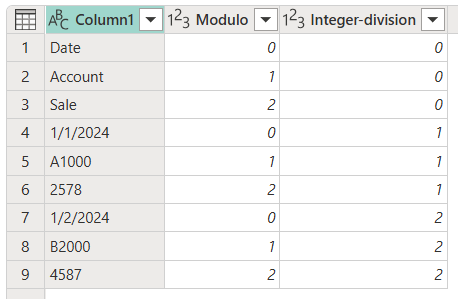
Schritt 4. Spalte verschieben
Ihre Tabelle hat jetzt drei Spalten, mit den folgenden Charakteristika:
- Spalte1 enthält die Werte, die in der endgültigen Tabelle enthalten sein sollen.
- Modulo liefert die Position der Spalte des Wertes (ähnlich wie die y-Koordinaten eines xy-Diagramms).
- Integer-Division liefert die Zeilenposition des Wertes (ähnlich wie die x-Koordinaten eines xy-Diagramms).
Um die gewünschte Tabelle zu erhalten, müssen Sie die Modulo spalte mit den Werten aus Spalte1 verschieben, wobei diese Werte nicht aggregiert werden.
Wählen Sie die Spalte Modulo aus.
Wählen Sie auf der Registerkarte Transformation in der Gruppe Pivotspalte die Option Pivot-Spalte.
Wählen Sie im Dialogfeld Pivotspalte das Optionsfeld Erweitert.
Stellen Sie sicher, dass die Wertespalte auf Spalte1 und die Funktion Werte aggregieren auf Nicht aggregieren eingestellt ist.
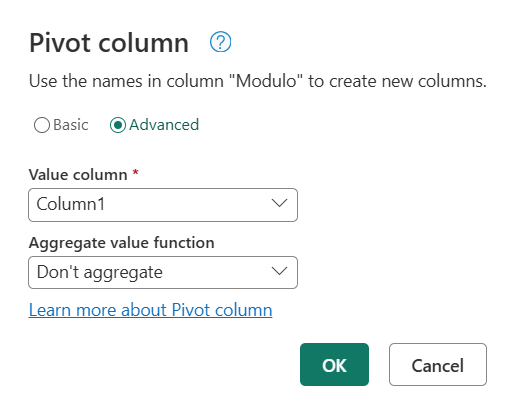
Weitere Informationen: Pivotspalten
Als Ergebnis dieser Operation erhalten Sie eine Tabelle mit vier Spalten, wie in der folgenden Abbildung gezeigt.
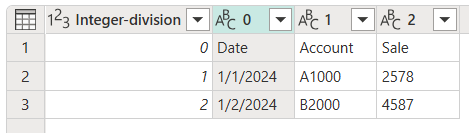
Schritt 5. Bereinigen Sie die Tabelle
Sie können nun die Spalte Integer-Division löschen und die erste Zeile der Tabelle zu den Kopfzeilen Ihrer Tabelle machen. Weitere Informationen: Spaltenüberschriften herauf- oder herabstufen
Nachdem Sie die richtigen Datentypen für Ihre Spalten definiert haben, sieht Ihre Tabelle wie die folgende Tabelle aus, mit genau den drei Spalten, die Sie benötigen, und der Form, die Sie gesucht haben.