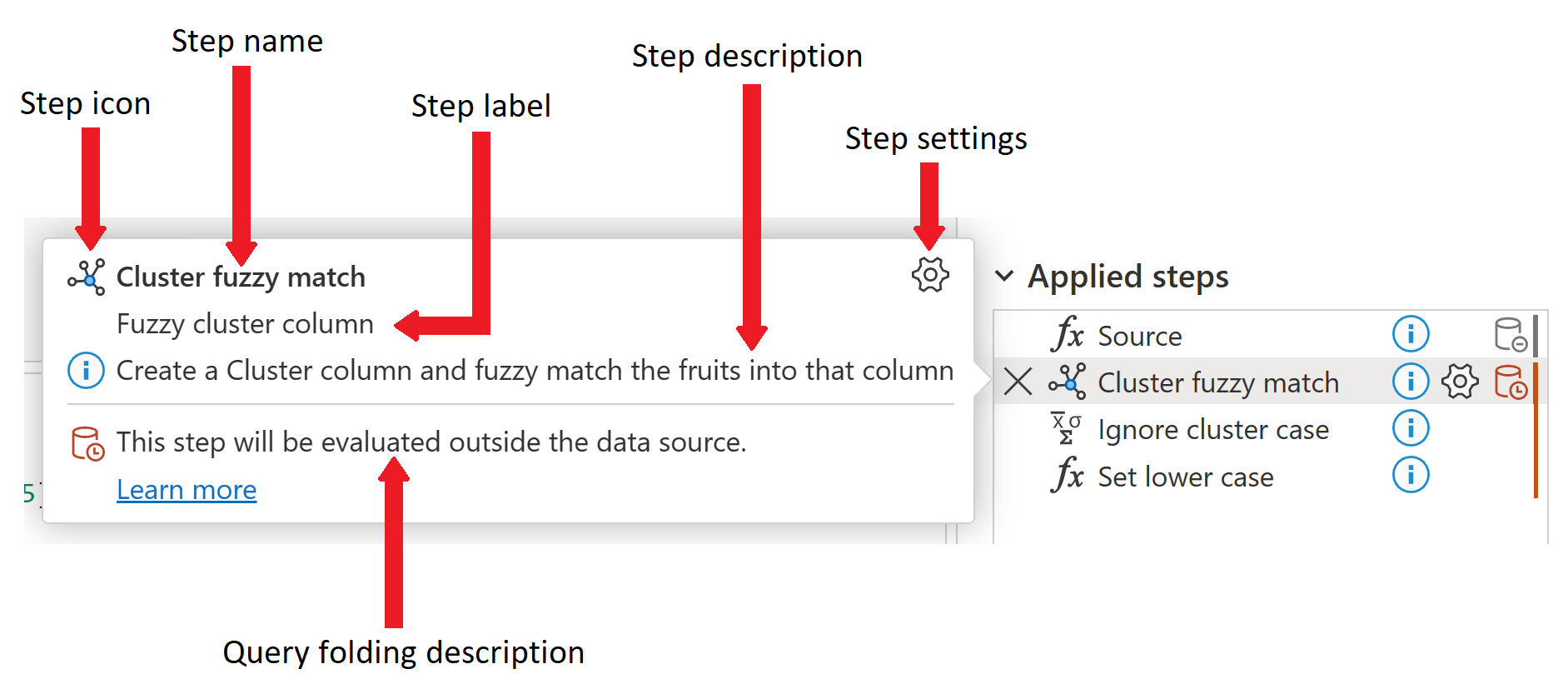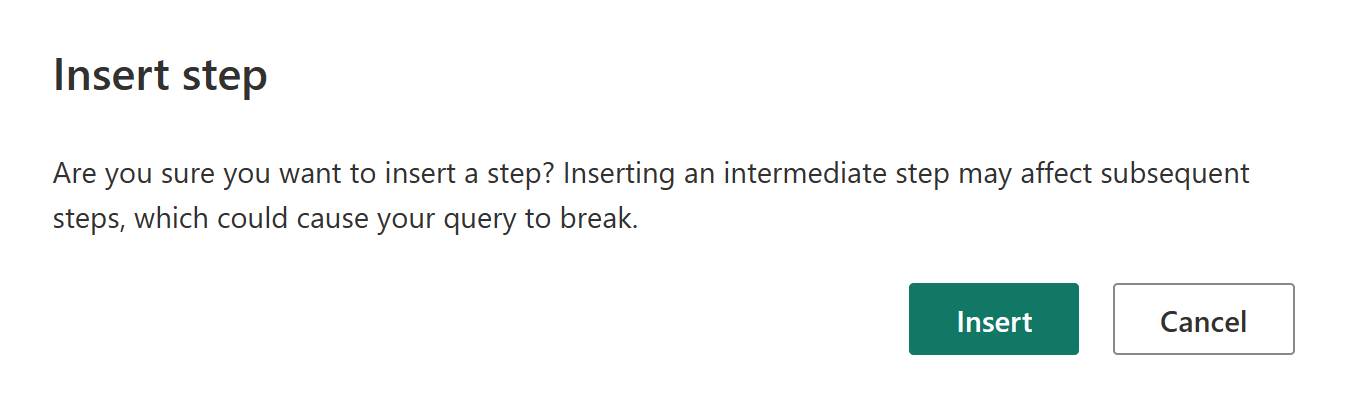Verwenden der Liste „Angewendete Schritte“
Die Liste Angewendete Schritte ist Teil des Bereichs Abfrageeinstellungen in Power Query. Alle an Ihren Daten vorgenommenen Transformationen werden in der Liste Angewendete Schritte angezeigt. Wenn Sie beispielsweise den Namen der ersten Spalte ändern, wird der neue Spaltenname in der Liste Angewendete Schritte unter Umbenannte Spalten angezeigt.
Wenn Sie einen beliebigen Schritt auswählen, werden die Ergebnisse dieses bestimmten Schritts angezeigt, sodass Sie genau sehen können, wie sich Ihre Daten ändern, während Sie der Abfrage Schritte hinzufügen.
Zugreifen auf die Liste "Angewendete Schritte"
In den meisten Fällen wird die Liste Angewendete Schritte automatisch angezeigt, wenn Sie eine Verbindung mit Ihrer Datenquelle herstellen und den Power Query-Editor öffnen. Es kann jedoch vorkommen, dass der Abschnitt Abfrageeinstellungen geschlossen ist und Sie ihn erneut öffnen müssen.
Wenn Sie Power Query Desktop (Excel, Power BI Desktop, Analysis Services) verwenden und der Bereich Abfrageeinstellungen geschlossen ist, wählen Sie im Menüband die Registerkarte Ansicht und dann Abfrageeinstellungen aus.
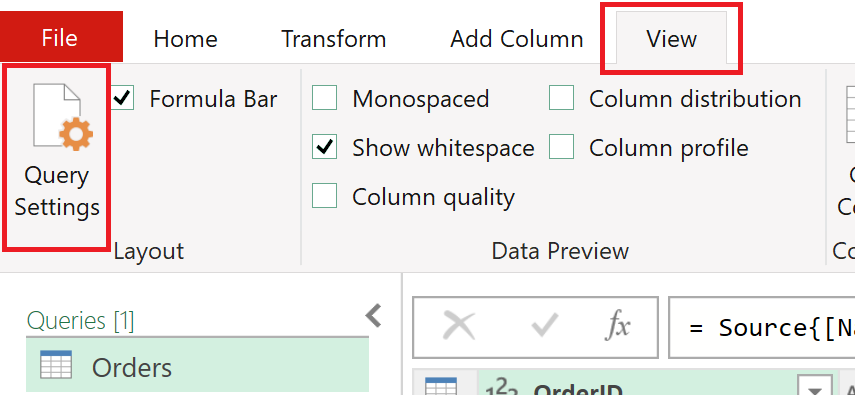
Der Bereich Abfrageeinstellungen wird dann auf der rechten Seite mit der Liste Angewendete Schritte geöffnet.
Wenn Sie Power Query Online (Power BI-Dienst, Power Apps, Data Factory (Vorschau), Microsoft 365 Customer Insights) verwenden und der Abfrageeinstellungen Bereich geschlossen ist, wählen Sie das Symbol < oberhalb von Abfrageeinstellungen aus, um den Bereich zu öffnen.
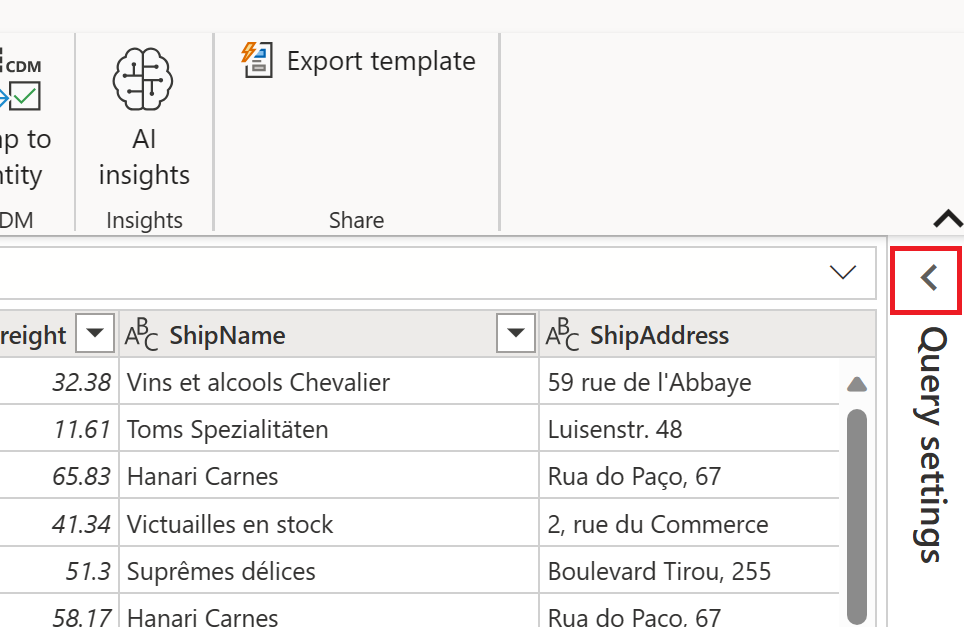
Der Bereich Abfrageeinstellungen wird dann auf der rechten Seite mit der Liste Angewendete Schritte geöffnet.
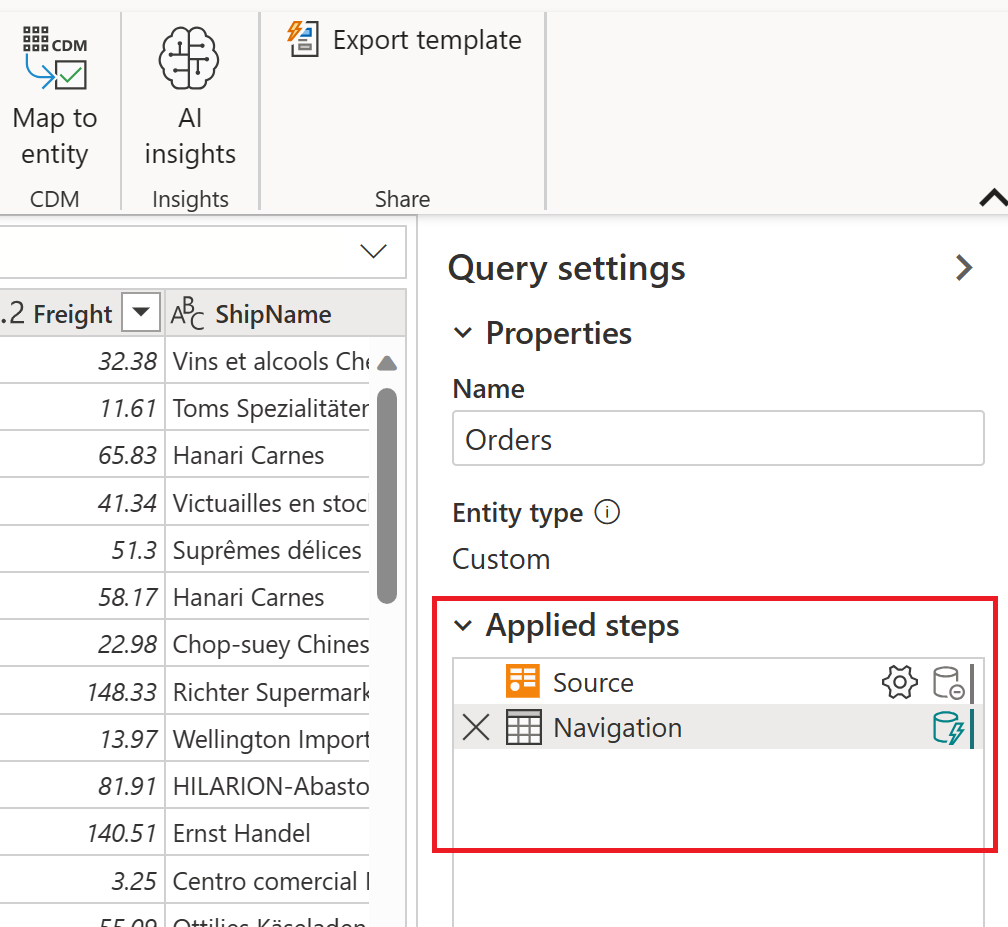
Das folgende Diagramm zeigt die verschiedenen Teile der Liste Angewendete Schritte. Derzeit befinden sich nicht alle diese Teile in Power Query Desktop. Die Liste Angewendete Schritte in Power Query Desktop enthält nur die Elemente „Schritt löschen“, „Schrittname“, „Schrittbeschreibung“ und „Schritteinstellungen“. Das Schrittsymbol und der Query Folding-Indikator sind nur in Power Query Online verfügbar.
Im Folgenden sind alle verfügbaren Elemente für Schritte aufgeführt:
- Löschschritt: Wenn ein Schritt ausgewählt ist, wird das Löschsymbol auf der linken Seite der Angewendete Schritte Liste angezeigt. Wenn Sie das Symbol auswählen, wird der Schritt gelöscht. Weitere Informationen finden Sie unter Löschen von Schritten.
- Schrittsymbol: Dem Schritt basierend auf seinem Typ automatisch zugewiesen und kann vom Benutzer nicht geändert werden. Das Schrittsymbol ist in Power Query Desktop nicht verfügbar.
- Schrittname: Dem Schritt wird automatisch ein Name zugewiesen. Der Schrittname kann mithilfe des Schrittmenüs geändert werden. Weitere Informationen: Schritt umbenennen
- Schrittbeschreibung: Eine Beschreibung des Schritts. Normalerweise wird beim Erstellen des Schritts keine Beschreibung hinzugefügt. Die Beschreibung des Schritts kann jedoch über das Schrittmenü hinzugefügt werden. Weitere Informationen finden Sie unter Bearbeiten von Schrittnamen und deren Beschreibungen
- Schritteinstellungen: Ändern Sie alle Einstellungen, die für den ausgewählten Schritt spezifisch sind. Nicht alle Schritte weisen Einstellungen auf. Weitere Informationen: Einstellungen bearbeiten
- Query Folding-Indikator: Bietet eine grafische Darstellung des Query Folding-Status für den ausgewählten Schritt. Dieser Indikator ist in Power Query Desktop nicht verfügbar. Weitere Informationen finden Sie im Artikel zu Query Folding-Indikatoren.
Wenn Sie in Power Query Online auf einen der angewendeten Schritte zeigen, wird eine Informationsanzeige geöffnet, die den Namen des Schritts, die Schrittbezeichnung, die Schrittbeschreibung, die Schritteinstellungen, Query Folding-Informationen für den Schritt und einen Link „Weitere Informationen“ zum Artikel zu Query Folding-Indikatoren enthält. Weitere Informationen zu Query Folding finden Sie in der Übersicht über die Abfrageauswertung und Query Folding in Power Query. Die Schrittbezeichnung wird automatisch generiert, wenn der Schritt erstellt wird, und gibt den Schritttyp an, wie das Schrittsymbol. Die Schrittbezeichnung und das Schrittsymbol können nicht geändert werden.
Optionen im Schrittmenü
Wenn Sie in der Liste der angewendeten Schritte mit der rechten Maustaste auf einen Schritt klicken, wird ein Schrittmenü angezeigt. In den folgenden Abschnitten werden die Optionen beschrieben, die im Schrittmenü verfügbar sind.
Einstellungen bearbeiten
Mit der Option Einstellungen bearbeiten können Sie bestimmte Einstellungen für jeden Schritt in der Liste Angewendete Einstellungen ändern. Nicht alle Schritte weisen Einstellungen auf, die geändert werden können. Wenn keine Einstellungen verfügbar sind, ist diese Option im Schrittmenü abgeblendet. Für Schritte mit Einstellungen, die geändert werden können, wählen Sie die Option Einstellungen bearbeiten aus, um die Einstellungsseite für den jeweiligen Schritt zu öffnen. Wenn der Schritt beispielsweise für eine OData-Quelle gilt, wird die OData- Quellseite angezeigt, auf der Sie die OData-Quell-URL eingeben können. Ein weiteres Beispiel ist ein Schritt für eine Fuzzyclusterspalte. In diesem Fall wird die Seite Clusterwerte angezeigt, auf der Sie die Spalte ändern können, aus der die Fuzzycluster erstellt werden sollen.
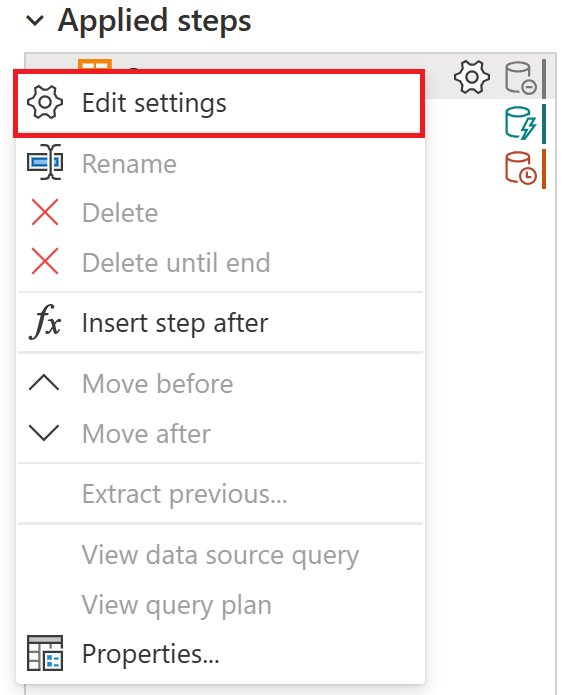
Sie können auch die Einstellungen für jeden Schritt bearbeiten, der das Symbol "Schritteinstellungen" enthält. Das Symbol wird an zwei Stellen angezeigt – in der Liste „Angewendete Einstellungen“ und in der Informationsanzeige des Schritts. Wählen Sie einfach das Symbol aus, und die Einstellungsseite für diesen bestimmten Schritt wird angezeigt.
Schritt umbenennen
Um einen Schritt umzubenennen, klicken Sie mit der rechten Maustaste auf den Schritt, und wählen Sie Umbenennen aus.
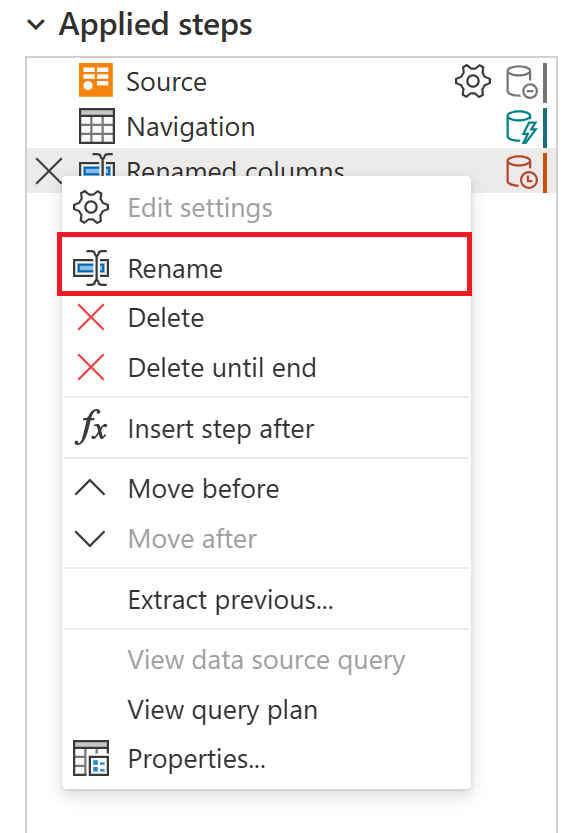
Geben Sie den gewünschten Namen ein, und drücken Sie dann entweder die EINGABETASTE, oder verlassen Sie den Schritt.
Schritt löschen
Um einen Schritt zu löschen, klicken Sie mit der rechten Maustaste auf den Schritt, und wählen Sie Löschenaus.
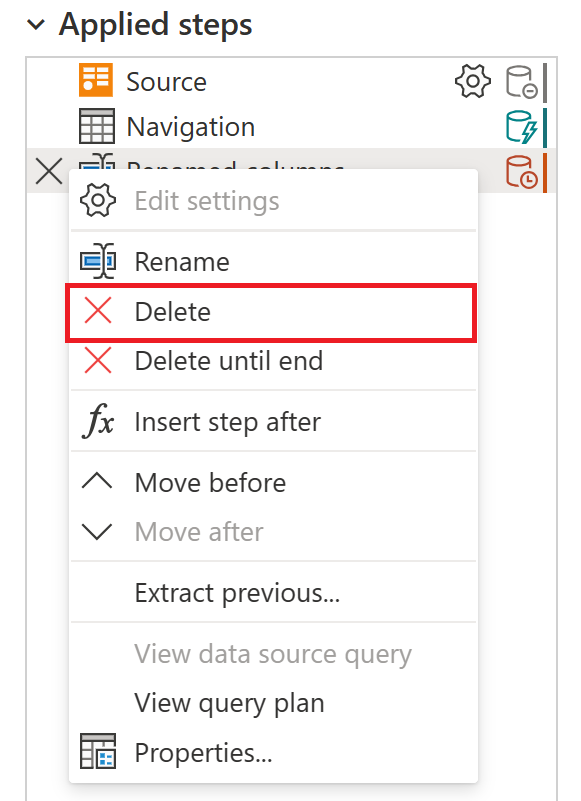
Alternativ können Sie die Schaltfläche X neben dem Schritt auswählen.
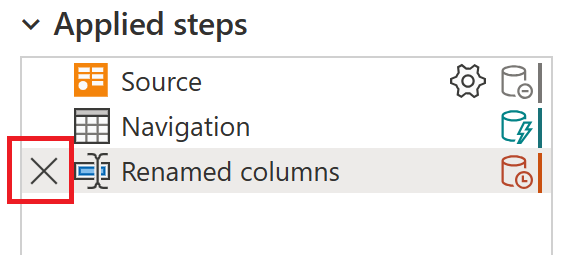
Bis zum Ende löschen
Um eine Reihe von Schritten zu löschen, klicken Sie mit der rechten Maustaste auf den ersten Schritt in der Reihe, und wählen Sie Bis zum Ende löschen aus. Diese Aktion löscht den ausgewählten Schritt und alle nachfolgenden Schritte.
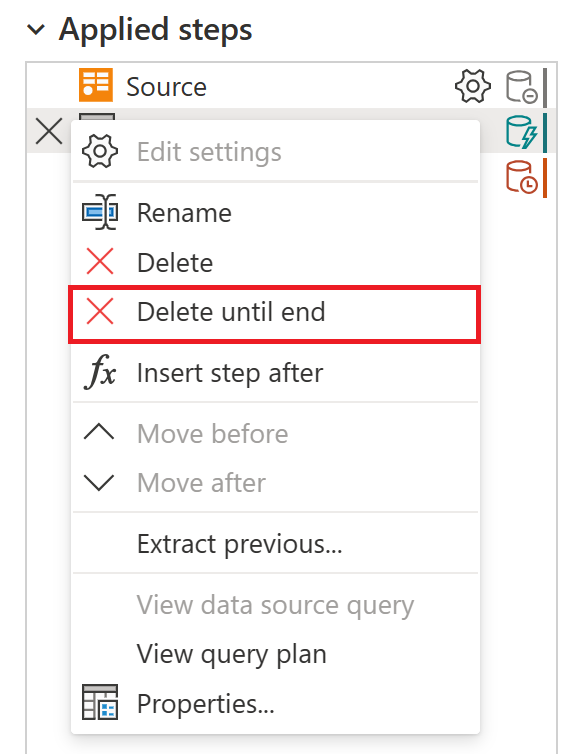
Wählen Sie im neuen Fenster Löschen aus.
Die folgende Abbildung zeigt die Liste Angewendete Schritte nach der Verwendung der Option Bis zum Ende löschen.
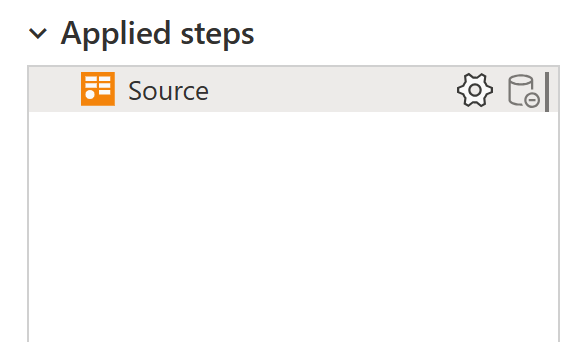
Schritt einfügen nach
Um einen neuen Schritt hinzuzufügen, klicken Sie mit der rechten Maustaste auf den letzten Schritt in der Liste, und wählen Sie Schritt einfügen nachaus.
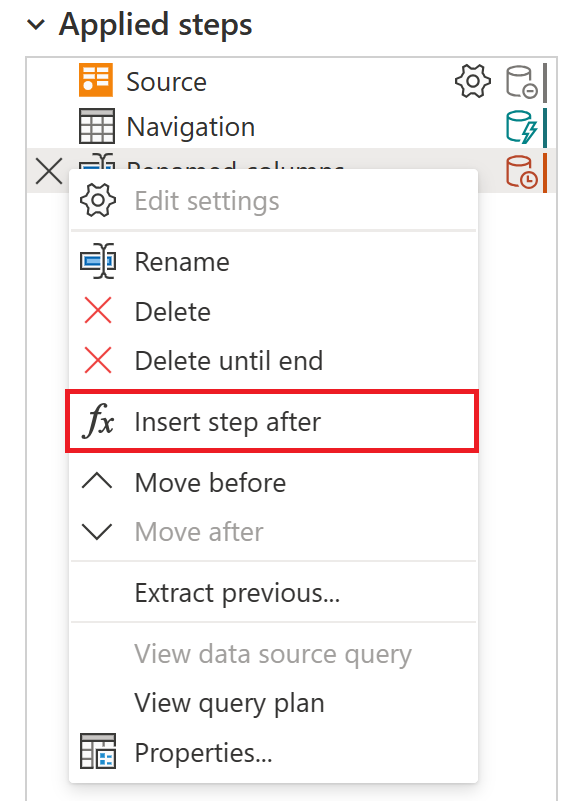
Wenn Sie einen neuen Zwischenschritt einfügen möchten, klicken Sie mit der rechten Maustaste auf einen Schritt, und wählen Sie Schritt einfügen nachaus. Wählen Sie dann im neuen Fenster Einfügen aus.
Um eine Transformation für den neuen Schritt festzulegen, wählen Sie den neuen Schritt in der Liste aus, und nehmen Sie die Änderung an den Daten vor. Die Transformation wird automatisch mit dem ausgewählten Schritt verknüpft.
Schritt verschieben
Um einen Schritt in der Liste um eine Position nach oben zu verschieben, klicken Sie mit der rechten Maustaste auf den Schritt, und wählen Sie Verschieben vor aus.
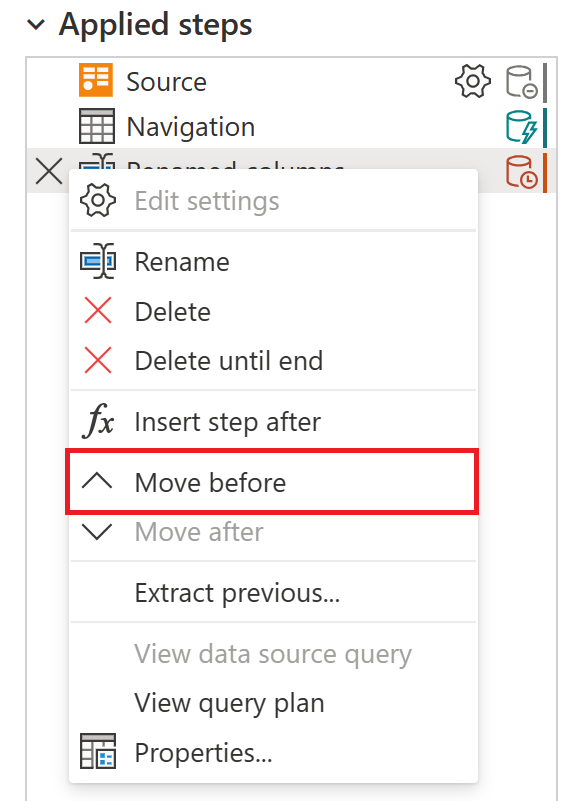
Um einen Schritt in der Liste um eine Position nach unten zu verschieben, klicken Sie mit der rechten Maustaste auf den Schritt, und wählen Sie Verschieben hinter aus.
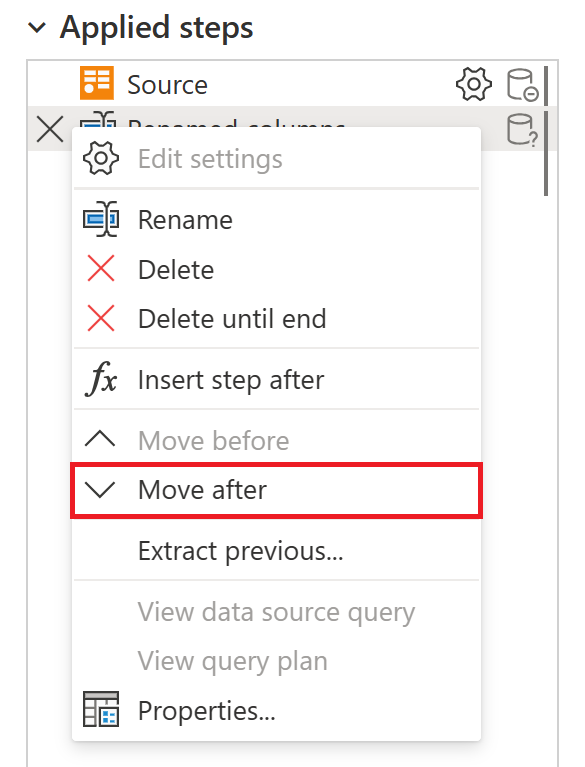
Alternativ oder um einen Schritt um mehr als eine Position zu verschieben, können Sie den Schritt per Drag & Drop an die gewünschte Position verschieben.
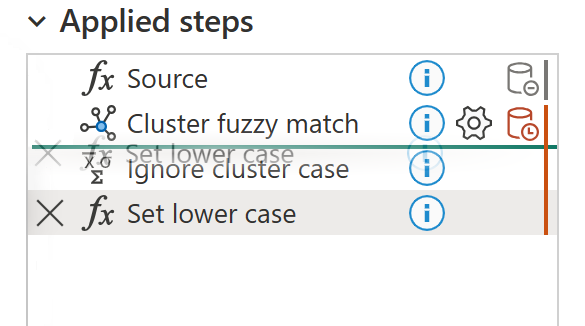
Extrahieren der vorherigen Schritte in eine Abfrage
Sie können eine Reihe von Transformationen auch in eine andere Abfrage aufteilen. Diese Änderung ermöglicht es, auf die Abfrage für andere Quellen zu verweisen, was hilfreich sein kann, wenn Sie versuchen, dieselbe Transformation auf mehrere Datasets anzuwenden. Um alle vorherigen Schritte in eine neue Abfrage zu extrahieren, klicken Sie mit der rechten Maustaste auf den ersten Schritt, den Sie nicht in die Abfrage einschließen möchten, und wählen Sie Vorherige extrahieren aus.
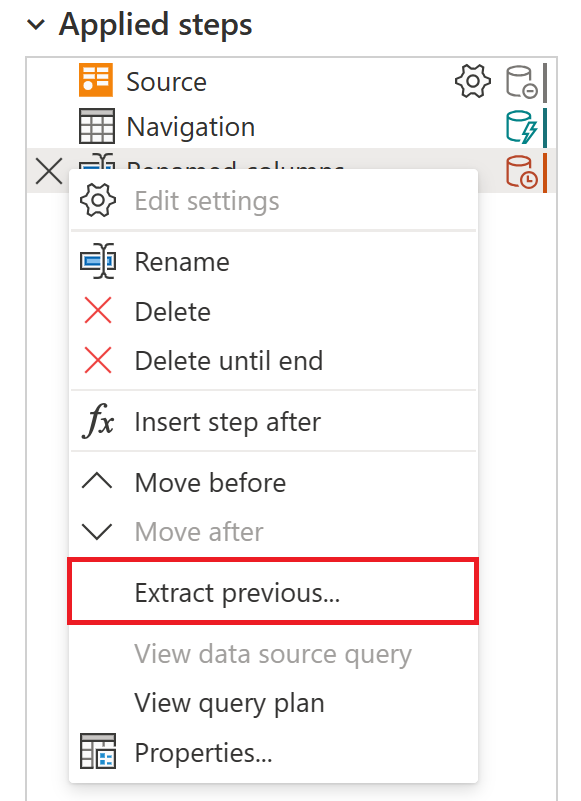
Benennen Sie die neue Abfrage, und wählen Sie OKaus. Um auf die neue Abfrage zuzugreifen, navigieren Sie zum Abfragebereich auf der linken Seite des Bildschirms.
Schrittnamen und deren Beschreibungen bearbeiten
Um den Schritt zu bearbeiten, klicken Sie mit der rechten Maustaste auf den Schritt, und wählen Sie Eigenschaftenaus.
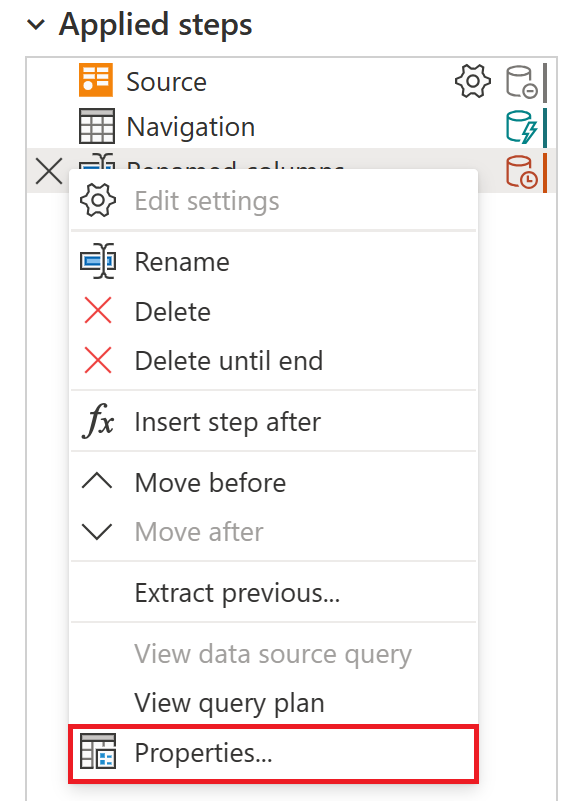
Ändern Sie im Fenster den Schrittnamen und die Beschreibung, und wählen Sie dann OK aus, um die Änderungen zu speichern.
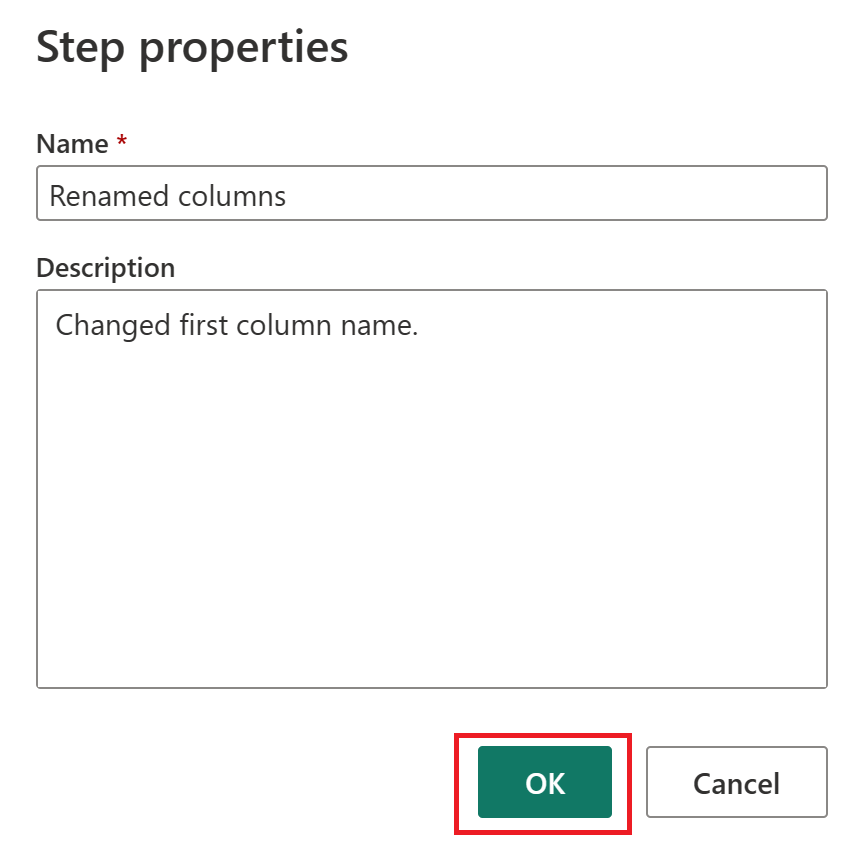
Durch Hinzufügen einer Beschreibung zu einem Schritt wird neben dem Schritt ein kleines Symbol hinzugefügt, um zu kennzeichnen, dass der Schritt eine Beschreibung aufweist. In Power Query Desktop können Sie mit dem Mauszeiger auf dieses Symbol zeigen, um die Beschreibung als Tooltip anzuzeigen.
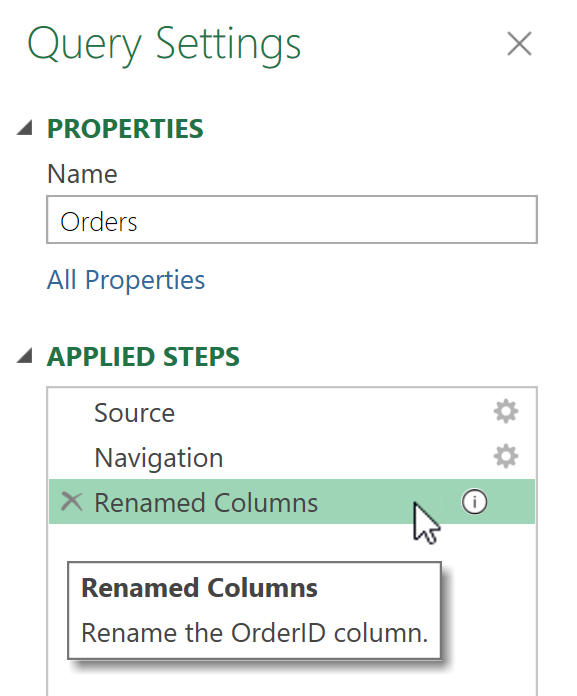
In Power Query Online ist die Schrittbeschreibung in der Informationsanzeige enthalten, die angezeigt wird, wenn Sie mit der Maus auf eine der Schritte in der Liste der angewendeten Schritte zeigen.