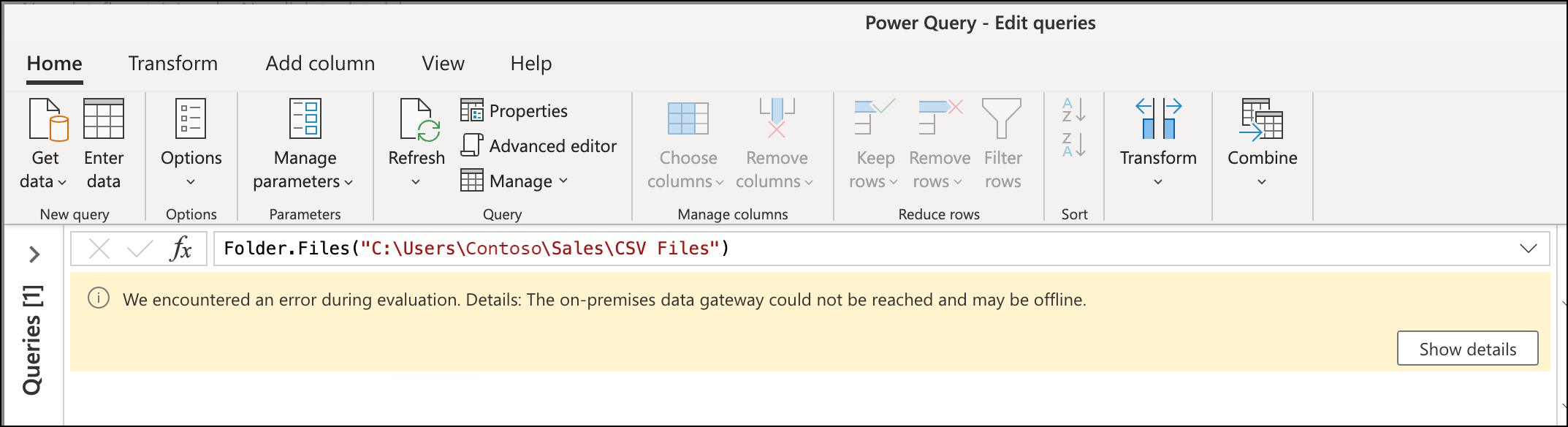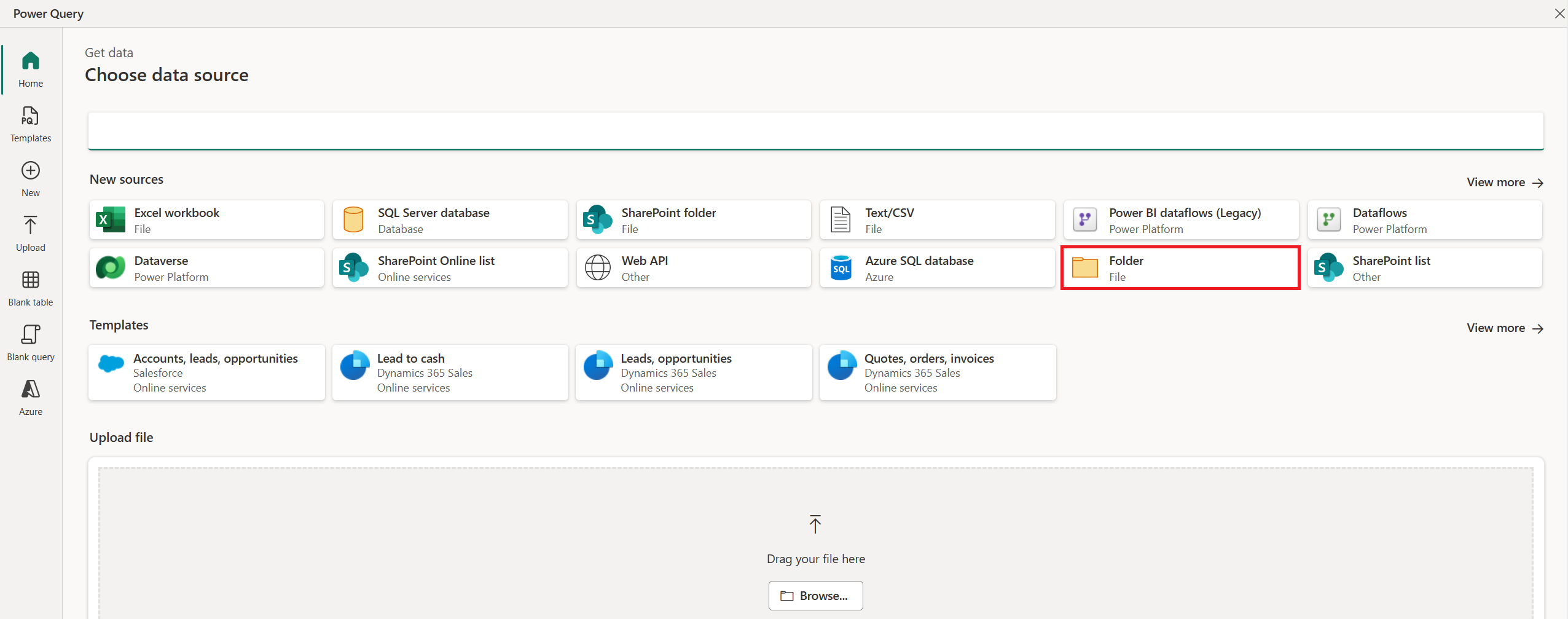Ändern des in einem Dataflow-Projekt verwendeten Gateways
Wenn Sie ein neues Dataflow-Projekt in Power Query Online erstellen, können Sie während der Datenabfrage das für Ihre spezifischen Datenquellen verwendete lokale Daten-Gateway auswählen. Dieser Artikel zeigt Ihnen, wie Sie ein bestehendes Dataflow-Projekt ändern oder einem Gateway zuweisen können.
Hinweis
Bevor Sie ein Gateway ändern können, stellen Sie sicher, dass die benötigten Gateways bereits unter Ihrem Mandanten registriert sind und die Autoren des Dataflow-Projekts Zugriff darauf haben. Weitere Informationen über Daten-Gateways finden Sie unter Verwenden eines lokalen Daten-Gateways in Power Platform-Dataflows.
Ändern des Gateways
Um zu zeigen, wie Sie das Gateway in einem Dataflow-Projekt ändern können, wird in diesem Artikel eine Abfrage als Beispiel verwendet, die eine Verbindung zu einem lokalen Ordner herstellt.
Diese Abfrage hat zuvor ein Gateway mit dem Namen „Gateway A“ verwendet, um sich mit dem Ordner zu verbinden. Aufgrund neuer Unternehmensrichtlinien hat „Gateway A“ jedoch keinen Zugriff mehr auf den Ordner. Ein neues Gateway mit dem Namen „Gateway B“ wird registriert und hat nun Zugriff auf den Ordner, den die Abfrage benötigt. Das Ziel ist es, das in diesem Dataflow-Projekt verwendete Gateway zu ändern, sodass es das neue „Gateway B“ verwendet.
Um das Gateway zu ändern:
Wählen Sie auf der Registerkarte Start in Power Query die Option Optionen.
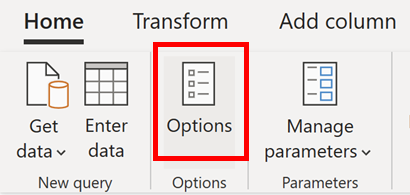
Wählen Sie im Dialogfeld Optionen die Option Daten laden und wählen Sie dann das Gateway, das Sie für Ihr Projekt verwenden möchten, in diesem Fall Gateway B.
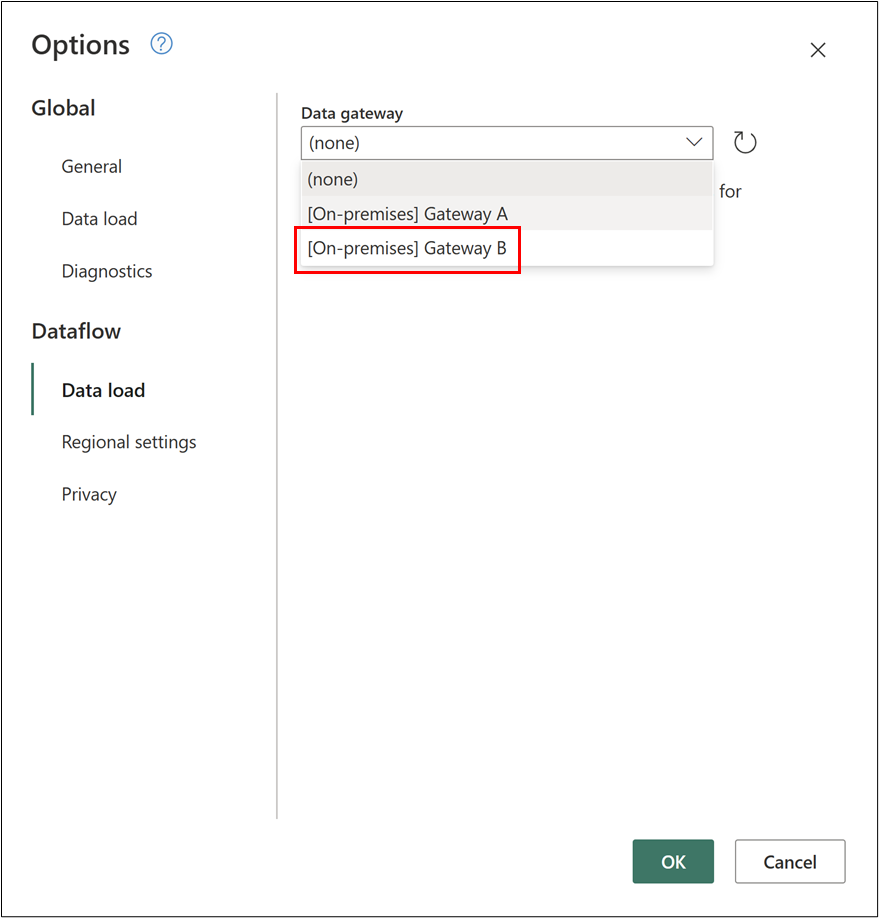
Tipp
Wenn es kürzlich Änderungen an Ihren Gateways gab, wählen Sie das kleine Aktualisierungssymbol rechts neben dem Dropdown-Menü, um die Liste der verfügbaren Gateways zu aktualisieren.
Nach der Auswahl des richtigen Gateways für das Projekt, in diesem Fall Gateway B, wählen Sie OK, um zum Power Query Editor zurückzukehren.
Überprüfen Sie den Pfad Ihrer Datenquelle
Wir empfehlen Ihnen, nach der Änderung Ihres Daten-Gateways Ihre Datenquellenpfade zu überprüfen, um sicherzustellen, dass Ihre Abfragen wie erwartet mit Ihren Datenquellen verbunden werden.
Hinweis
Das Modul M identifiziert eine Datenquelle anhand einer Kombination aus ihrer Art und ihrem Pfad.
Die Art legt fest, welcher Connector oder welche Datenquellenfunktion verwendet wird, z. B. SQL Server, Ordner, Excel-Arbeitsmappe oder andere.
Der Pfadwert wird von den erforderlichen Parametern Ihrer Datenquellenfunktion abgeleitet und in diesem Beispiel wäre das der Ordnerpfad.
Am besten überprüfen Sie den Pfad der Datenquelle, indem Sie die Abfrage aufrufen, in der Ihre Datenquellenfunktion verwendet wird, und die dafür verwendeten Parameter überprüfen. In diesem Beispiel gibt es nur eine Abfrage, die eine Verbindung zu einem Ordner herstellt, und diese Abfrage hat den Schritt Quelle, in dem der Pfad zur Datenquelle definiert ist. Sie können auf den Schritt Quelle doppelklicken, um das Dialogfeld aufzurufen, das die für Ihre Datenquellenfunktion verwendeten Parameter anzeigt. Vergewissern Sie sich, dass der Ordnerpfad oder die richtigen Parameter für Ihre Datenquellenfunktion in Bezug auf das verwendete Gateway korrekt sind.
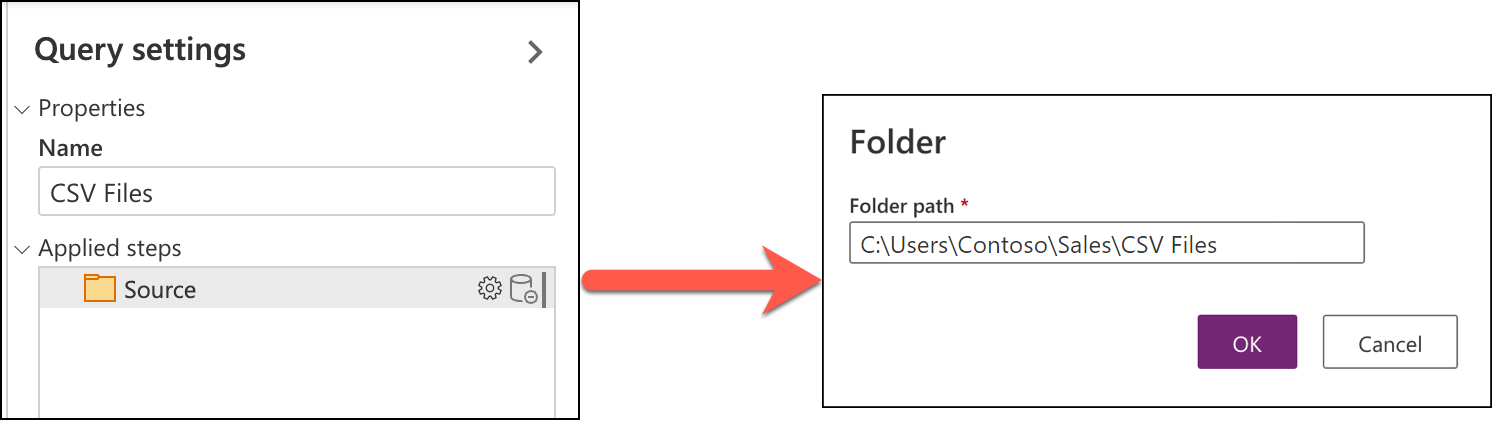
Änderung der Authentifizierung
Um die für Ihre Datenquelle verwendeten Anmeldeinformationen zu ändern, wählen Sie in der Multifunktionsleiste des Power Query-Editors die Option Daten abrufen, um das Dialogfeld Datenquelle auswählen aufzurufen, und definieren Sie dann eine neue oder bestehende Verbindung zu Ihrer Datenquelle. In diesem Beispiel wird der Ordner-Connector verwendet.
Erstellen Sie in Mit einer Datenquelle verbinden eine neue Verbindung bzw. wählen oder ändern Sie eine andere Verbindung für die Datenquelle.
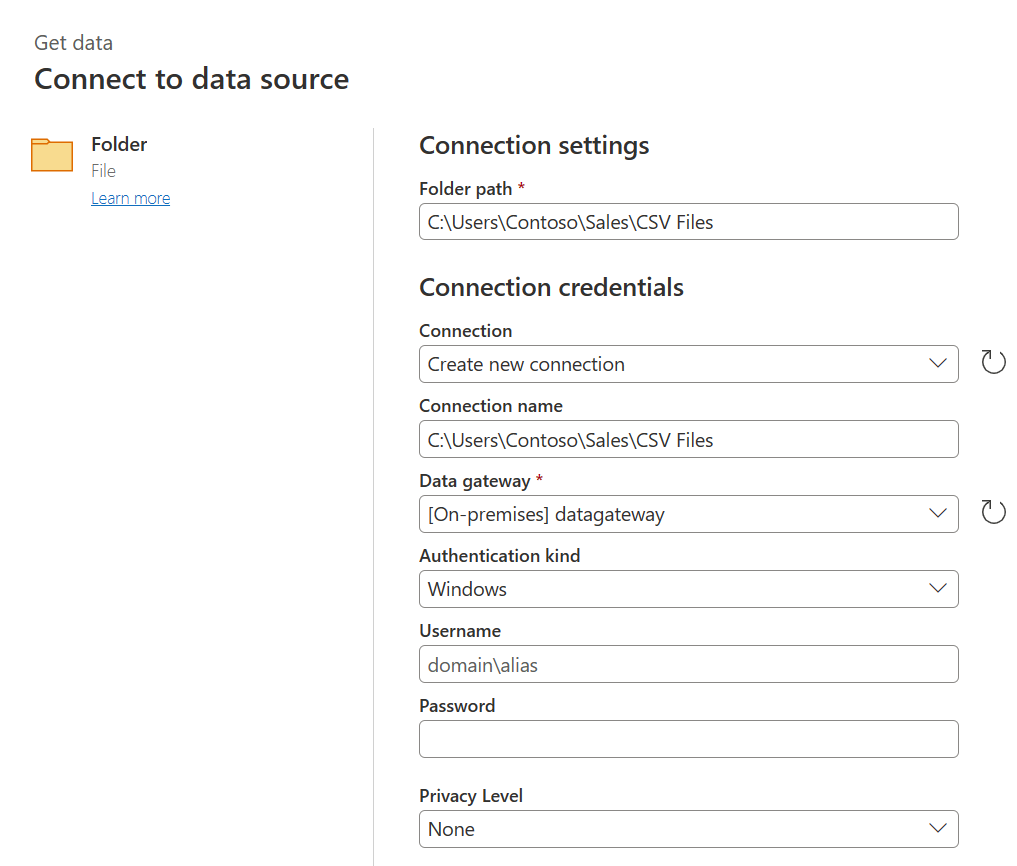
Nachdem Sie die Verbindungsdetails definiert haben, wählen Sie Weiter aus. Überprüfen Sie, ob die Abfrage im Power Query-Editor geladen wird.
Hinweis
Dieser Vorgang ist derselbe, als wenn Sie eine neue Verbindung zur Datenquelle herstellen würden. Indem Sie den Vorgang jedoch wiederholen, definieren Sie die Authentifizierungsmethode und die Anmeldeinformationen, die Sie für Ihre Datenquelle verwenden möchten, praktisch neu.
Feedback
Bald verfügbar: Im Laufe des Jahres 2024 werden wir GitHub-Issues stufenweise als Feedbackmechanismus für Inhalte abbauen und durch ein neues Feedbacksystem ersetzen. Weitere Informationen finden Sie unter https://aka.ms/ContentUserFeedback.
Feedback senden und anzeigen für