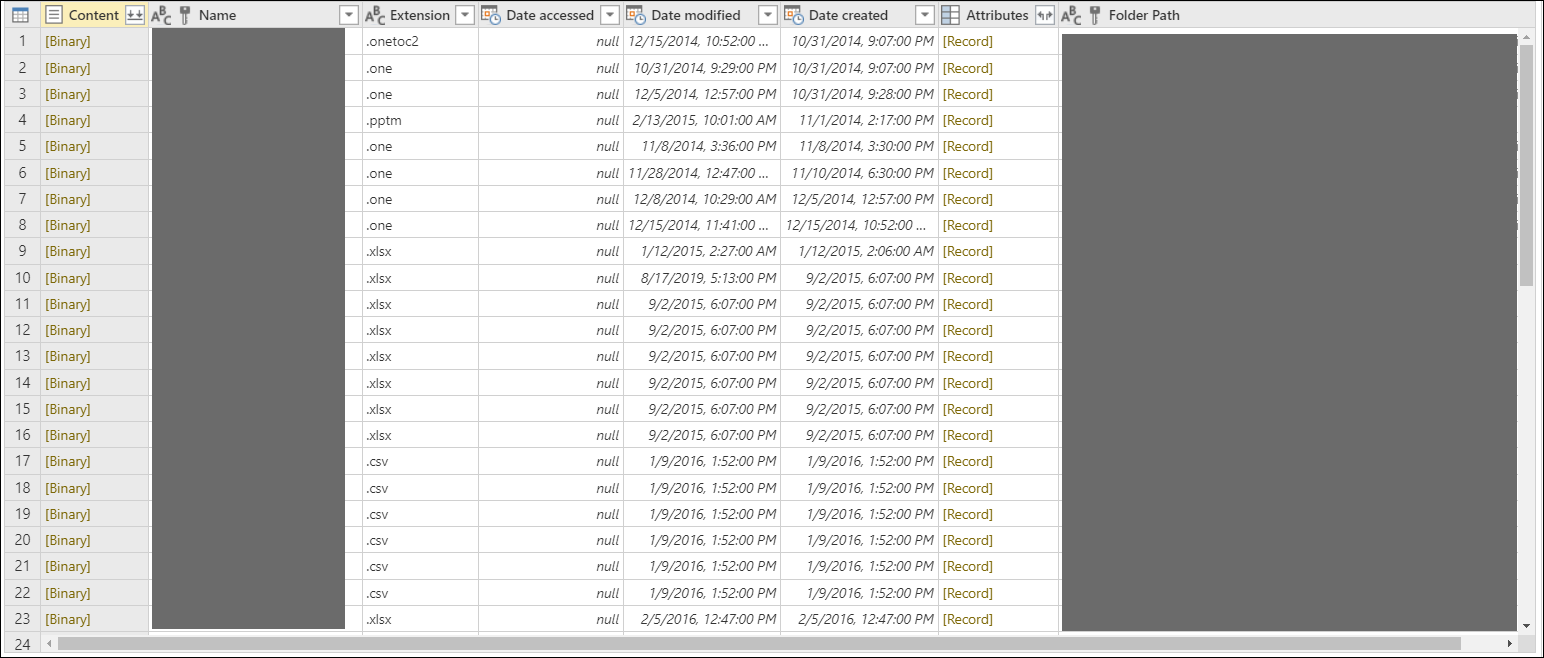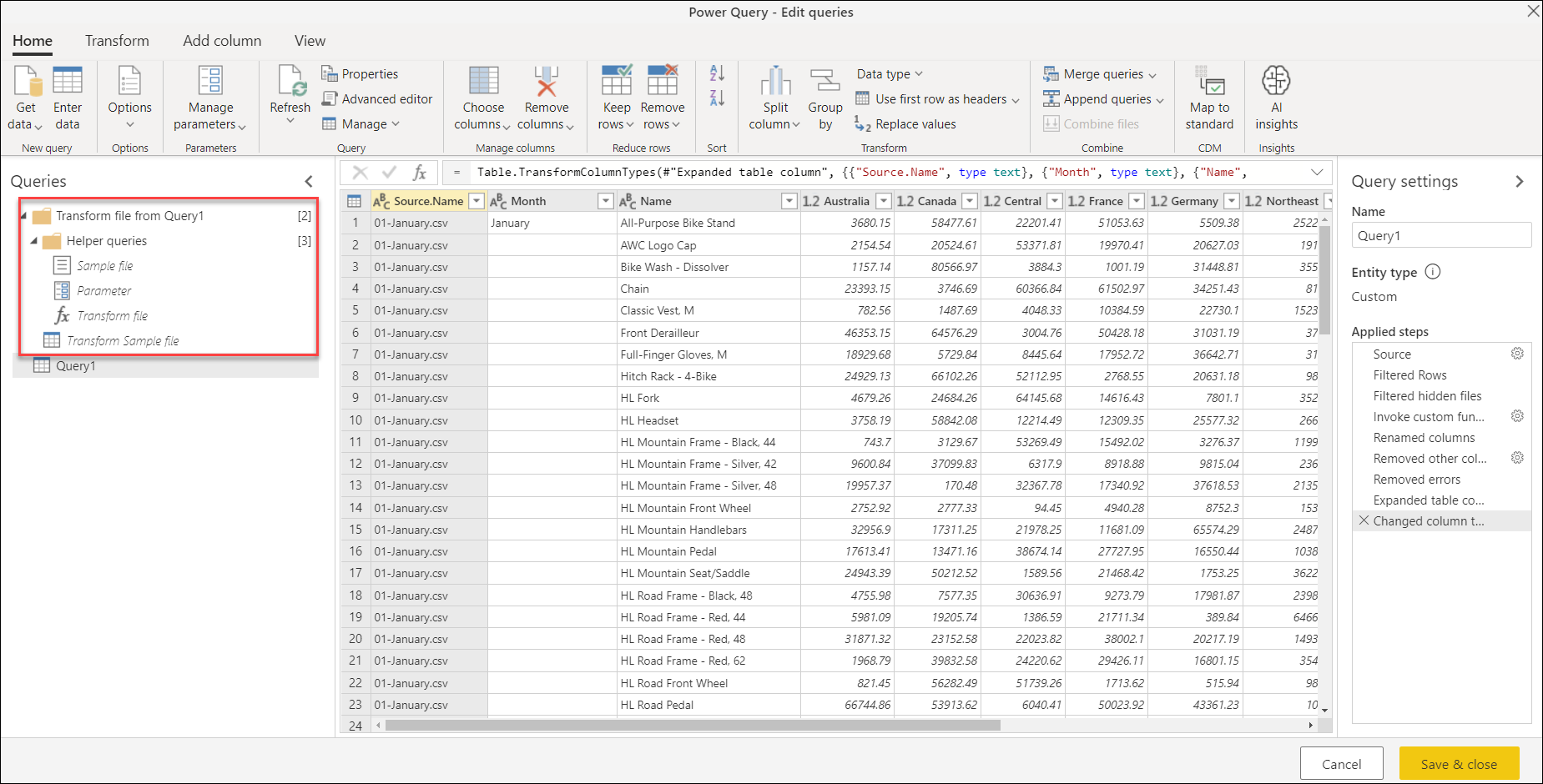Hinweis
Für den Zugriff auf diese Seite ist eine Autorisierung erforderlich. Sie können versuchen, sich anzumelden oder das Verzeichnis zu wechseln.
Für den Zugriff auf diese Seite ist eine Autorisierung erforderlich. Sie können versuchen, das Verzeichnis zu wechseln.
Mit Power Query können Sie mehrere Dateien mit demselben Schema in einer einzigen logischen Tabelle kombinieren.
Diese Funktion ist nützlich, wenn Sie alle Dateien, die sich im selben Ordner befinden, kombinieren möchten. Wenn Sie beispielsweise über einen Ordner verfügen, der monatliche Dateien mit allen Bestellungen für Ihr Unternehmen enthält, können Sie diese Dateien kombinieren, um die Bestellungen in einer einzigen Ansicht zusammenzufassen.
Dateien können aus verschiedenen Quellen stammen, z. B. (aber nicht beschränkt auf):
- Lokale Ordner
- SharePoint-Websites
- Azure Blob Storage
- Azure Data Lake Storage (Gen1 und Gen2)
Wenn Sie mit diesen Quellen arbeiten, stellen Sie fest, dass sie dasselbe Tabellenschema verwenden, das häufig als Dateisystemansicht bezeichnet wird. Der folgende Screenshot zeigt ein Beispiel der Dateisystemansicht.
In der Dateisystemansicht enthält die Spalte Inhalt die binäre Darstellung jeder Datei.
Hinweis
Sie können die Liste der Dateien in der Dateisystemansicht filtern, indem Sie eines der verfügbaren Felder verwenden. Es empfiehlt sich, diese Ansicht zu filtern, um nur die Dateien anzuzeigen, die Sie kombinieren müssen, z. B. durch Filtern von Feldern wie Erweiterung oder Ordnerpfad. Weitere Informationen: Ordner
Wenn Sie einen der [binären] Werte in der Spalte Inhalt auswählen, wird automatisch eine Reihe von Navigationsschritten für diese bestimmte Datei erstellt. Power Query versucht, das Binärsystem mithilfe eines der verfügbaren Connectors zu interpretieren, z. B. Text/CSV, Excel, JSON, oder XML.
Das Kombinieren von Dateien erfolgt in den folgenden Phasen:
Tabellenvorschau
Wenn Sie mithilfe eines der zuvor erwähnten Connectors eine Verbindung mit einer Datenquelle herstellen, wird eine Tabellenvorschau geöffnet. Wenn Sie sicher sind, dass Sie alle Dateien im Ordner kombinieren möchten, wählen Sie Kombinieren in der unteren rechten Ecke des Bildschirms aus.
Alternativ können Sie Daten transformieren auswählen, um auf den Power Query-Editor zuzugreifen und eine Teilmenge der Liste der Dateien zu erstellen (z. B. mithilfe von Filtern in der Ordnerpfadspalte, um nur Dateien aus einem bestimmten Unterordner einzuschließen). Kombinieren Sie dann Dateien, indem Sie die Spalte auswählen, die die Binärdateien in der Spalte Inhalt enthält. Wählen Sie anschließend eine der folgenden Optionen aus:
Der Befehl Dateien kombinieren in der Gruppe Kombinieren auf der Registerkarte Start.
Das Symbol Dateien kombinieren in der Spaltenüberschrift der Spalte, die [binäre] Werte enthält.
Dialog „Dateien kombinieren“
Nach Auswahl des Befehls Kombinieren oder Dateien kombinieren wird der Dialog Dateien kombinieren geöffnet und die folgenden Aktionen geschehen:
- Power Query analysiert die Beispieldatei (standardmäßig die erste Datei in der Liste) und bestimmt den richtigen Datei-Connector, der zum Öffnen dieser Datei verwendet werden soll.
- Der Dialog bietet die Datei-Connector-Erfahrung genau so, als ob Sie eine direkte Verbindung mit dieser Beispieldatei herstellen würden.
- Wenn Sie eine andere Datei für die Beispieldatei verwenden möchten, können Sie sie im Dropdownmenü Beispieldatei auswählen.
- Optional: Sie können Dateien mit Fehlern überspringen auswählen, um aus der endgültigen Ausgabe alle Dateien auszuschließen, die zu Fehlern führen.
In der folgenden Abbildung stellt Power Query fest, dass die erste Datei die Dateinamenerweiterung .csv hat, daher wird der Text-/CSV-Connector zum Interpretieren der Datei verwendet.
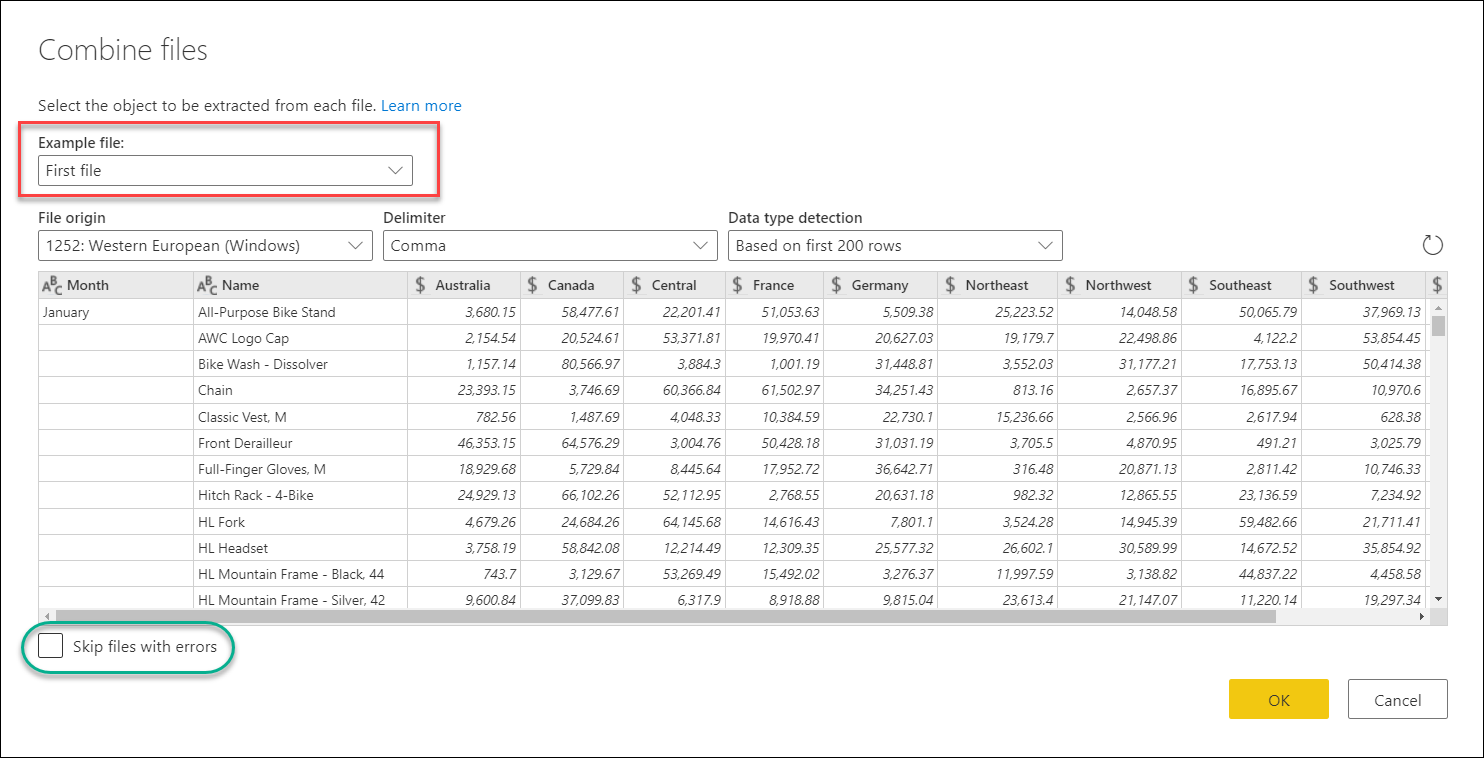
Ausgabe kombinierter Dateien
Nachdem der Prozess Dateien kombinieren abgeschlossen ist, führt Power Query automatisch die folgenden Aktionen aus:
Erstellt eine Beispielabfrage, die alle erforderlichen Extraktionsschritte für eine einzelne Datei ausführt Es verwendet die Datei, die als Beispieldatei im Dialog Dateien kombinieren ausgewählt wurde.
Diese Beispielabfrage hat den Namen Transformationsbeispieldatei im Bereich Abfragen.
Erstellt eine Funktionsabfrage, die die Datei-/Binäreingabe für die Beispielabfrage parametrisiert Die Beispielabfrage und die Funktionsabfrage sind miteinander verknüpft, sodass Änderungen an der Beispielabfrage in der Funktionsabfrage widergespiegelt werden.
Diese Abfragen werden in der Gruppe Hilfsabfragen aufgeführt.
Wendet die Funktionsabfrage mit Eingabebinärdateien auf die ursprüngliche Abfrage (z. B. auf die Ordner-Abfrage) an. Es wendet also die Funktionsabfrage für Binäreingaben auf jede Zeile an und erweitert dann die resultierende Datenextraktion als Spalten der obersten Ebene.
Erstellt eine neue Gruppe mit dem Präfix Datei transformieren aus und der anfänglichen Abfrage als Suffix und organisiert alle Komponenten, die zum Erstellen dieser kombinierten Dateien in dieser Gruppe verwendet werden.
Sie können problemlos alle Dateien innerhalb eines bestimmten Ordners kombinieren, solange sie den gleichen Dateityp und die gleiche Struktur (einschließlich der gleichen Spalten) haben. Sie können auch weitere Transformations- oder Extraktionsschritte anwenden, indem Sie die automatisch generierte Beispielabfrage ändern, ohne sich Gedanken über das Ändern oder Erstellen anderer Funktionsabfrageschritte machen zu müssen.
Hinweis
Sie können die Schritte in der Beispielabfrage ändern, um die auf jede Binärdatei in Ihrer Abfrage angewendete Funktion zu ändern. Die Beispielabfrage ist mit der Funktion verknüpft, sodass alle an der Beispielabfrage vorgenommenen Änderungen in der Funktionsabfrage widergespiegelt werden.
Wenn sich eine der Änderungen auf Spaltennamen oder Spaltendatentypen auswirkt, überprüfen Sie unbedingt den letzten Schritt der Ausgabeabfrage. Das Hinzufügen des Schritts Spaltentyp ändern kann einen Fehler auf Schrittebene auslösen, der Sie daran hindert, die Tabelle zu visualisieren. Weitere Informationen: Umgang mit Fehlern