Hinweis
Für den Zugriff auf diese Seite ist eine Autorisierung erforderlich. Sie können versuchen, sich anzumelden oder das Verzeichnis zu wechseln.
Für den Zugriff auf diese Seite ist eine Autorisierung erforderlich. Sie können versuchen, das Verzeichnis zu wechseln.
Zusammenfassung
| Element | Beschreibung |
|---|---|
| Freigabestatus | Allgemeine Verfügbarkeit |
| Produkte | Excel Power BI (Semantikmodelle) Power BI (Dataflows) Excel Analysis Services |
| Unterstützte Authentifizierungstypen | Windows |
| Referenzdokumentation zur Funktion | ActiveDirectory.Domains |
Hinweis
Einige Funktionen können in einem Produkt vorhanden sein, in anderen jedoch nicht, was an den Bereitstellungsplänen und hostspezifischen Funktionen liegt.
Unterstützte Funktionen
- Importieren
Voraussetzungen
- Um eine Verbindung mit Active Directory in Power BI (Dataflows) herzustellen, benötigen Sie ein lokales Datengateway.
Eine Verbindung mit Active Directory über Power Query Desktop herstellen
Wählen Sie in der Benutzeroberfläche zum Abrufen von Daten Active Directory aus. Die Benutzeroberfläche zum Abrufen von Daten in Power Query Desktop ist je nach App unterschiedlich. Weitere Informationen zur Benutzeroberfläche zum Abrufen von Daten in Power Query Desktop aus Ihrer App finden Sie unter Wo man Daten abruft.
Geben Sie im Active Directory-Dialogfeld die Domäne für Ihr Active Directory an.
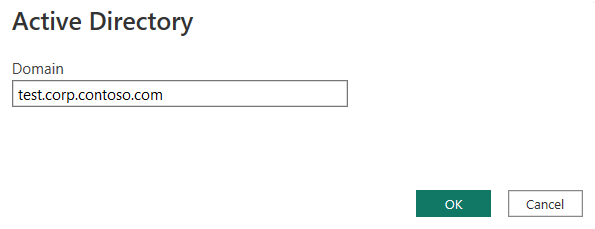
Sie können wählen, ob Sie Ihre aktuellen Windows-Anmeldeinformationen verwenden oder alternative Anmeldeinformationen eingeben möchten. Wählen Sie dann Verbinden aus.
Tipp
Möglicherweise müssen Sie ihrem Benutzernamen das Domänensuffix hinzufügen. Beispiel: domain\username.

Überprüfen Sie in Navigator Daten aus Ihrer Datenbankbank bzw. wählen Sie sie dort aus. Wählen Sie dann OK aus.
Hinweis
Der Navigator lädt keine Daten für die Konfigurationspartition. Weitere Informationen: Einschränkungen und Probleme
Eine Verbindung mit Active Directory über Power Query Online herstellen
Wählen Sie in der Benutzeroberfläche zum Abrufen von Daten die Option Active Directory aus. In verschiedenen Apps gibt es unterschiedliche Wege, um zur Benutzeroberfläche zum Abrufen von Daten in Power Query Online zu gelangen. Weitere Informationen dazu, wie Sie aus Ihrer App zur Benutzeroberfläche zum Abrufen von Daten in Power Query Online gelangen, finden Sie unter Wo man Daten abruft.
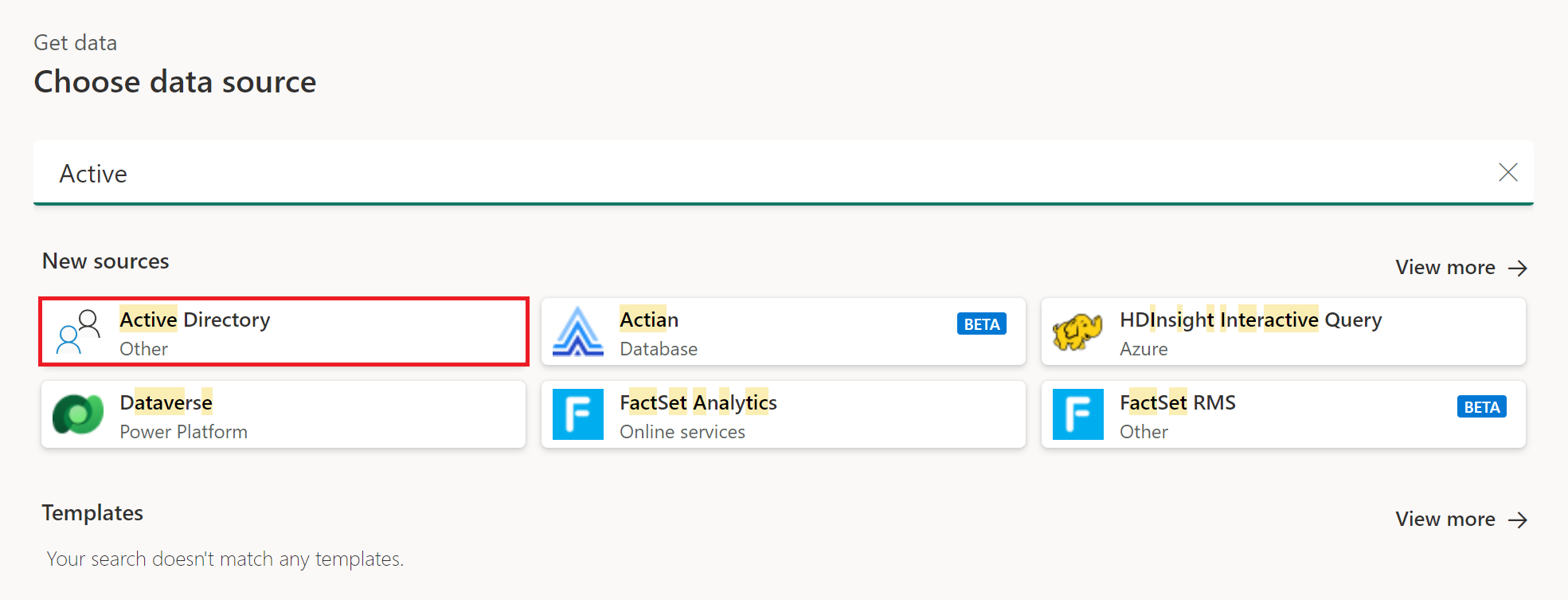
Geben Sie in Mit Datenquelle verbinden Ihre Domäne ein, wählen Sie die Anmeldeinformationen für die Verbindung aus, falls Sie zuvor bereits eine Verbindung hergestellt haben, oder wählen Sie Neue Verbindung erstellen und Ihr lokales Datengateway aus.
Nur die Windows-Authentifizierung ist verfügbar. Fügen Sie Ihren Benutzernamen im Format Domäne\Alias und dann Ihr Kennwort hinzu. Wählen Sie Weiter aus.
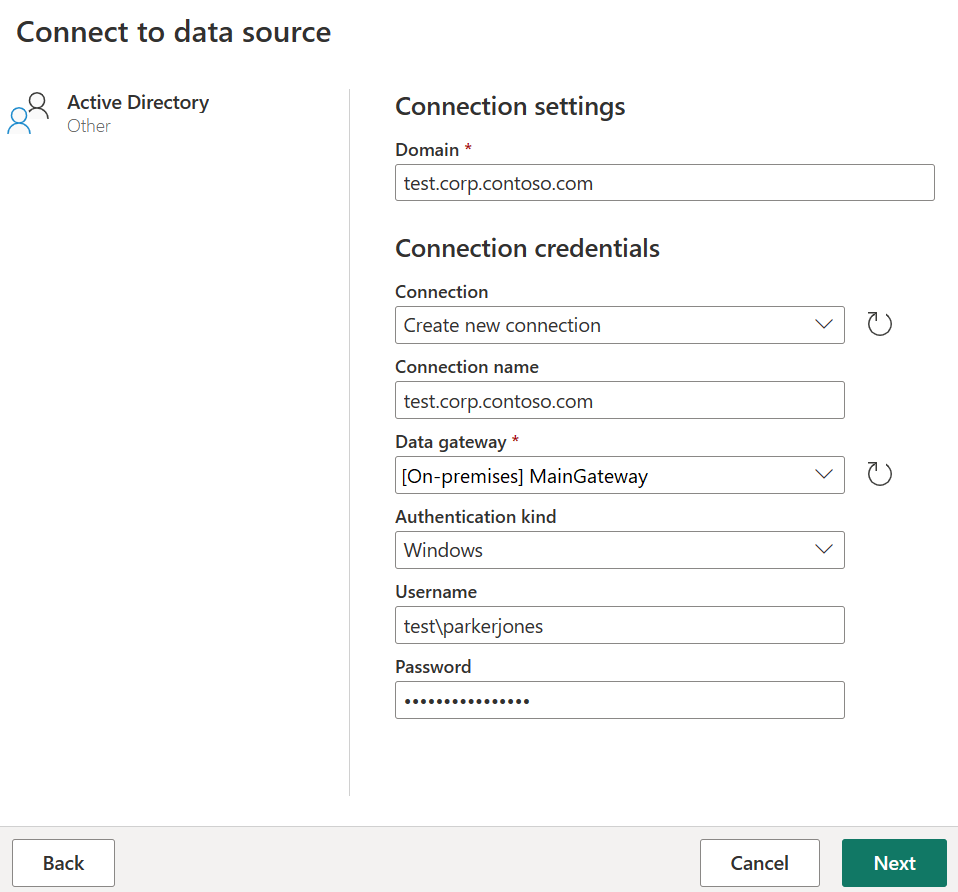
Überprüfen Sie in Navigator Daten aus Ihrer Datenbankbank bzw. wählen Sie sie dort aus. Wählen Sie dann OK aus.
Hinweis
Der Navigator lädt keine Daten für die Konfigurationspartition. Weitere Informationen: Einschränkungen und Probleme
Einschränkungen und Probleme
Einige Objekte in Navigator geben leere Tabellen zurück.
Der Power Query Active Directory-Connector unterstützt die Suche in den Schema- und Domänenpartitionen, aber nicht in der Konfigurationspartition. Diese Einschränkung ist das aktuelle Design. Wenn also Objekte vorhanden sind, die sich in der Konfigurationspartition befinden, lädt Power Query keine Daten für diese Objekte in Navigator.