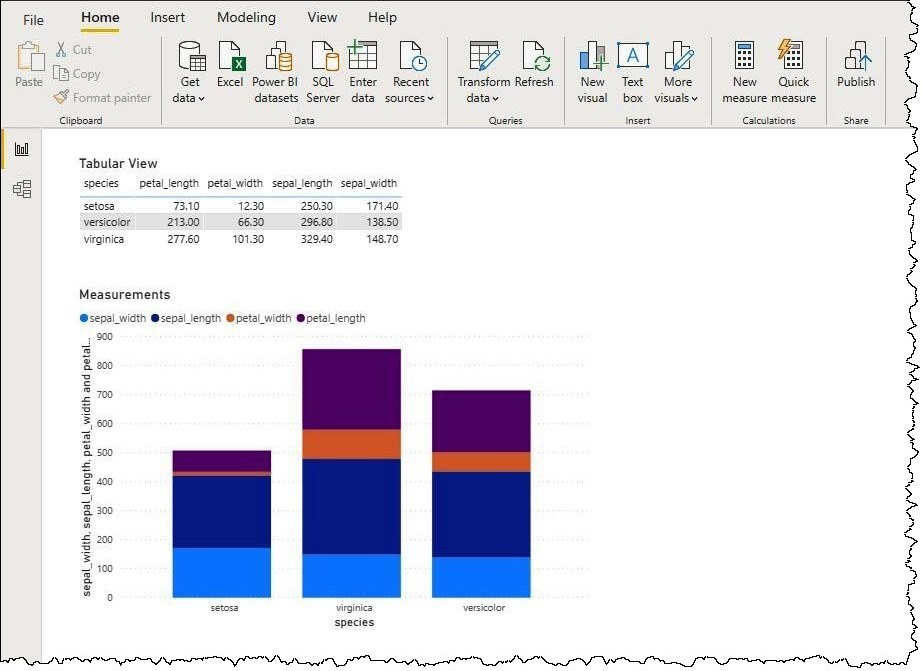Hinweis
Für den Zugriff auf diese Seite ist eine Autorisierung erforderlich. Sie können versuchen, sich anzumelden oder das Verzeichnis zu wechseln.
Für den Zugriff auf diese Seite ist eine Autorisierung erforderlich. Sie können versuchen, das Verzeichnis zu wechseln.
Hinweis
Der folgende Connector-Artikel wird von Amazon, dem Besitzer dieses Connectors und einem Mitglied des Microsoft Power Query Connector-Zertifizierungsprogramms bereitgestellt. Wenn Sie Fragen zum Inhalt dieses Artikels haben oder Änderungen an diesem Artikel vornehmen möchten, nutzen Sie die Supportkanäle auf der Amazon-Website.
Zusammenfassung
| Element | Beschreibung |
|---|---|
| Freigabestatus | Allgemeine Verfügbarkeit |
| Produkte | Power BI (Semantikmodelle) Power BI (Dataflows) Fabric (Dataflow Gen2) |
| Unterstützte Authentifizierungstypen | DSN-Konfiguration Organisationskonto |
Voraussetzungen
- Ein Amazon Web Services-(AWS-)Konto
- Berechtigungen für die Verwendung von Athena
- Kunden müssen den ODBC-Treiber von Amazon Athena installieren, bevor sie den Connector verwenden.
Unterstützte Funktionen
- Importieren
- DirectQuery (semantische Power BI-Modelle)
Herstellen einer Verbindung mit Amazon Athena
So stellen Sie eine Verbindung mit Athena-Daten her:
Starten Sie Power BI Desktop.
Wählen Sie auf der Registerkarte Home die Option Daten abrufen aus.
Geben Sie im Suchfeld Athena ein.
Wählen Sie Amazon Athena und dann Connect (Verbinden) aus.
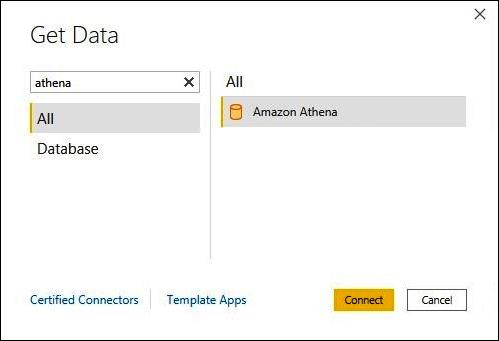
Geben Sie auf der Amazon Athena-Verbindungsseite die folgenden Informationen ein:
- Geben Sie für DSN den Namen des ODBC-DSN ein, den Sie verwenden möchten. Anweisungen zum Konfigurieren Ihres DSN finden Sie in der ODBC-Treiberdokumentation.
- Wählen Sie für den Datenkonnektivitätsmodus einen Modus aus, der für Ihren Anwendungsfall geeignet ist, und befolgen Sie die folgenden allgemeinen Richtlinien:
- Wählen Sie für kleinere Datasets die Option Import (Importieren) aus. Bei Verwendung des Importmodus arbeitet Power BI mit Athena zusammen, um den Inhalt des gesamten Datasets für die Verwendung in Ihren Visualisierungen zu importieren.
- Wählen Sie für größere Datasets DirectQuery aus. Im DirectQuery-Modus werden keine Daten auf Ihre Arbeitsstation heruntergeladen. Während Sie eine Visualisierung erstellen oder mit Visualisierungen interagieren, arbeitet Microsoft Power BI mit Athena zusammen, um die zugrunde liegende Datenquelle dynamisch abzufragen, sodass Sie immer aktuelle Daten anzeigen. Mehr Informationen: DirectQuery in Power BI Desktop verwenden.
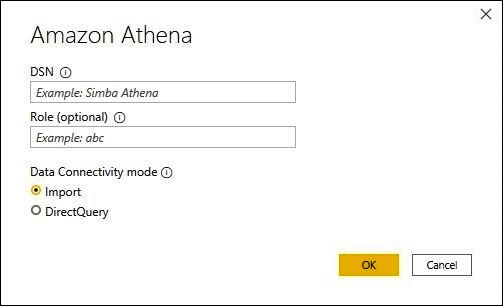
Klickan Sie auf OK.
Wählen Sie bei der Aufforderung zum Konfigurieren der Datenquellenauthentifizierung entweder Datenquellenkonfiguration oder AAD-Authentifizierung aus. Geben Sie alle erforderlichen Anmeldeinformationen ein. Wählen Sie dann Verbinden aus.
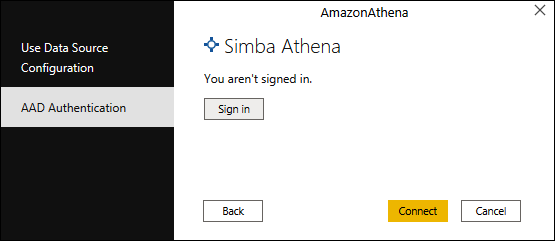
Ihr Datenkatalog, Ihre Datenbanken und Tabellen werden im Dialogfeld Navigator angezeigt.
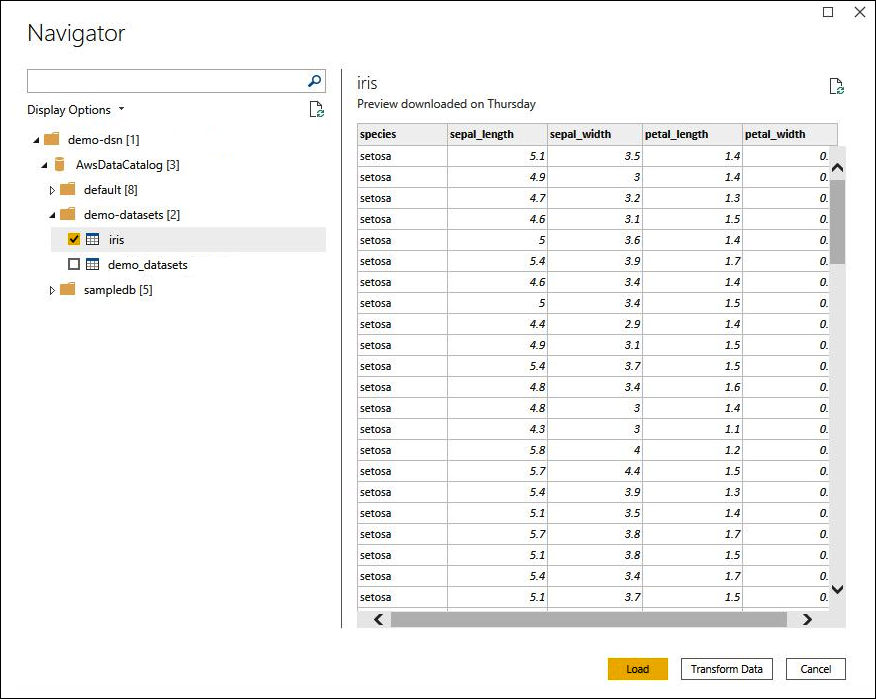
Aktivieren Sie im Bereich Anzeigeoptionen das Kontrollkästchen für das Dataset, das Sie verwenden möchten.
Wenn Sie das Dataset vor dem Importieren transformieren möchten, wechseln Sie zum unteren Rand des Dialogfelds, und wählen Sie Daten transformieren aus. Mit dieser Auswahl wird der Power Query-Editor geöffnet, sodass Sie die gewünschte Datenmenge filtern und verfeinern können.
Andernfalls wählen Sie Laden aus. Nachdem die Ladevorgang abgeschlossen ist, können Sie Visualisierungen wie die in der folgenden Abbildung erstellen. Wenn Sie DirectQuery ausgewählt haben, gibt Power BI eine Abfrage an Athena für die angeforderte Visualisierung aus.