Autodesk Construction Cloud
Hinweis
Der folgende Connector-Artikel wird von Autodesk, dem Besitzer dieses Connectors und einem Mitglied des Microsoft Power Query Connector-Zertifizierungsprogramms bereitgestellt. Wenn Sie Fragen zum Inhalt dieses Artikels haben oder Änderungen an diesem Artikel vornehmen möchten, nutzen Sie die Supportkanäle auf der Autodesk-Website.
Zusammenfassung
| Element | Beschreibung |
|---|---|
| Freigabestatus | Allgemeine Verfügbarkeit |
| Produkte | Power BI (Semantikmodelle) Power BI (Dataflows) Fabric (Dataflow Gen2) |
| Unterstützte Authentifizierungstypen | Autodesk-Konto |
| Referenzdokumentation zur Funktion | — |
Voraussetzungen
Um den Connector für Autodesk Construction Cloud zu verwenden, benötigen Sie ein Autodesk-Konto mit Benutzername und Kennwort und müssen über Zugriff auf Executive Overview in einem BIM360- oder ACC-Konto verfügen. Sie müssen auch eine Datenkonnektorextraktion manuell ausführen oder die Extraktionen für die Ausführung geplant haben, um diesen Connector zu verwenden. Der Connector führt einen Pull aus dem letzten ausgeführten Extraktionsvorgang durch.
Unterstützte Funktionen
- Importieren
- Unterstützt USA-, Europa- und Australien Construction Cloud-Server
Verbindung mit den Daten von Autodesk Construction Cloud herstellen
So stellen Sie eine Verbindung mit den Daten von Autodesk Construction Cloud her:
Wählen Sie in Power BI Desktop im Menüband Start die Option Daten abrufen aus. Wählen Sie aus den Kategorien auf der linken Seite Onlinedienste und dann Autodesk Construction Cloud aus, und klicken Sie dann auf Verbinden.
Wenn Sie zum ersten Mal Daten über den Autodesk Construction Cloud-Connector abrufen, wird ein Vorschauhinweis für den Connector angezeigt. Wählen Sie Keine Warnungen für diesen Connector anzeigen aus, wenn diese Meldung nicht erneut angezeigt werden soll, und klicken Sie dann auf Weiter.
Wählen Sie die Serverregion Von Autodesk (USA, Europa oder Australien) und dann "OK" aus.
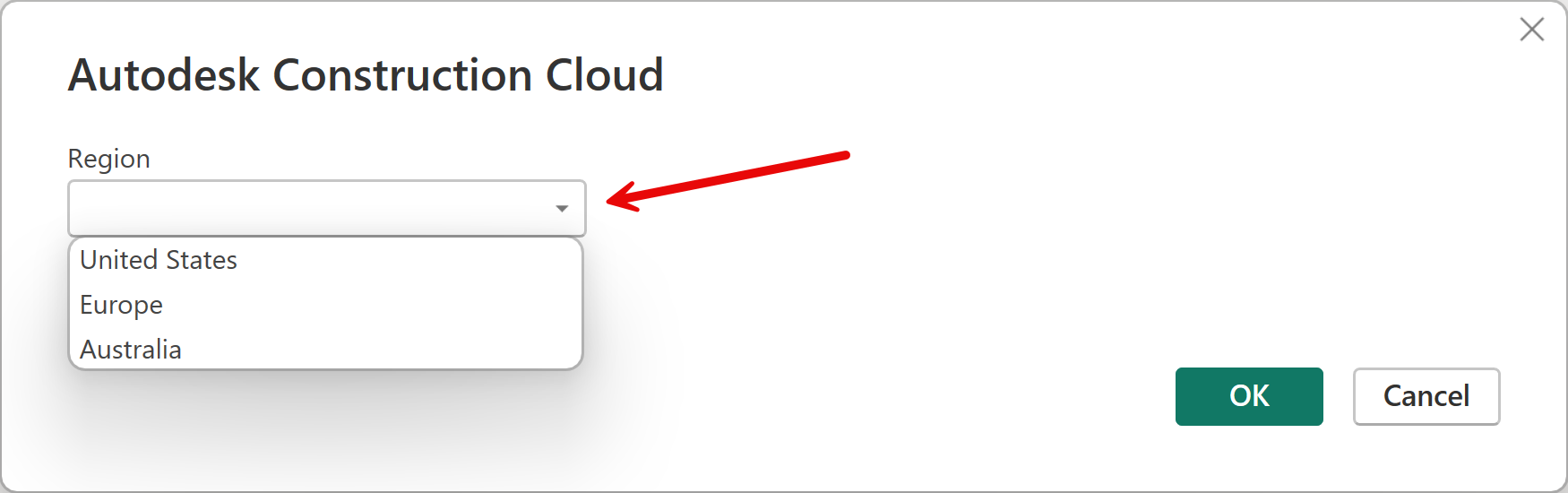
Klicken Sie auf Anmelden, um sich bei Ihrem Autodesk-Konto anzumelden.
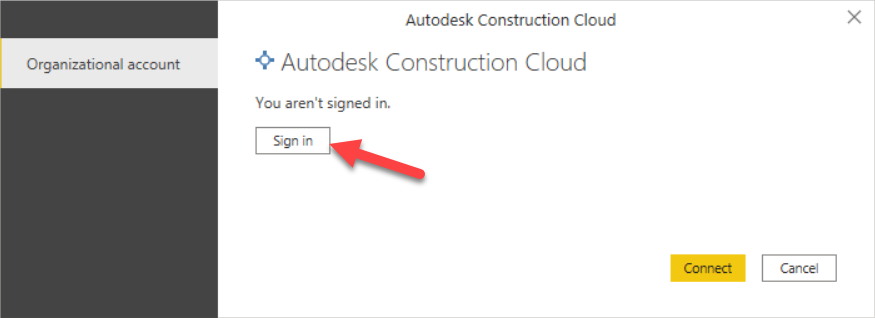
Geben Sie im daraufhin angezeigten Autodesk-Fenster Ihre Anmeldeinformationen an, um sich bei Ihrem Autodesk-Konto anzumelden.
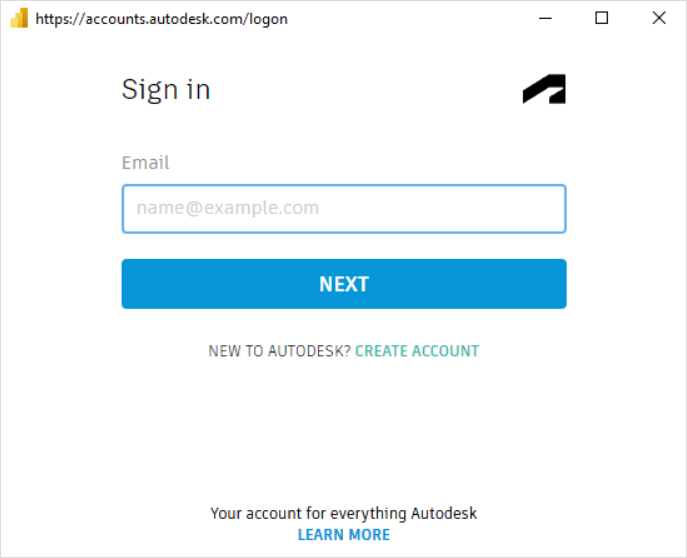
Wenn Sie sich erfolgreich angemeldet haben, wählen Sie Connect.
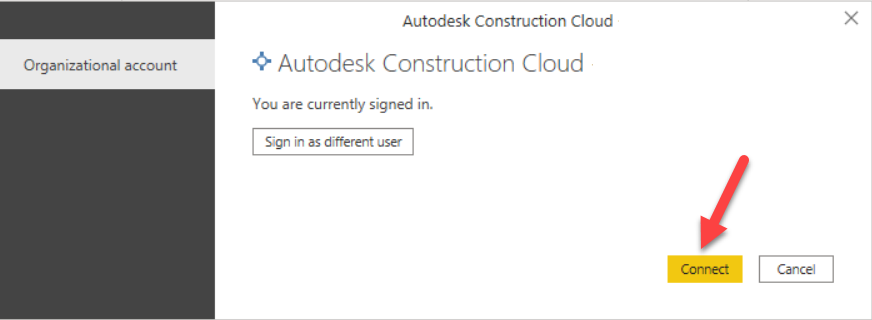
Erweitern Sie in Navigator das Konto, aus dem Sie Daten abrufen möchten, sodass die Ordner Kontoextrakt und Projektextrakte angezeigt werden. Der Ordner Kontoextrakt enthält den Datenextrakt des neuesten Kontoebenenextrakts, wenn Sie über einen ordnungsgemäßen Zugriff verfügen und einen Datenextrakt auf Kontoebene ausgeführt haben. Projektextrakte enthält eine Auflistung der einzelnen Projekte in dem Konto, auf das Sie Zugriff haben. Sie können den Ordner erweitern, um die relevanten Tabellen in den Extrakten dieses bestimmten Projekts anzuzeigen, wenn Sie eine Datenextraktion ausgeführt haben.
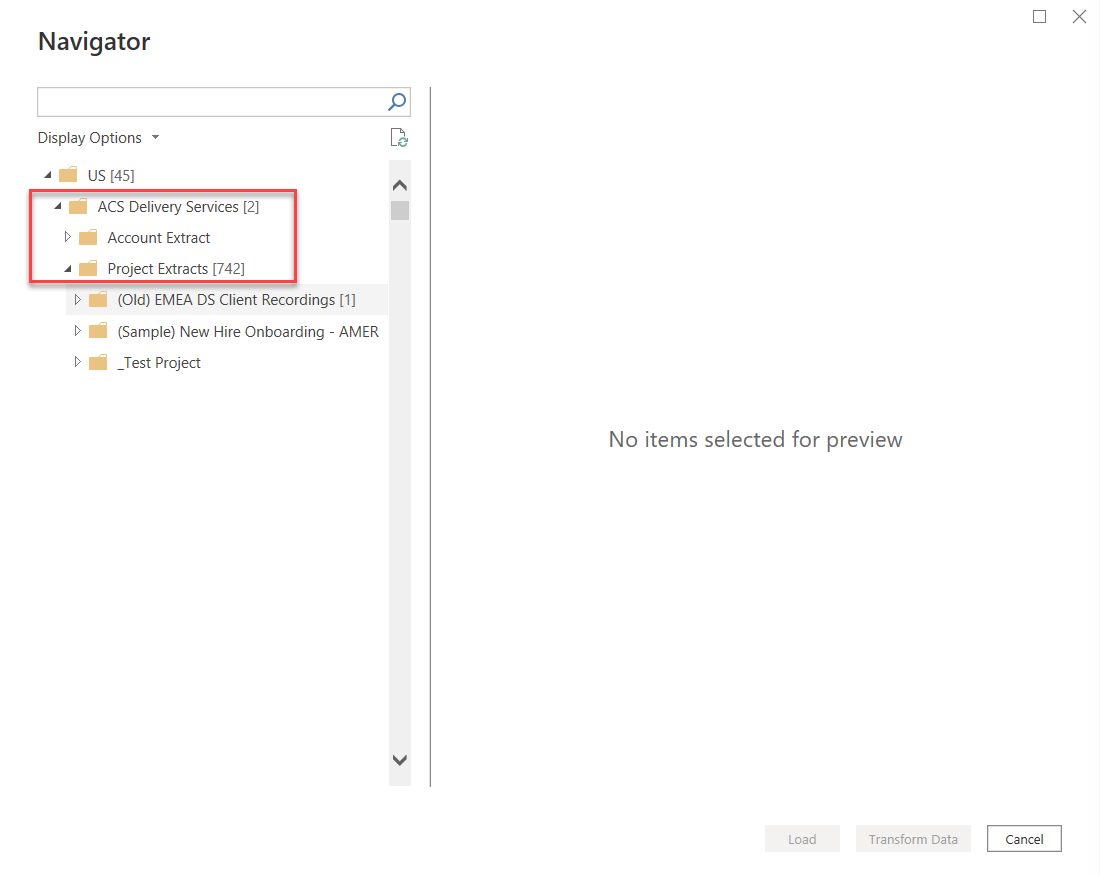
Nachdem Sie zum gewünschten Konto- oder Projektextrakt navigiert haben, wählen Sie die gewünschten Tabellen aus, und klicken Sie dann auf Laden, um die Daten zu laden oder auf Daten transformieren, um die Datentransformation im Power Query-Editor fortzusetzen.
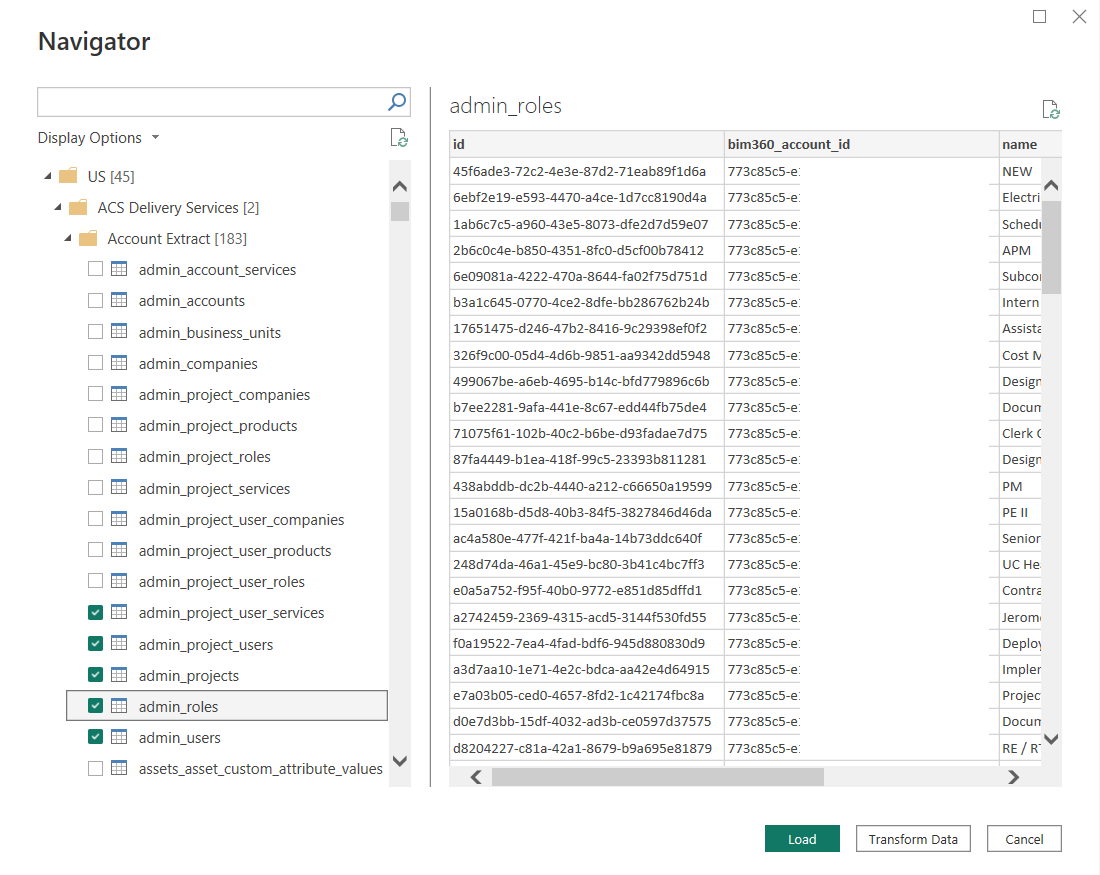
Verbindung mithilfe von Autodesk bereitgestellten Power BI-Vorlagen herstellen
Laden Sie die neuesten Power BI-Vorlagen aus dem Vorlagenkatalog in Data Connector herunter.

Nur Vorlagen mit ...(Connector)... im Dateinamen sind für die Arbeit mit diesem Connector eingerichtet.
So verwenden Sie die Power BI-Vorlagen:
Öffnen Sie eine Dateivorlage.
Geben Sie Ihren ACC-Kontonamen an, und wählen Sie die Serverregion aus.
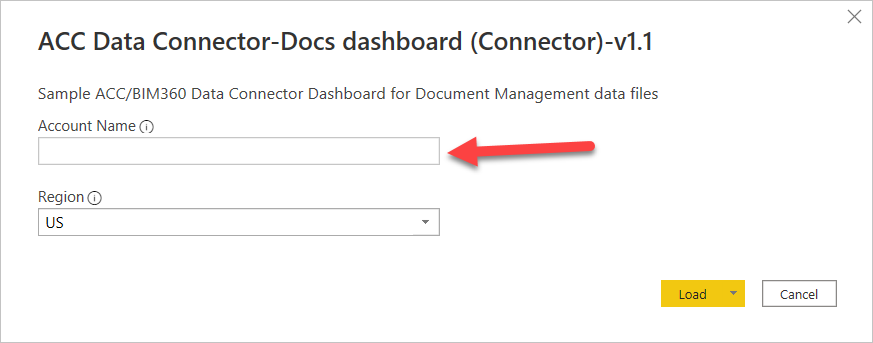
Hinweis
Der Kontoname ist der Name des ACC-Kontos, mit dem Sie eine Verbindung herstellen möchten, nicht der Name Ihres Benutzerkontos. Sie finden den Kontonamen im Kontoverwaltungsportal direkt rechts neben der Dropdownliste „Kontoadministrator“ oder unter Einstellungen. Der Name des Kontos wird auch auf der Seite „Insight (Konto)“ rechts neben der Dropdownliste„"Insight“ in der oberen linken Ecke angezeigt.
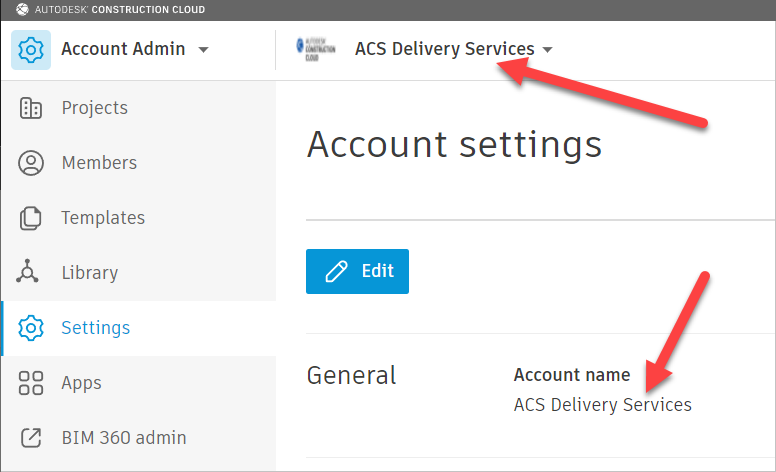
Wenn Sie dazu aufgefordert werden, führen Sie die Schritte 4 bis 6 im vorherigen Verfahren aus, um sich anzumelden und eine Verbindung herzustellen.
Einschränkungen und Probleme
Beachten Sie die folgenden Einschränkungen und Probleme im Zusammenhang mit dem Zugriff auf Autodesk-Daten.
- Dieser Connector ruft Daten aus dem letzten Daten-Connector-Extrakt und nicht die Livedaten aus dem Konto ab.