Azure Databricks
Hinweis
Der folgende Connectorartikel wird von Databricks, dem Besitzer dieses Connectors und einem Mitglied des Microsoft Power Query Connector-Zertifizierungsprogramms bereitgestellt. Wenn Sie Fragen zum Inhalt dieses Artikels haben oder Änderungen an diesem Artikel vornehmen möchten, nutzen Sie die Supportkanäle auf der Databricks-Website.
Zusammenfassung
| Element | Beschreibung |
|---|---|
| Freigabestatus | Allgemeine Verfügbarkeit |
| Produkte | Power BI (Semantikmodelle) Power BI (Dataflows) Fabric (Dataflow Gen2) |
| Unterstützte Authentifizierungstypen | Azure Active Directory Persönliches Zugriffstoken Benutzername und Kennwort |
Unterstützte Funktionen
- Importieren
- DirectQuery (semantische Power BI-Modelle)
Herstellen einer Verbindung mit Databricks (AWS, Azure oder GCP) über Power Query Desktop
Führen Sie die folgenden Schritte aus, um eine Verbindung mit Databricks über Power Query Desktop herzustellen:
Suchen Sie über die Funktion „Daten abrufen“ nach Databricks, um den Databricks-Connector Azure Databricks in die Auswahlliste aufzunehmen. Verwenden Sie den Azure Databricks-Connector für alle Databricks SQL Warehouse-Daten, sofern Sie keine anderen Anweisungen von Ihrem Databricks-Kontakt erhalten haben.
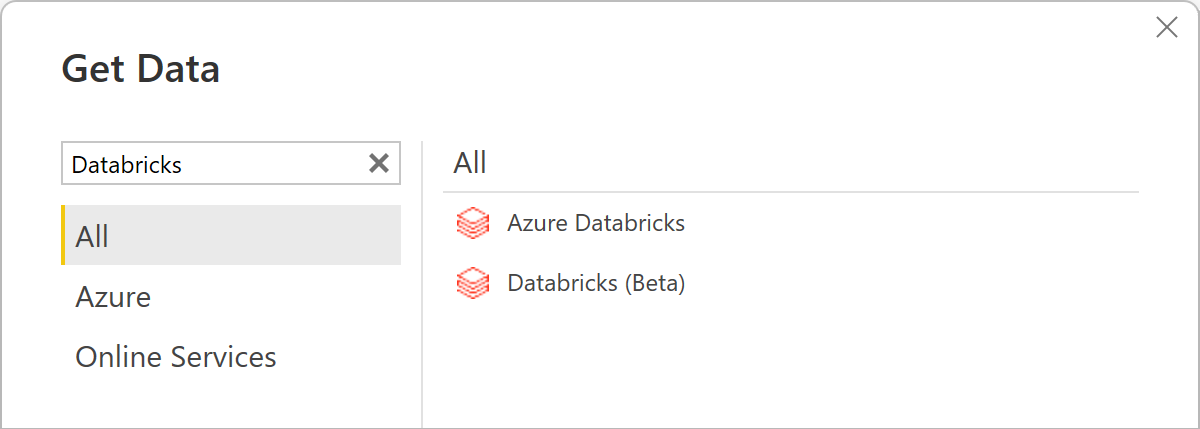
Geben Sie den Serverhostnamen und HTTP-Pfad für das Databricks SQL Warehouse an. Wie Sie den Serverhostnamen und HTTP-Pfad ermitteln, erfahren Sie unter Konfigurieren der ODBC- und JDBC-Treiber von Databricks. Geben Sie diese Informationen entsprechend ein. Optional können Sie unter Erweiterte Optionen einen Standardkatalog und/oder eine Datenbank bereitstellen. Klicken Sie auf OK , um fortzufahren.

Geben Sie Ihre Anmeldeinformationen zur Authentifizierung bei Ihrem Databricks SQL Warehouse an. Es gibt drei Optionen für Anmeldeinformationen:
Benutzername/Kennwort (verwendbar für AWS oder GCP). Diese Option ist nicht verfügbar, wenn Ihre Organisation/Ihr Konto 2FA/MFA verwendet.
Persönliches Zugriffstoken (verwendbar für AWS, Azure oder GCP). Wie Sie ein persönliches Zugriffstoken (Personal Access Token, PAT) generieren, erfahren Sie unter Persönliche Zugriffstoken.
Azure Active Directory (nur für Azure verwendbar). Melden Sie sich im Browser-Popupfenster bei Ihrem Organisationskonto an.
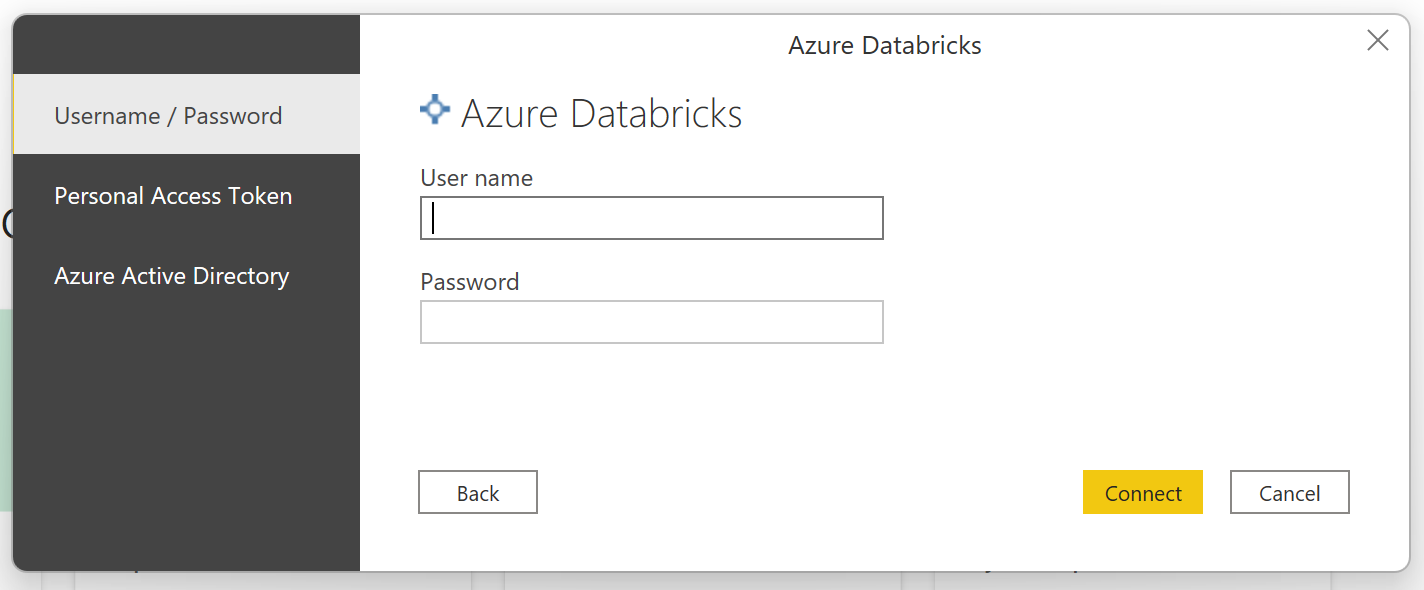
Hinweis
Nachdem Sie Ihre Anmeldeinformationen für ein bestimmtes Databricks SQL Warehouse eingegeben haben, speichert Power BI Desktop diese Anmeldeinformationen im Cache und verwendet sie bei späteren Verbindungsversuchen wieder. Sie können diese Anmeldeinformationen unter Datei > Optionen und Einstellungen > Datenquelleneinstellungen ändern. Weitere Informationen: Ändern der Authentifizierungsmethode
Nachdem Sie die Verbindung hergestellt haben, werden im Navigator die Daten angezeigt, die Ihnen im Cluster zur Verfügung stehen. Sie können entweder Daten transformieren auswählen, um die Daten mithilfe von Power Query zu transformieren, oder Laden, um die Daten in Power Query Desktop zu laden.
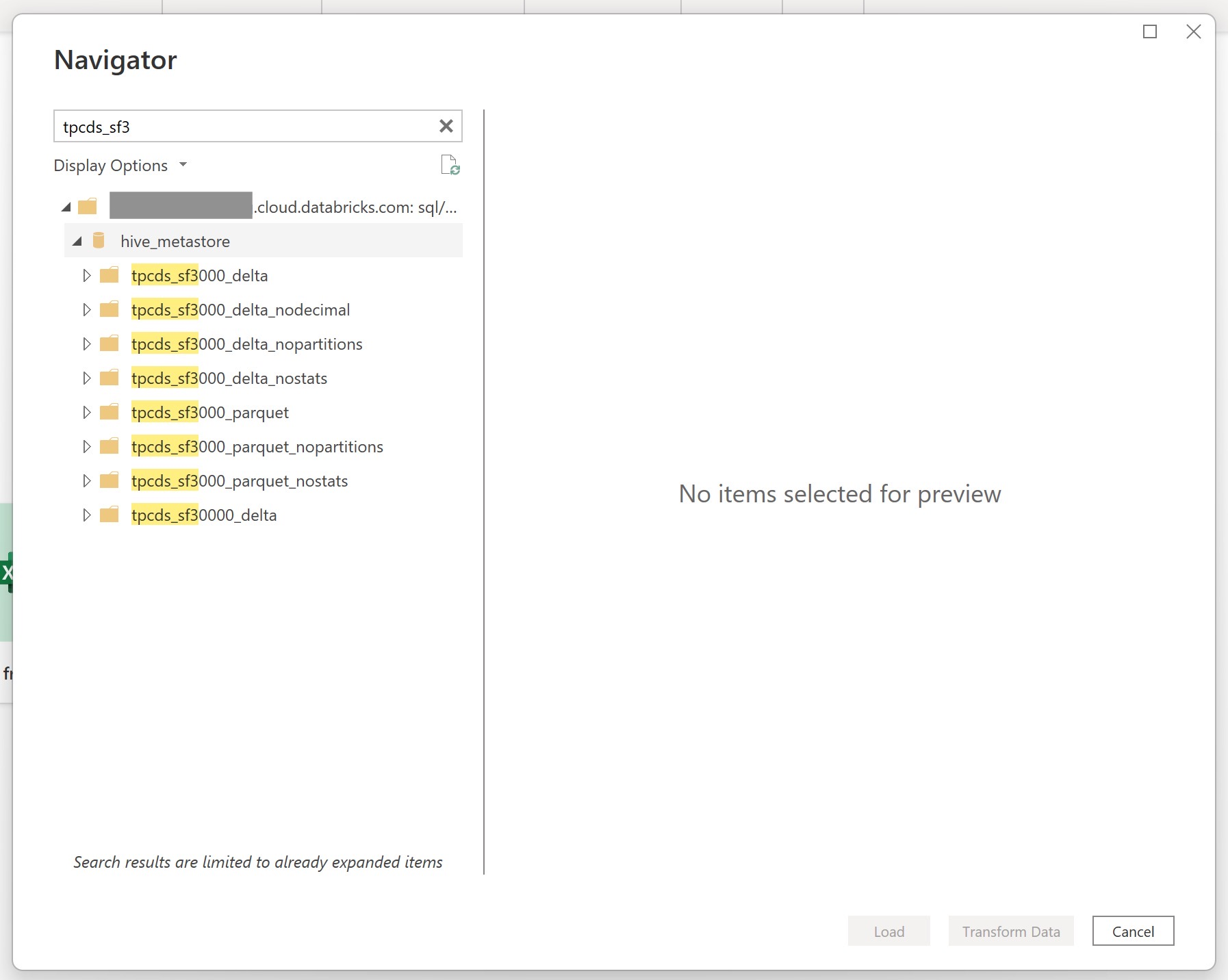
Herstellen einer Verbindung mit Databricks-Daten über Power Query Online
Führen Sie die folgenden Schritte aus, um eine Verbindung mit Databricks über Power Query Online herzustellen:
Wählen Sie in der Benutzeroberfläche zum Abrufen von Daten die Option Azure Databricks aus. In verschiedenen Apps gibt es unterschiedliche Wege, um zur Benutzeroberfläche zum Abrufen von Daten in Power Query Online zu gelangen. Weitere Informationen dazu, wie Sie aus Ihrer App zur Benutzeroberfläche zum Abrufen von Daten in Power Query Online gelangen, finden Sie unter Wo man Daten abruft.
Nehmen Sie die verfügbaren Databricks-Connectors über das Suchfeld in die Auswahlliste auf. Verwenden Sie den Azure Databricks-Connector für alle Databricks SQL Warehouse-Daten, sofern Sie keine anderen Anweisungen von Ihrem Databricks-Kontakt erhalten haben.
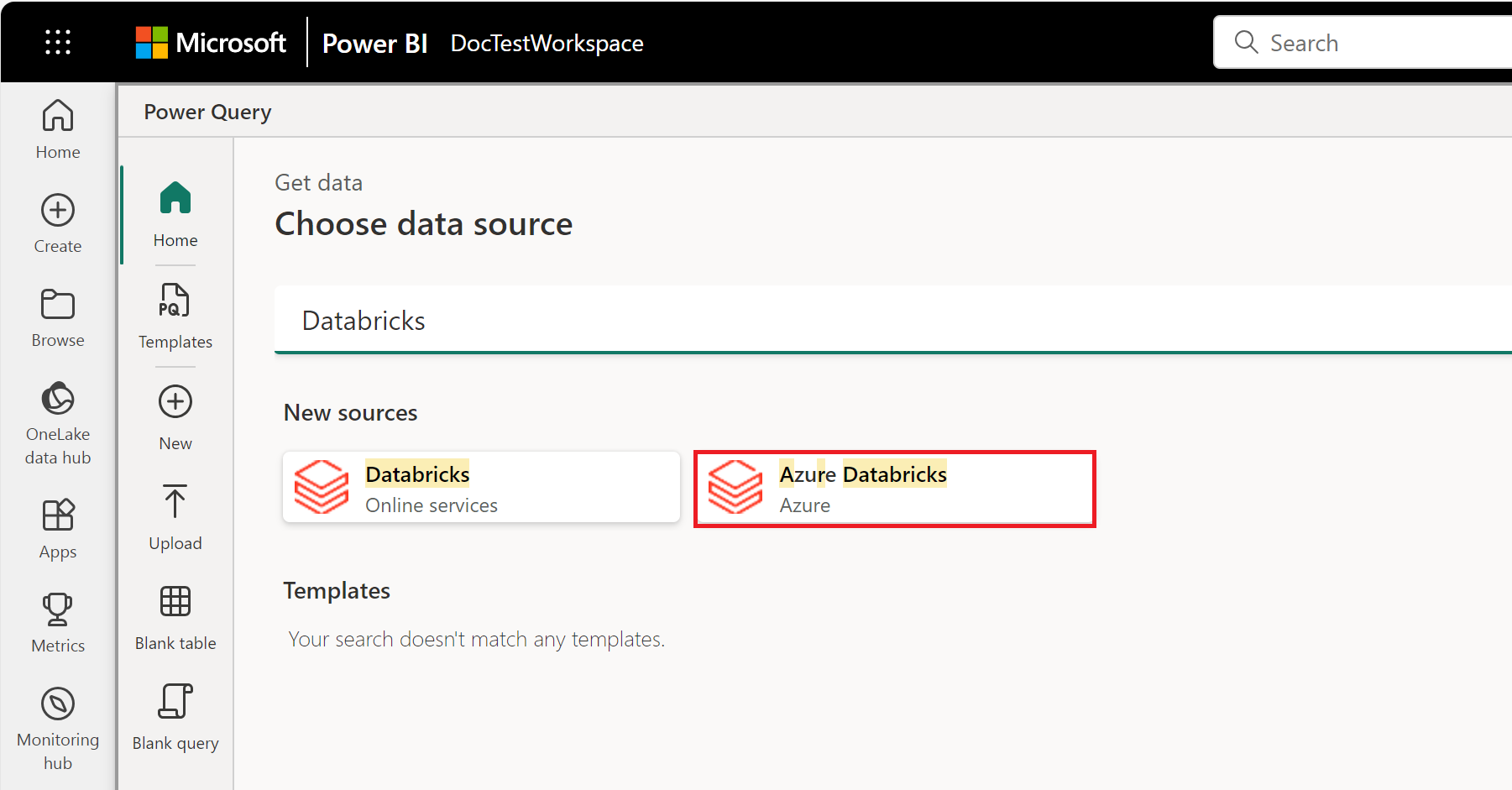
Geben Sie den Serverhostnamen und HTTP-Pfad für das Databricks SQL Warehouse ein. Wie Sie den Serverhostnamen und HTTP-Pfad ermitteln, erfahren Sie unter Konfigurieren der ODBC- und JDBC-Treiber von Databricks. Optional können Sie unter Erweiterte Optionen einen Standardkatalog und/oder eine Datenbank bereitstellen.
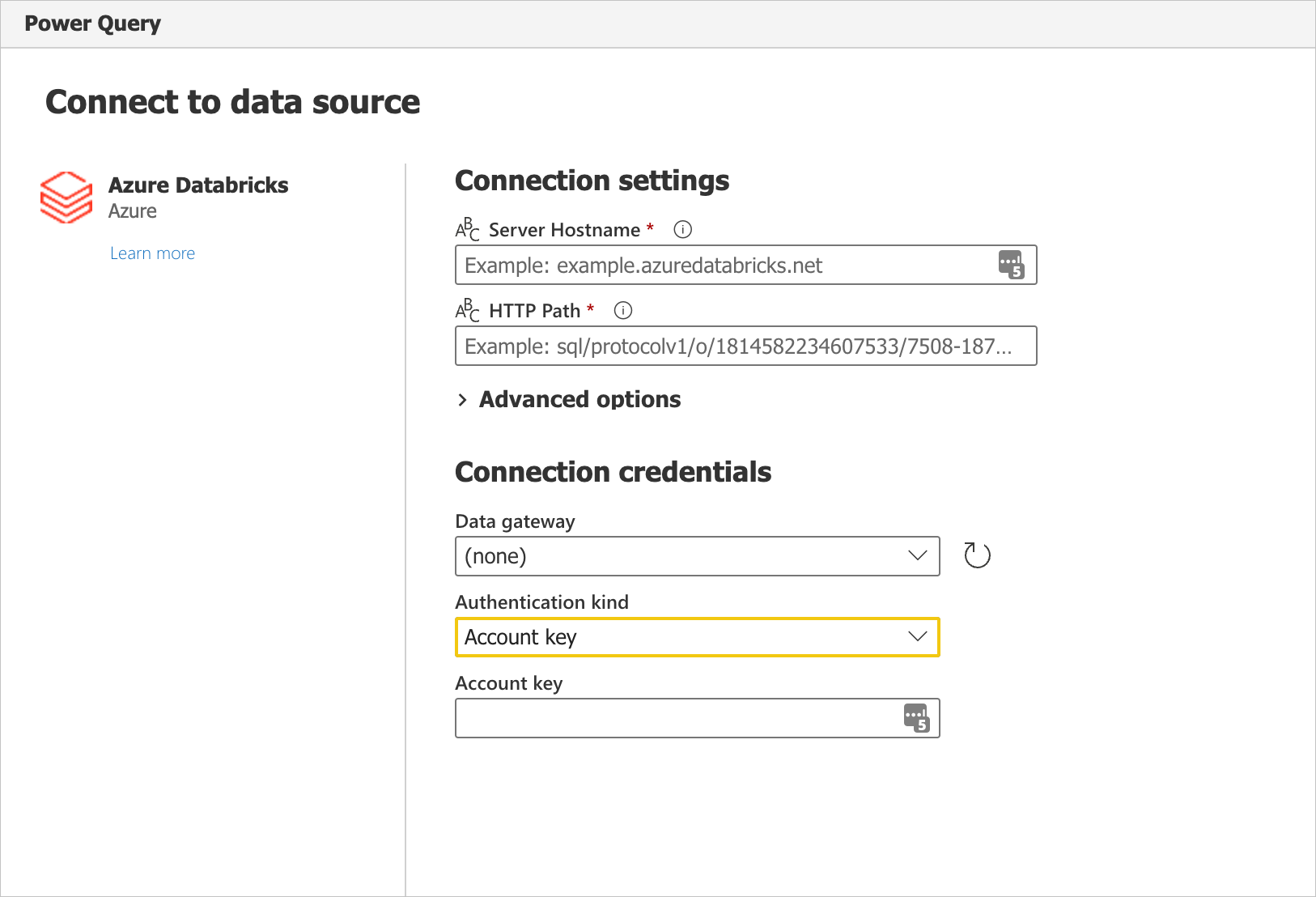
Geben Sie Ihre Anmeldeinformationen zur Authentifizierung bei Ihrem Databricks SQL Warehouse an. Es gibt drei Optionen für Anmeldeinformationen:
- Benutzername/Kennwort (verwendbar für AWS oder GCP). Diese Option ist nicht verfügbar, wenn Ihre Organisation/Ihr Konto 2FA/MFA verwendet.
- Kontoschlüssel (verwendbar für AWS, Azure oder GCP). Wie Sie ein persönliches Zugriffstoken (Personal Access Token, PAT) generieren, erfahren Sie unter Persönliche Zugriffstoken.
- Azure Active Directory (nur für Azure verwendbar). Melden Sie sich im Browser-Popupfenster bei Ihrem Organisationskonto an.
Sobald Sie erfolgreich eine Verbindung hergestellt haben, wird der Navigator geöffnet, in dem die auf dem Server verfügbaren Daten angezeigt werden. Wählen Sie die Daten im Navigator aus. Wählen Sie dann Weiter aus, um die Daten in Power Query zu transformieren.

Begrenzungen
- Der Azure Databricks-Connector unterstützt Webproxy. Automatische Proxyeinstellungen, die in PAC-Dateien definiert sind, werden jedoch nicht unterstützt.
- Im Azure Databricks-Connector wird die
Databricks.Query-Datenquelle nicht in Kombination mit dem DirectQuery-Modus des semantischen Power BI-Modells unterstützt.