Denodo
Hinweis
Der folgende Connector-Artikel wird von Denodo, dem Eigentümer dieses Connectors und Mitglied des Microsoft Power Query Connector Certification Program, zur Verfügung gestellt. Wenn Sie Fragen zum Inhalt dieses Artikels haben oder Änderungen an diesem Artikel wünschen, besuchen Sie die Denodo Website und nutzen Sie die dortigen Supportkanäle.
Zusammenfassung
| Element | Beschreibung |
|---|---|
| Freigabestatus | Allgemeine Verfügbarkeit |
| Produkte | Power BI (Semantikmodelle) Power BI (Dataflows) Fabric (Dataflow Gen2) |
| Unterstützte Authentifizierungsarten | Grundlegend Windows |
Hinweis
Einige Funktionen können in einem Produkt vorhanden sein, in anderen jedoch nicht, was an den Bereitstellungsplänen und hostspezifischen Funktionen liegt.
Voraussetzungen
Um diesen Connector zu verwenden, müssen Sie die Denodo Plattform installiert und ihren Dienst konfiguriert und gestartet haben. Im Falle einer Verbindung über einen ODBC-DSN müssen Sie die Verbindung im ODBC Data Source Administrator korrekt konfiguriert haben.
Unterstützte Funktionen
- Importieren
- DirectQuery (semantische Power BI-Modelle)
Verbindung zu einer ODBC-Datenquelle von Power Query Desktop aus
Gehen Sie wie folgt vor, um die Verbindung herzustellen:
Um eine Verbindung zu den Daten herzustellen, wählen Sie Daten abrufen aus dem Menüband Home und wählen Sie Denodo im Bereich Datenbank.
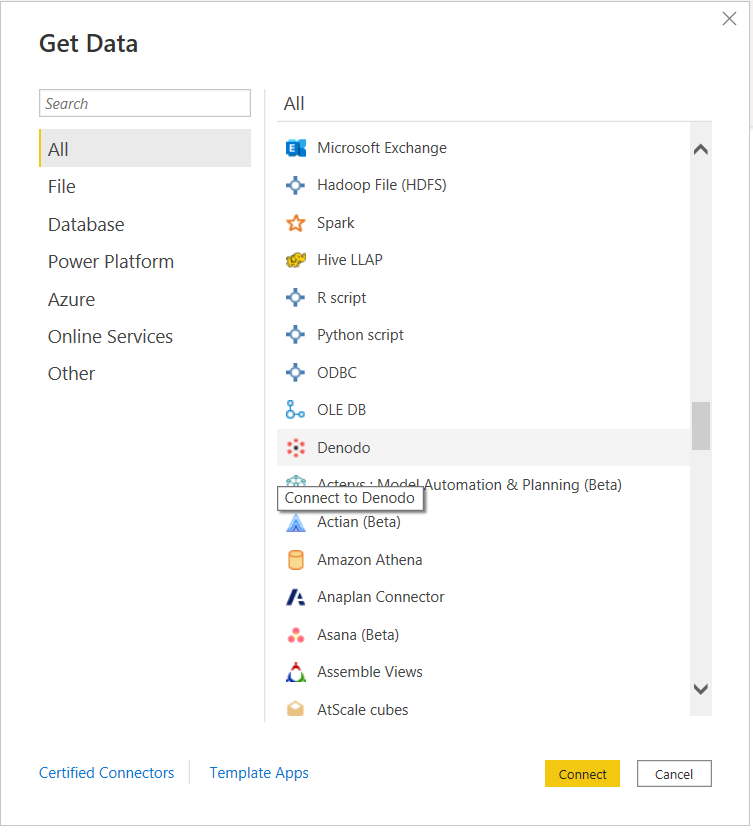
Es gibt zwei Möglichkeiten, eine Verbindung zur Datenquelle Ihrer Wahl herzustellen:
- Über DSN (Name der ODBC-Datenquelle)
- Verwendung einer Verbindungszeichenfolge
Geben Sie im Abschnitt DSN oder Verbindungszeichenfolge des Dialogfelds Denodo Connector den Datenquellennamen (DSN) oder die Verbindungszeichenfolge an, je nachdem, welche Art der Verbindung Sie bevorzugen.
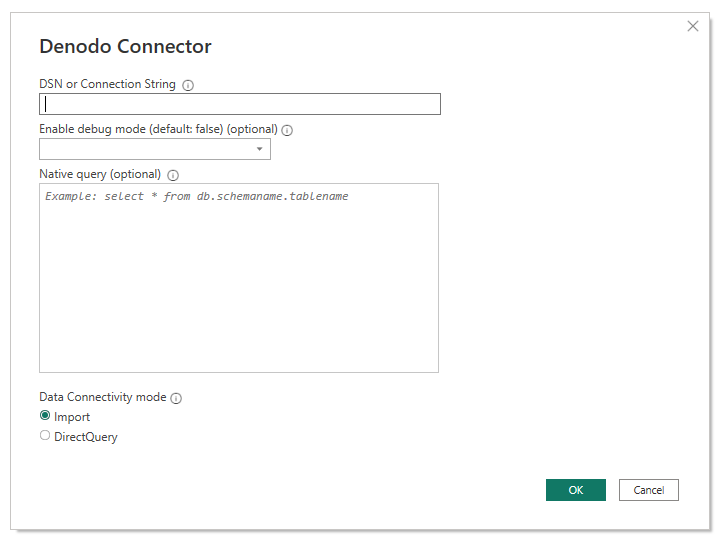
Bei der Erstellung eines Denodo-kompatiblen Verbindungsstrings ist zu beachten, dass das Feld Driver weggelassen werden muss, da dieses zur Verbindungszeit transparent vom Connector selbst gesetzt wird.
Die Verbindungszeichenfolge muss drei obligatorische Parameter enthalten: SERVER, PORT und DATABASE:
SERVER=<Server name>;PORT=<Port number>;DATABASE=<Database name>Zusätzlich kann er einen optionalen Parameter enthalten: SSLmode:
SERVER=<Server name>;PORT=<Port number>;DATABASE=<Database name>;SSLmode=<SSL mode>Die Authentifizierungsparameter müssen weggelassen werden, da die Authentifizierung in späteren Schritten konfiguriert wird.
Hinweis
Beim Schreiben des Verbindungsstrings muss dies berücksichtigt werden:
- Die Verbindungszeichenfolge muss die richtige Reihenfolge der Parameter einhalten: SERVER, PORT, DATABASE und SSLMode.
- Der Name dieser Parameter muss immer in der gleichen Form geschrieben werden. Wenn Sie sich zum Beispiel für die Großschreibung entscheiden, müssen sie immer in Großbuchstaben geschrieben werden; wenn Sie sich für die Großschreibung entscheiden (den ersten Buchstaben eines Wortes in Großbuchstaben und den Rest der Buchstaben in Kleinbuchstaben), müssen sie immer so geschrieben werden.
Andernfalls könnte Power BI verhindern, dass verschiedene Denodo-Datensätze in einem Bericht als zur selben Denodo-Datenquelle gehörend erkannt werden und infolgedessen für jeden von ihnen separate Authentifizierungsanmeldeinformationen angefordert werden.
Der zweite Abschnitt, Enable debug mode, ist ein optionales Feld, mit dem Sie Trace-Informationen zu Protokolldateien hinzufügen können. Diese Dateien werden von Power BI Desktop erstellt, wenn Sie die Ablaufverfolgung in der Anwendung über die Registerkarte Diagnostics im Menü Optionen aktivieren. Beachten Sie, dass der Standardwert für Enable Debug Mode „false“ ist und in diesem Szenario keine Trace-Daten in den Protokolldateien des benutzerdefinierten Denodo Power BI-Connectors vorhanden sind.
Der dritte Abschnitt, Native Query, ist ein optionales Feld, in das Sie eine Abfrage eingeben können. Wenn dieses Abfragefeld verwendet wird, ist der resultierende Datensatz das Ergebnis der Abfrage und nicht eine Tabelle oder ein Satz von Tabellen.
Sie können eine Abfrage schreiben, die nur eine der Datenbanken abfragt, mit denen die Datenquelle verknüpft ist.
SELECT title, name FROM film JOIN language ON film.language_id = language.language_id WHERE film.language_id = 1Wenn Sie eine Abfrage schreiben wollen, die mehr als eine Datenbank abfragt, müssen Sie in der Abfrage die Datenbank angeben, die jede Tabelle besitzt.
SELECT i_item_sk, country FROM sakila.country, ewd.itemDer letzte Abschnitt in Denodo Connector ist Datenverbindungsmodus, wo Sie zwischen dem Importmodus und dem DirectQuery-Modus wählen können.
Wenn Sie fertig sind, wählen Sie OK aus.
Bevor das Navigator-Fenster angezeigt wird, das eine Vorschau der verfügbaren Daten in Denodo Virtual DataPort anzeigt, werden Sie zur Authentifizierung aufgefordert. Der benutzerdefinierte Power BI-Connector von Denodo unterstützt zwei Arten der Authentifizierung: Windows und Basic.
Windows: Wenn Sie sich für die Verwendung der Windows-Authentifizierung entscheiden, stellt Power BI Desktop eine Verbindung zu Virtual DataPort über die Kerberos-Authentifizierung her.
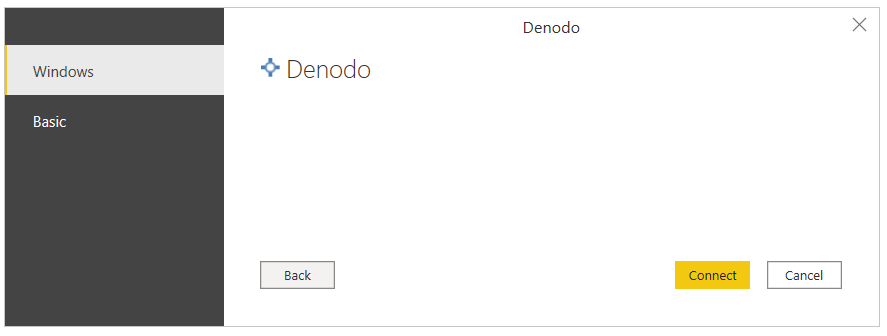
In diesem Fall:
Die Kerberos-Authentifizierung muss auf dem Virtual DataPort-Server aktiviert sein.
Die Denodo Virtual DataPort-Datenbank, mit der sich die Datenquelle verbindet, muss mit der Option ODBC/ADO.net authentication type auf Kerberos konfiguriert sein.
Power BI Desktop muss in der Windows-Domäne ausgeführt werden, da der ODBC-Treiber das Kerberos-Ticket aus dem Ticket-Cache des Betriebssystems anfordert.
Vergewissern Sie sich, dass die Seite Advanced Options der DSN-Konfiguration alle erforderlichen Einstellungen für die Verwendung von Kerberos als Authentifizierungsmethode enthält.
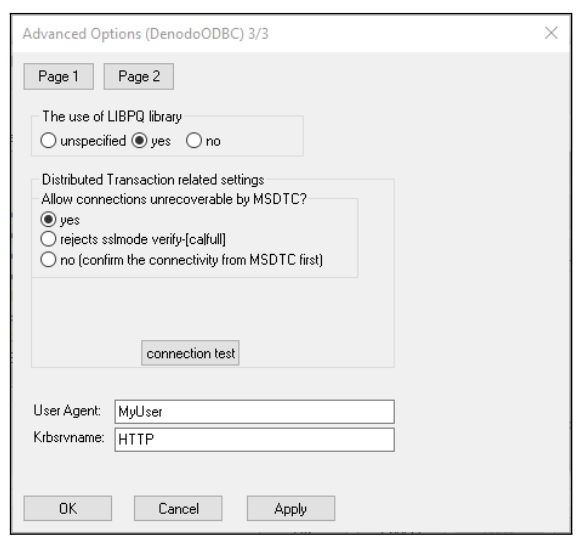
Basic: Mit dieser Authentifizierungsart können Sie Power BI Desktop mit Ihren Virtual DataPort-Daten unter Verwendung Ihrer Virtual DataPort-Server-Anmeldeinformationen verbinden.
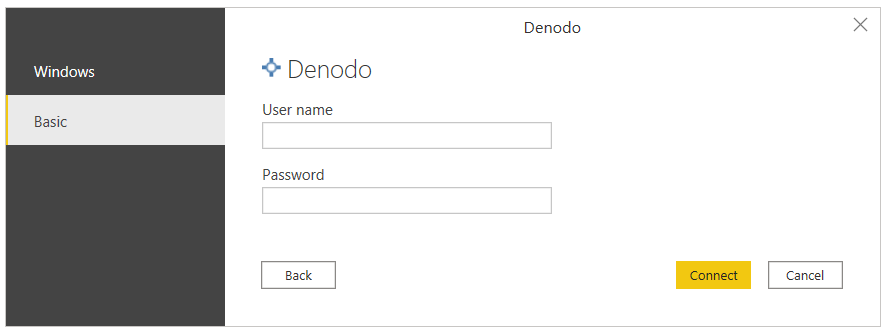
Wenn Sie fertig sind, wählen Sie Connect.
Wählen Sie im Navigatordie benötigten Daten aus der gewünschten Datenbank aus und wählen Sie Laden oder Daten transformieren, wenn Sie die eingehenden Daten ändern möchten.
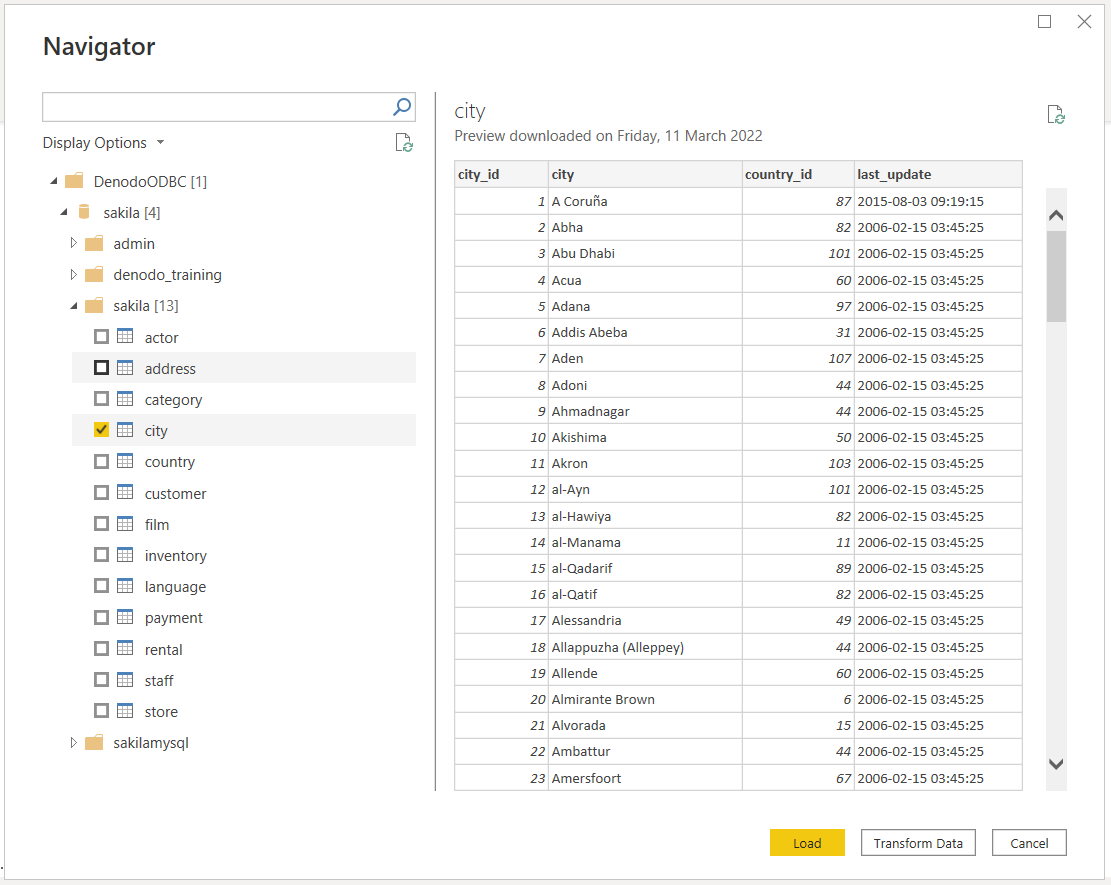
Herstellen einer Verbindung zu einer ODBC-Datenquelle vom Power BI-Dienst mit dem lokalen Daten-Gateway
Gehen Sie wie folgt vor, um die Verbindung herzustellen:
Konfigurieren Sie das lokale Daten-Gateway (Unternehmens-Gateway), das als Brücke fungiert und eine schnelle und sichere Datenübertragung zwischen lokalen Daten (Daten in Ihrer Power BI Desktop-Anwendung, nicht in der Cloud) und dem Power BI-Dienst ermöglicht.
Melden Sie sich an und registrieren Sie Ihr Gateway. Wählen Sie in der App für das lokale Daten-Gateway die Registerkarte Status, um zu überprüfen, ob Ihr Gateway online und einsatzbereit ist.
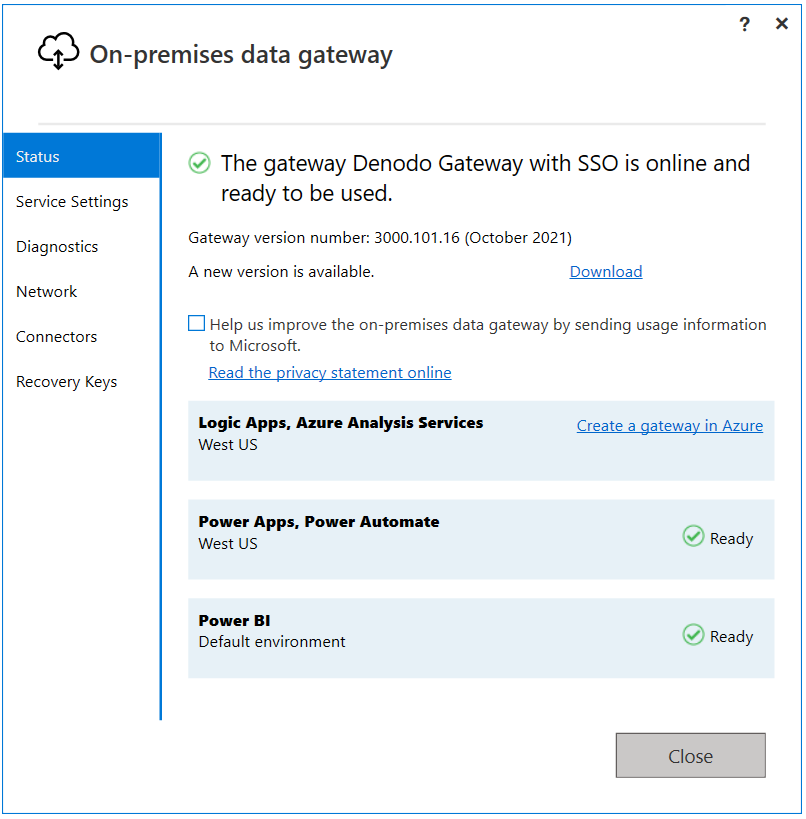
Erstellen Sie auf der Seite mit den Gateway-Einstellungen im Power BI-Dienst eine Datenquelle für den benutzerdefinierten Denodo Power BI-Connector.
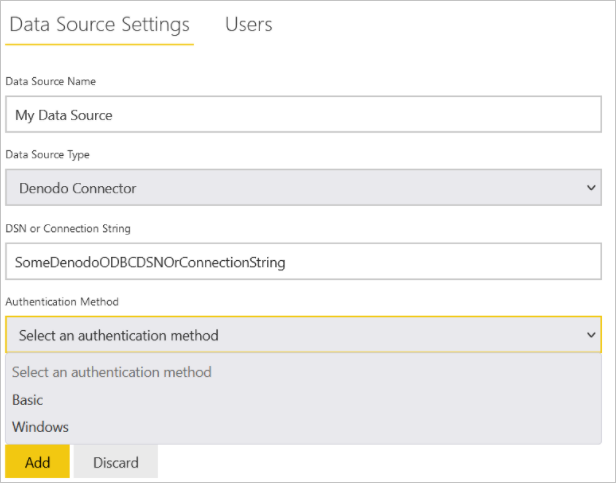
Um die Datenquelle zu erstellen, müssen Sie angeben, wie Sie sich mit der Datenquelle Ihrer Wahl verbinden wollen:
- Über DSN
- Verwendung einer Verbindungszeichenfolge
Sie müssen auch den Authentifizierungsmodus angeben. Die verfügbaren Authentifizierungsmethoden sind:
Windows: Wenn Sie sich für die Verwendung der Windows-Authentifizierung entscheiden, stellt der Power BI-Dienst eine Verbindung zu Virtual DataPort über die Kerberos-Authentifizierung her. Voraussetzungen:
Geben Sie unter Data Source Settings den Benutzernamen und das Passwort ein, um das Kerberos-Ticket zu erstellen.
Die Kerberos-Authentifizierung muss auf dem Virtual DataPort-Server aktiviert sein.
Die Denodo Virtual DataPort-Datenbank, mit der sich die Datenquelle verbindet, muss mit der Option ODBC/ADO.net authentication type auf Kerberos konfiguriert sein.
Vergewissern Sie sich, dass die Seite Advanced Options der DSN-Konfiguration alle erforderlichen Einstellungen für die Verwendung von Kerberos als Authentifizierungsmethode enthält.
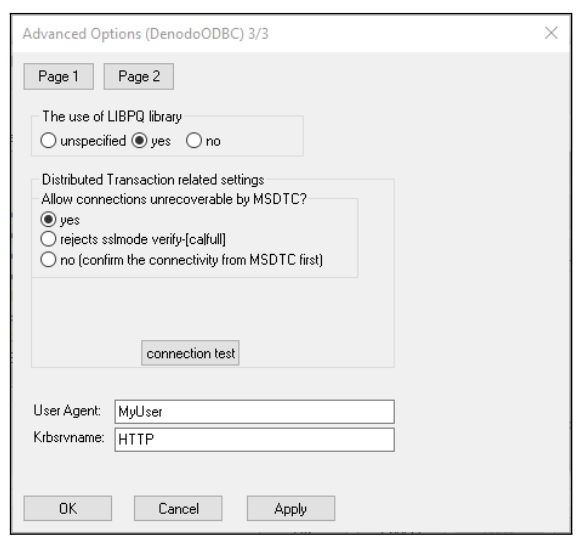
Basic: Mit diesem Authentifizierungstyp können Sie eine Datenquelle im Power BI-Dienst erstellen, um eine Verbindung zu Ihren Virtual DataPort-Daten unter Verwendung Ihrer Virtual DataPort-Server-Anmeldeinformationen herzustellen.
Wenn Sie die Windows-Authentifizierung verwenden, können Sie unter Erweiterte Einstellungen für die Datenquelle das SSO-Authentifizierungsschema aktivieren, um die gleichen Anmeldeinformationen des Benutzers, der auf Ihre Berichte in Power BI zugreift, für den Zugriff auf die erforderlichen Daten in Denodo zu verwenden.
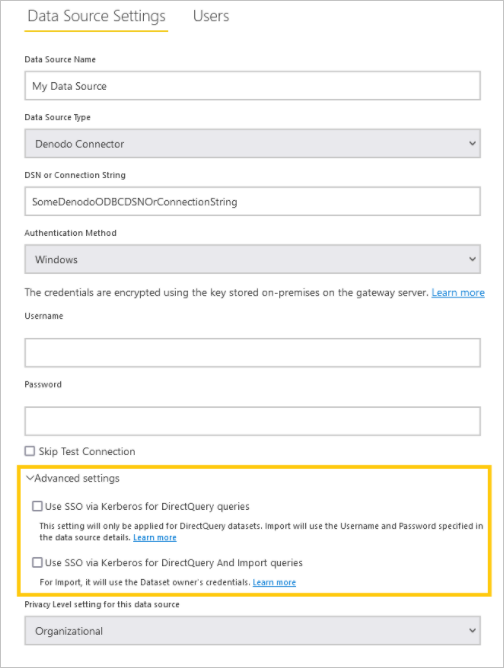
Es gibt zwei Optionen für die Aktivierung von SSO: SSO über Kerberos für DirectQuery-Abfragen verwenden und SSO über Kerberos für DirectQuery- und Import-Abfragen verwenden. Wenn Sie mit DirectQuery basierten Berichten arbeiten, verwenden beide Optionen die SSO-Anmeldedaten des Benutzers, der sich beim Power BI-Dienst anmeldet. Der Unterschied besteht darin, dass Sie mit Berichten arbeiten, die auf Import basieren. In diesem Szenario verwendet die erste Option die auf der Datenquellenseite eingegebenen Anmeldeinformationen (FelderBenutzername und Passwort), während die zweite Option die Anmeldeinformationen des Eigentümers des Datasets verwendet.
Es ist wichtig zu beachten, dass es bestimmte Voraussetzungen und Überlegungen gibt, die Sie berücksichtigen müssen, um das Kerberos-basierte SSO zu verwenden. Einige dieser grundlegenden Anforderungen sind:
Die eingeschränkte Kerberos-Delegierung muss für den Windows-Benutzer, der Microsoft Power BI Gateway ausführt, aktiviert werden, und die Konfiguration der lokalen Active Directory- und Azure Active Directory-Umgebungen sollte gemäß den von Microsoft zu diesem Zweck angebotenen Anweisungen erfolgen.
Standardmäßig sendet Microsoft Power BI Gateway den Benutzerprinzipalnamen (UPN), wenn es einen SSO-Authentifizierungsvorgang durchführt. Daher müssen Sie das Attribut, das Sie als Anmeldekennung in der Denodo Kerberos-Authentifizierung verwenden, überprüfen und, falls es sich von
userPrincipalNameunterscheidet, die Gateway-Einstellungen entsprechend diesem Wert anpassen.Die Microsoft Power BI Gateway-Konfigurationsdatei namens
Microsoft.PowerBI.DataMovement.Pipeline.GatewayCore.dll.config, die unter\Program Files\On-premises data gatewaygespeichert ist, hat zwei Eigenschaften namensADUserNameLookupPropertyundADUserNameReplacementProperty, die es dem Gateway ermöglichen, lokale Azure AD-Lookups zur Laufzeit durchzuführen. DieADUserNameLookupPropertymuss angeben, gegen welches Attribut der lokalen Anzeige sie den aus der Microsfot Entra ID Anzeige stammenden Benutzerprinzipalnamen abbilden muss. In diesem Szenario sollteADUserNameLookupPropertyalsouserPrincipalNamesein. Sobald der Benutzer gefunden wurde, gibt der WertADUserNameReplacementPropertydas Attribut an, das zur Authentifizierung des verkörperten Benutzers verwendet werden soll (das Attribut, das Sie als Anmeldekennung in Denodo verwenden werden).Sie sollten auch berücksichtigen, dass Änderungen in dieser Konfigurationsdatei auf der Gateway-Ebene vorgenommen werden und sich daher auf jede Quelle auswirken, mit der die SSO-Authentifizierung über das Microsoft Power BI Gateway durchgeführt wird.
Sobald eine Datenquelle für den Denodo-Connector erstellt wurde, können Sie Power BI-Berichte aktualisieren. Um einen Bericht auf powerbi.com zu veröffentlichen, müssen Sie:
- Öffnen Sie den Bericht in Power BI Desktop.
- Wählen Sie Datei>Veröffentlichen>In Power BI veröffentlichen aus.
- Speichern Sie den Bericht auf dem Computer.
- Wählen Sie den Arbeitsbereich, in dem Sie veröffentlichen möchten.
Erweiterte Konfiguration
Verwenden des Parameters ConnectionTimeout.
Wenn Sie festlegen möchten, wie lange gewartet werden soll, ehe ein versuchter Verbindungsaufbau zu einem Server abgebrochen werden soll, können Sie dazu den Parameter ConnectionTimeout verwenden.
Dieser Parameter kann ausschließlich im Erweiterten Editor verwendet werden. Dazu muss der Parameter ConnectionTimeout in den Aufzeichnungsoptionen hinzugefügt werden, wobei ihm ein Wert vom Typ Duration zugeordnet werden muss.
Weitere Informationen zum
Duration-Typ finden Sie hier.

Problembehandlung
Laden von Daten, wenn ein Feld in einer Denodo-Ansicht mehr als 42 Beziehungen zu anderen Ansichten hat.
Wenn eine Denodo-Sicht, die als Datenquelle in Power BI importiert wird, mehr als 42 Beziehungen zu anderen Sichten aufweist, zeigt Power BI beim Zugriff auf das Datentransformationsfenster möglicherweise den folgenden Fehler an:
Preview.Error: The type of the current preview value is too complex to display.
Dieser Fehler ist auf eine Einschränkung in der Microsoft Power Query-Plattform zurückzuführen. Um das Problem zu umgehen, wählen Sie die fehlerhafte Datenquelle (query) im Datenumwandlungsfenster und rufen Sie den erweiterten Editor mit View>Advanced Editor auf. Bearbeiten Sie dann den Datenquellenausdruck in der Sprache M und fügen Sie die folgende Eigenschaft zum Argument options des Funktionsaufrufs Denodo.Contents hinzu:
CreateNavigationProperties=false
Ihr Anruf würde also etwa so aussehen:
Source = Denodo.Contents(<dsn>, null, [CreateNavigationProperties=false])
Mit dieser Eigenschaft wird Power BI angewiesen, nicht zu versuchen, Navigationseigenschaften aus den Beziehungen zu generieren, die für die Denodo-Ansicht registriert sind, auf die in dieser Datenquelle zugegriffen wird. Wenn Sie also einige dieser Beziehungen tatsächlich in Ihrem Power BI-Datenmodell benötigen, müssen Sie sie anschließend manuell registrieren.