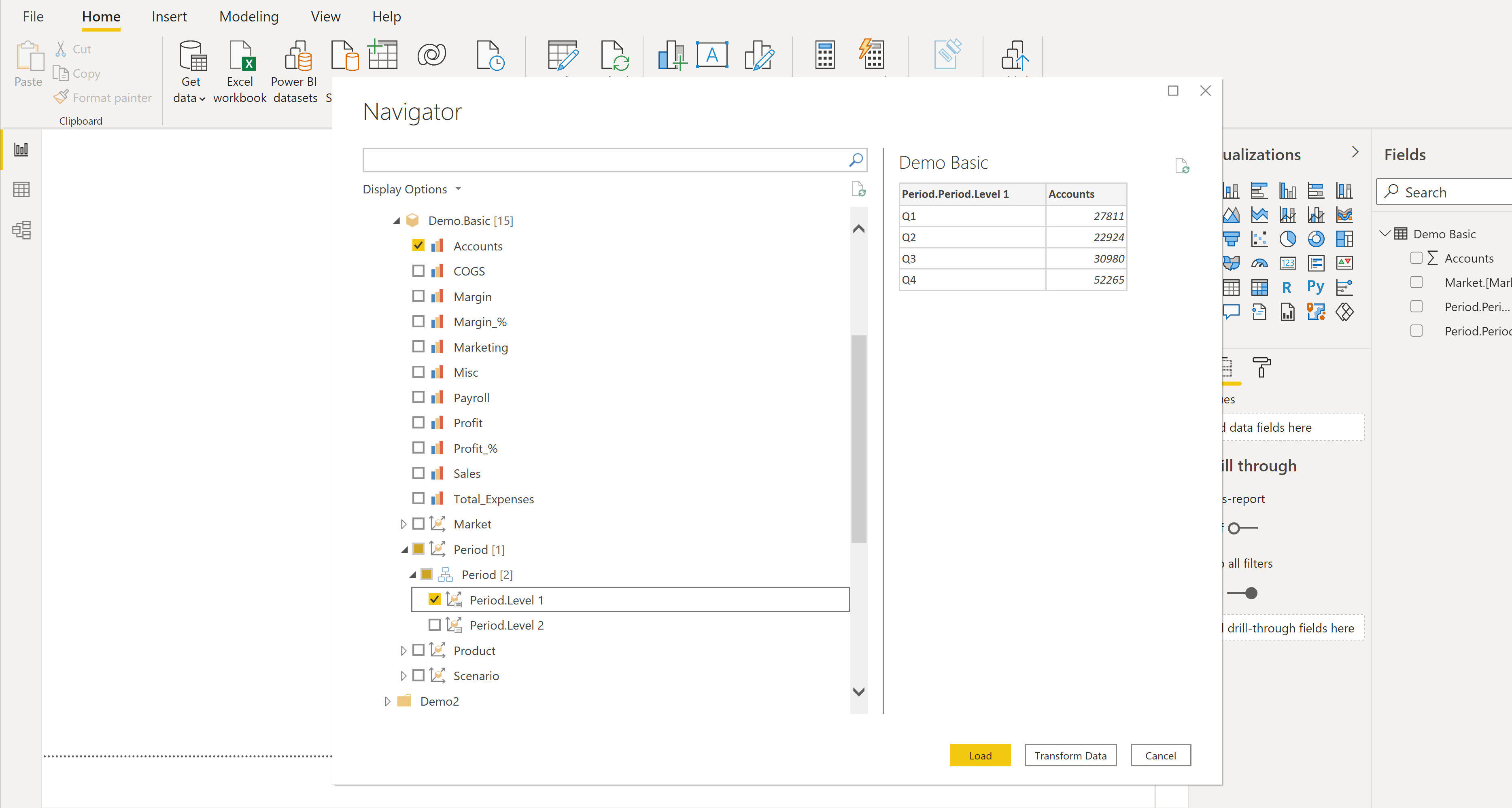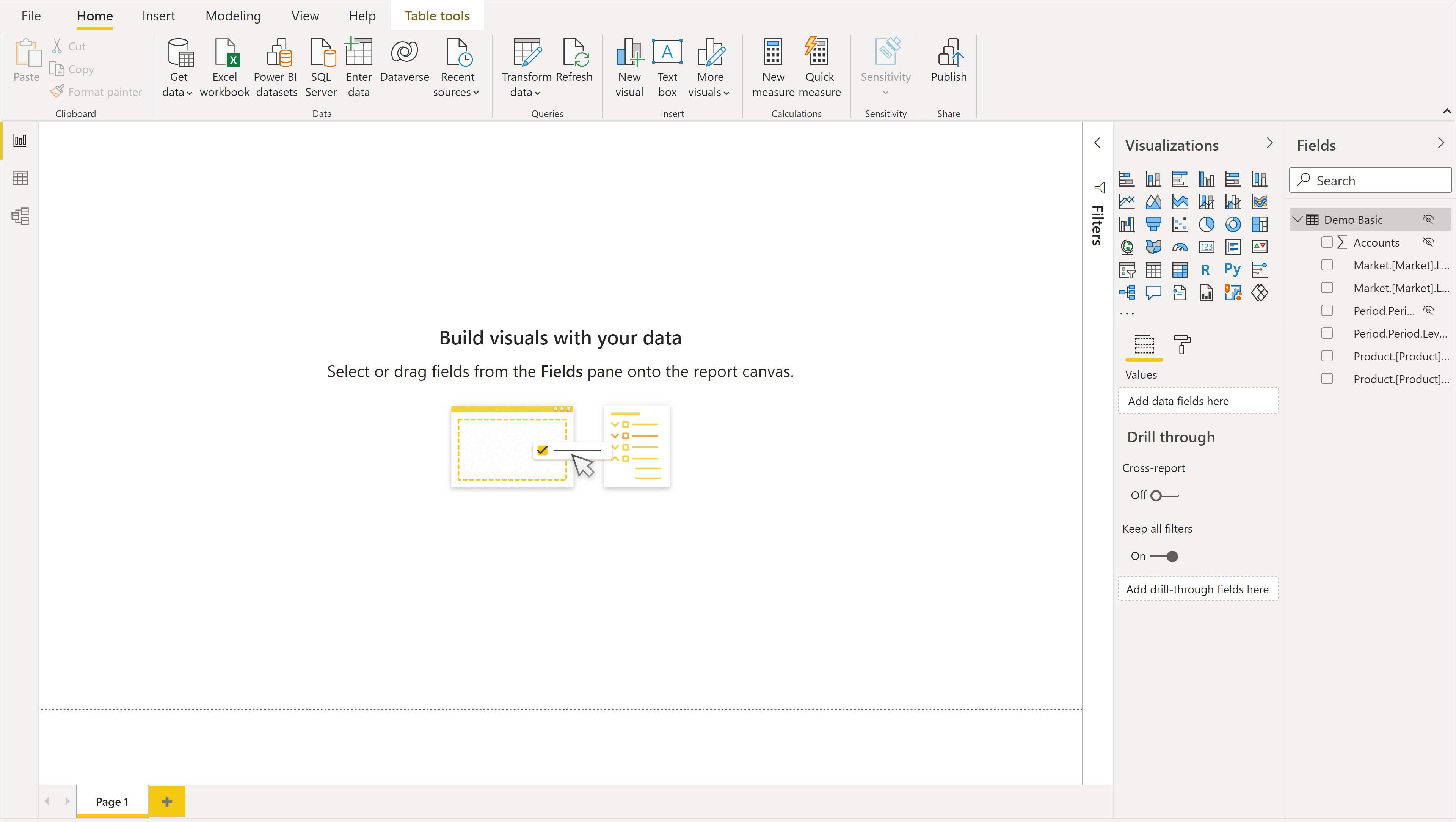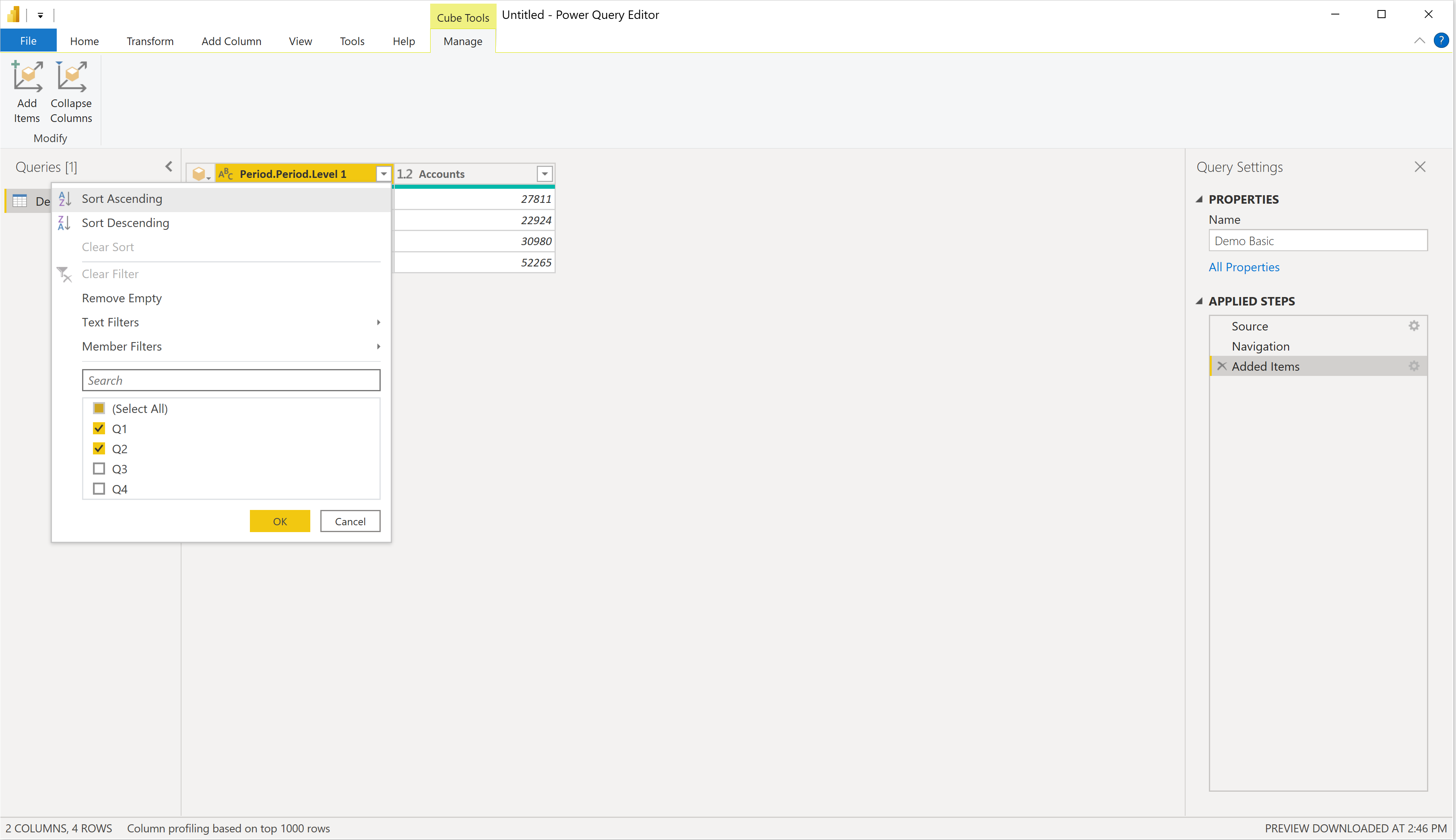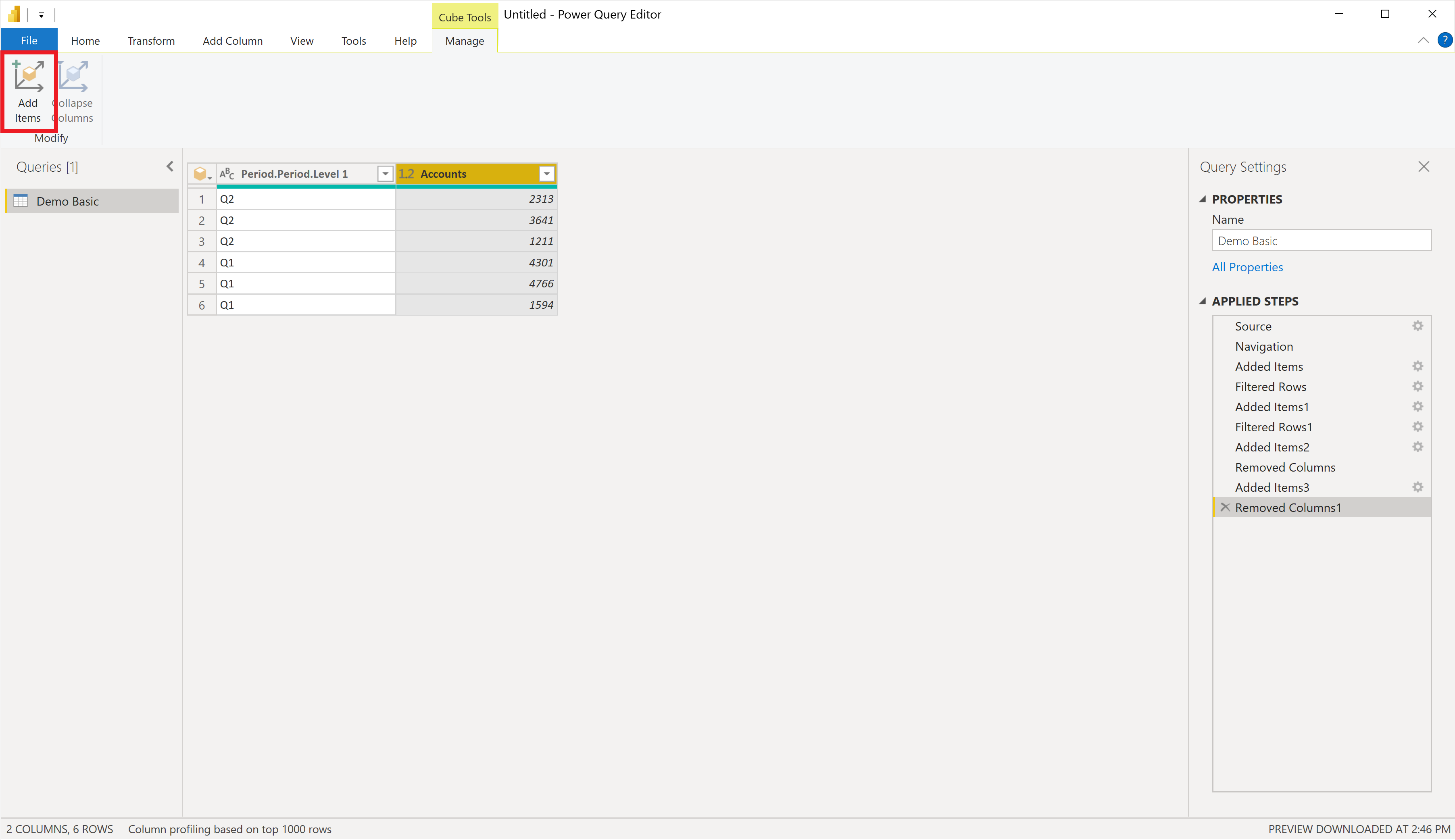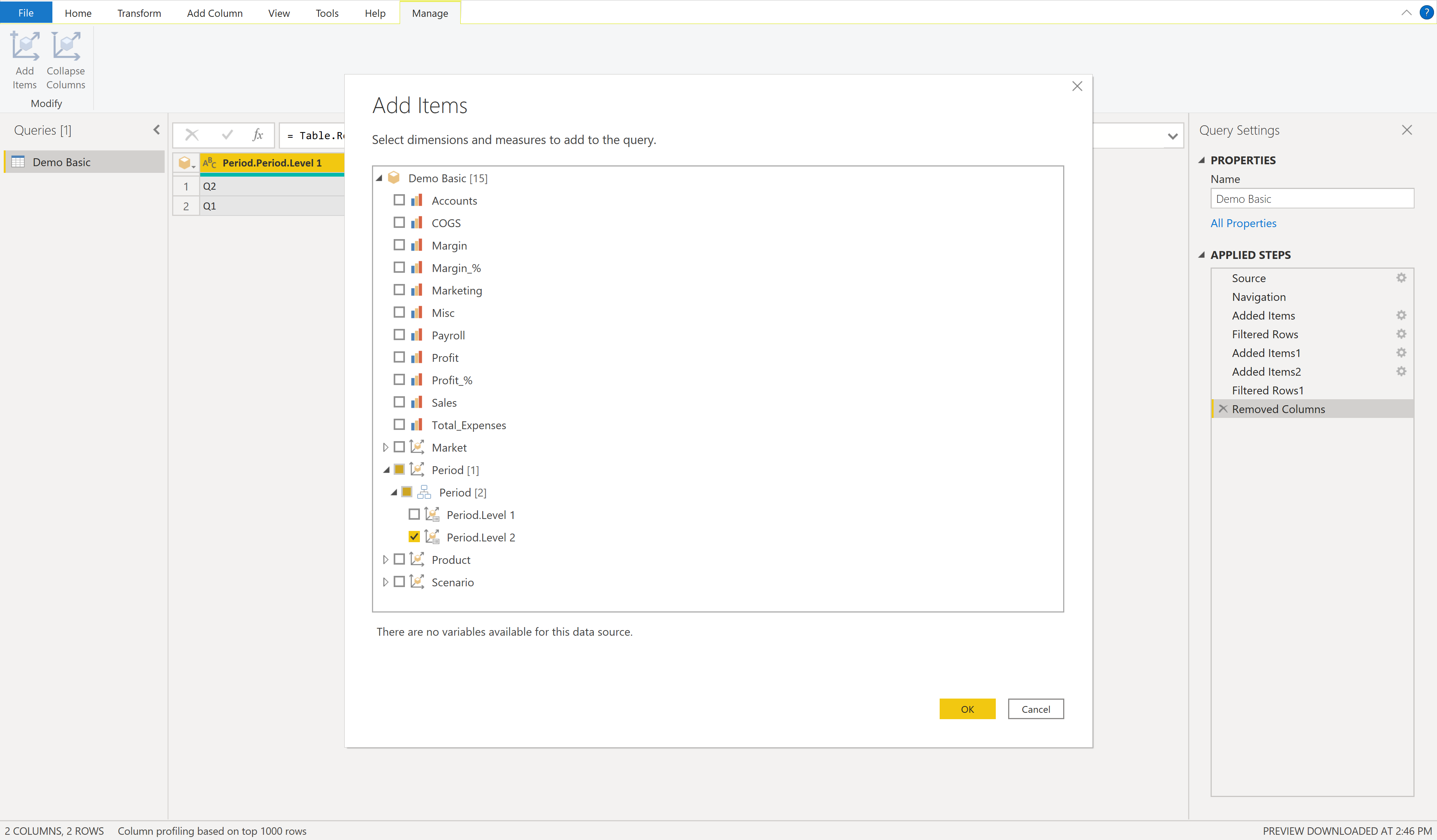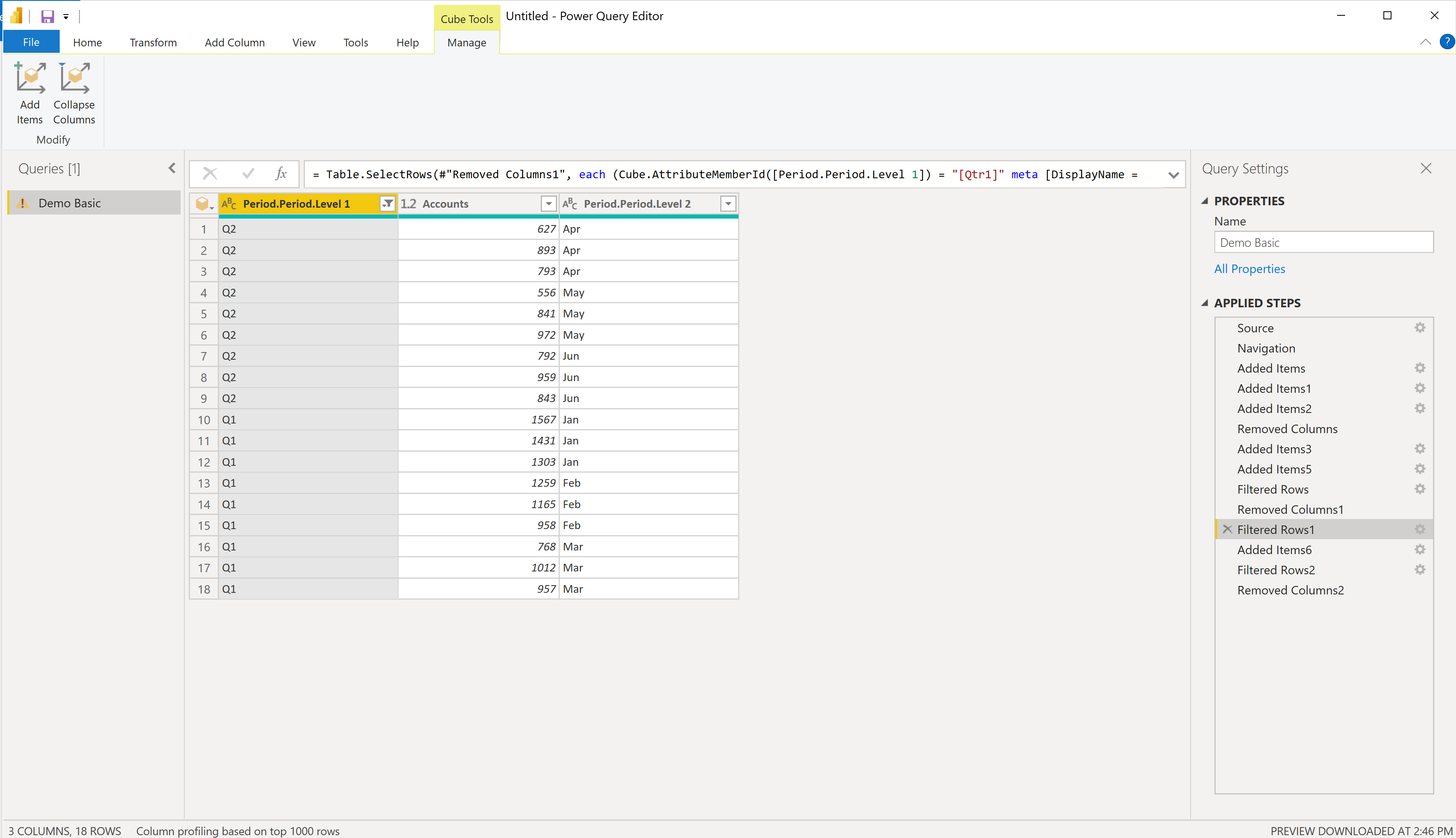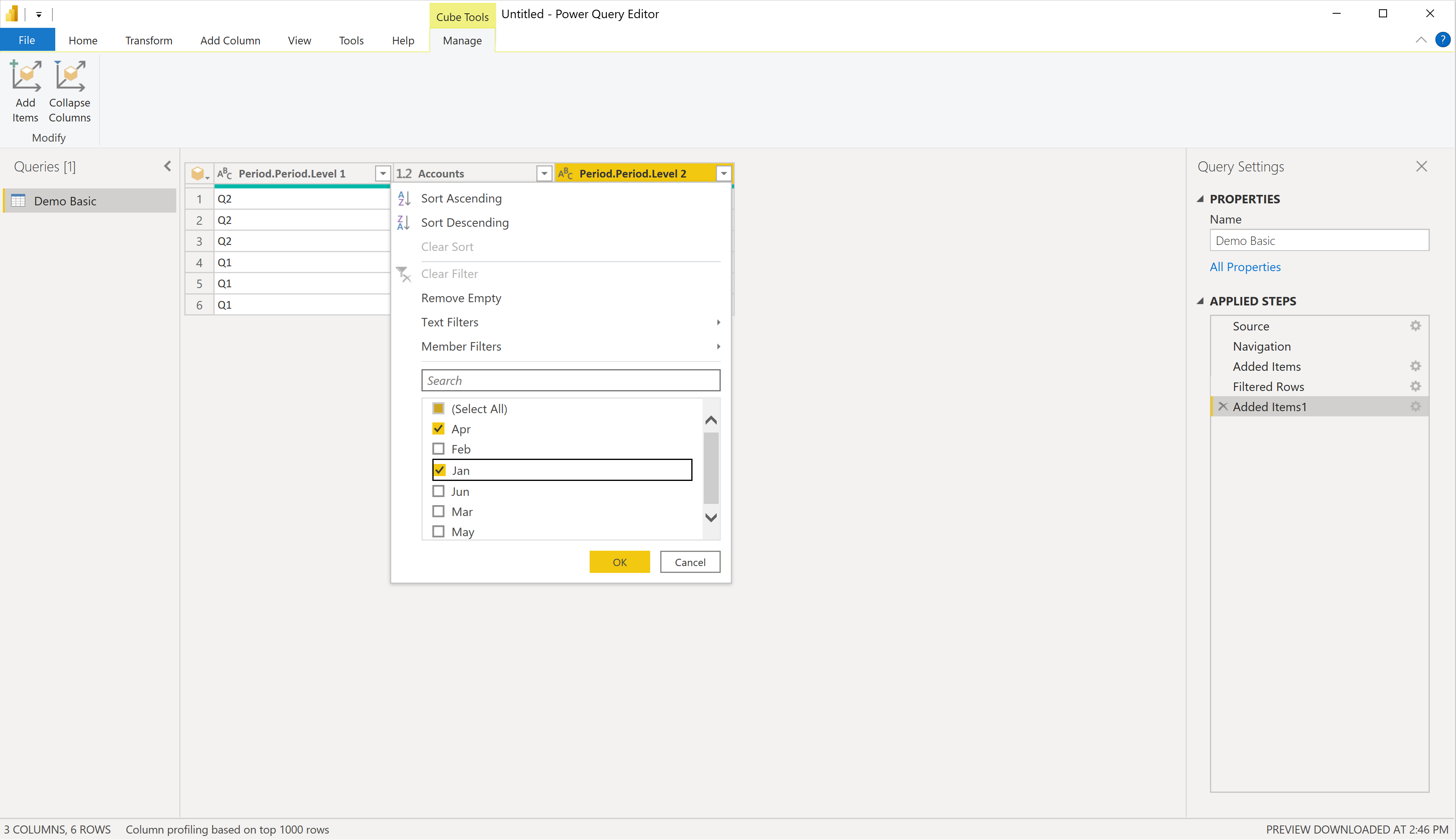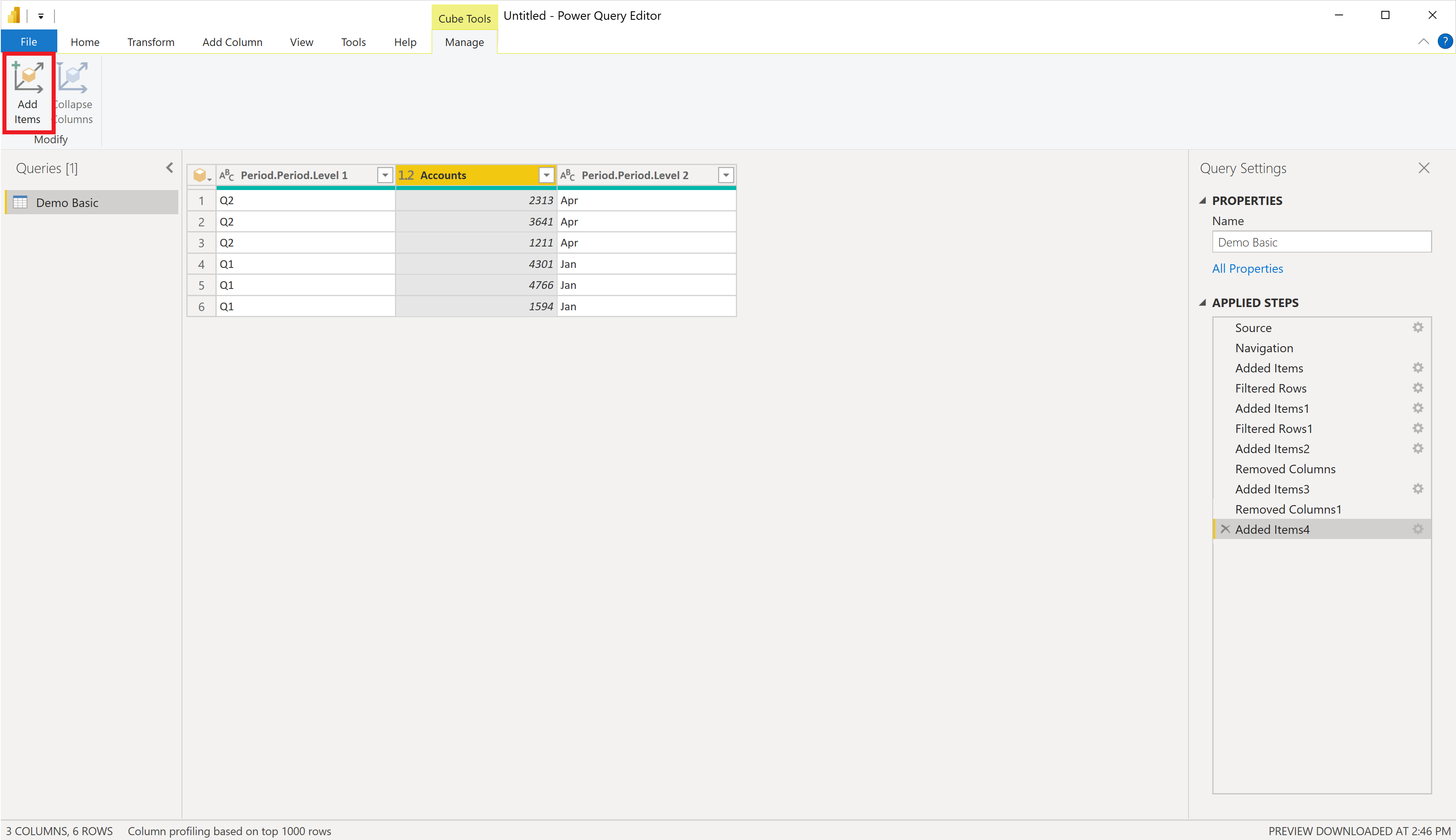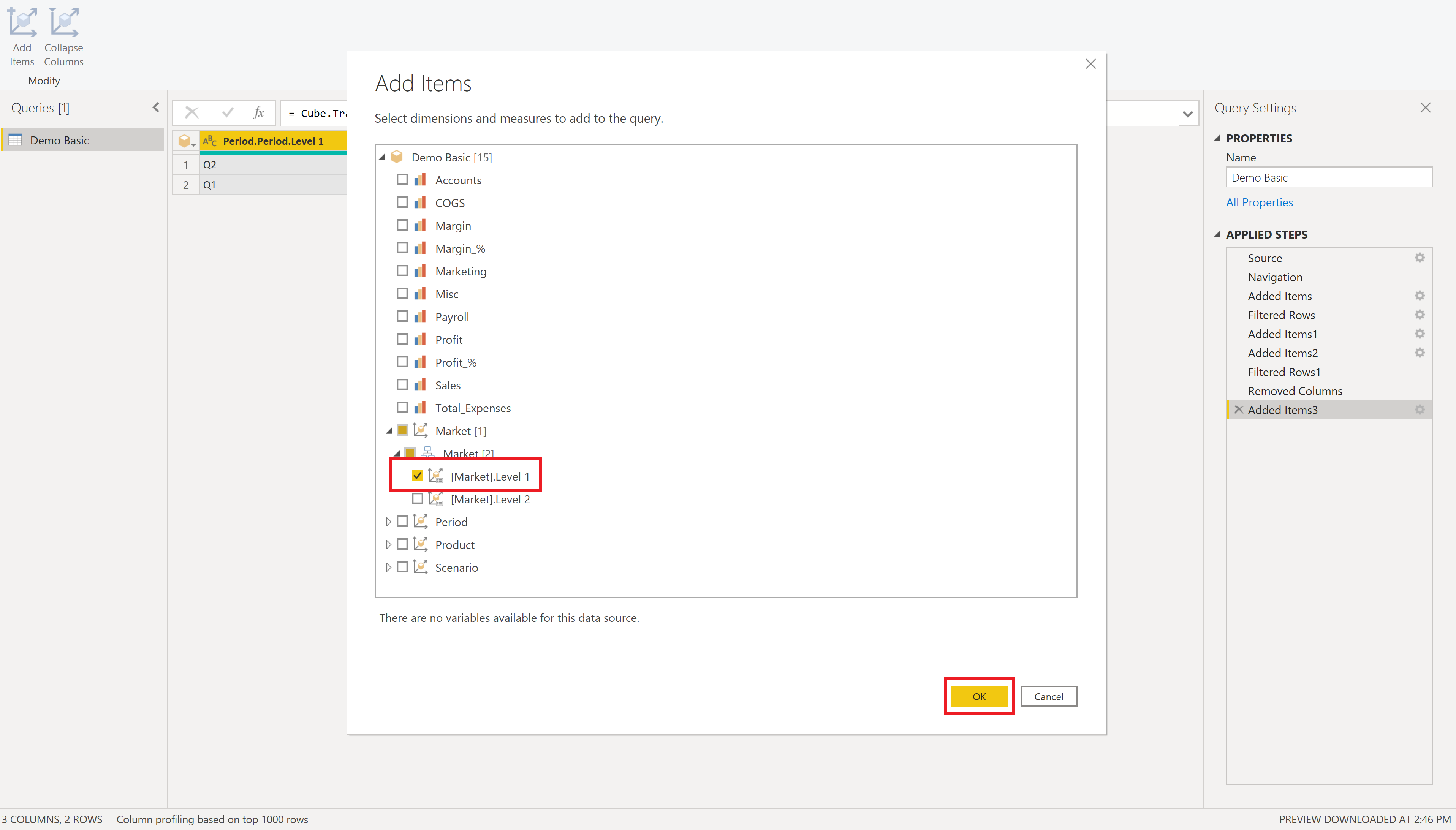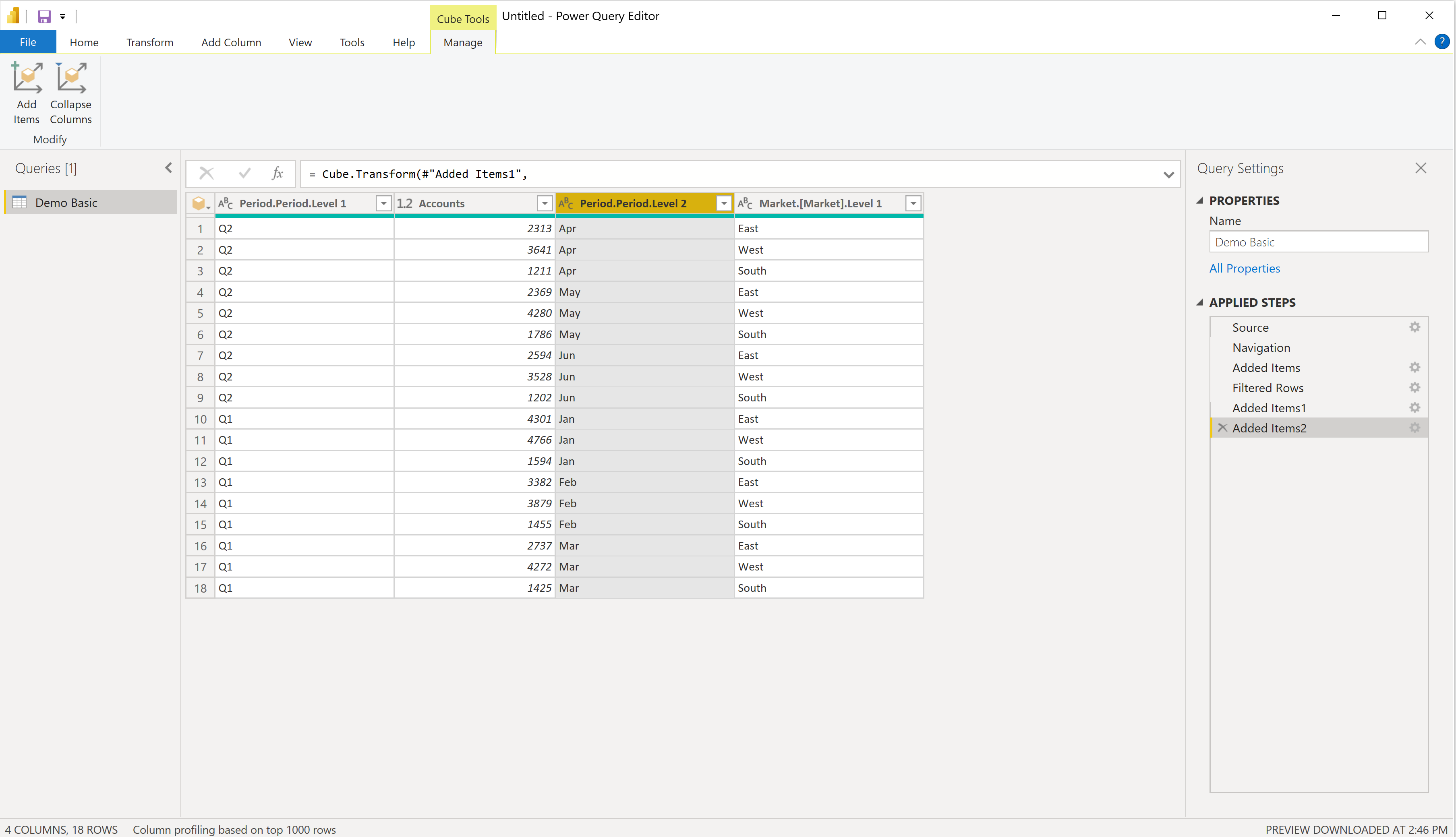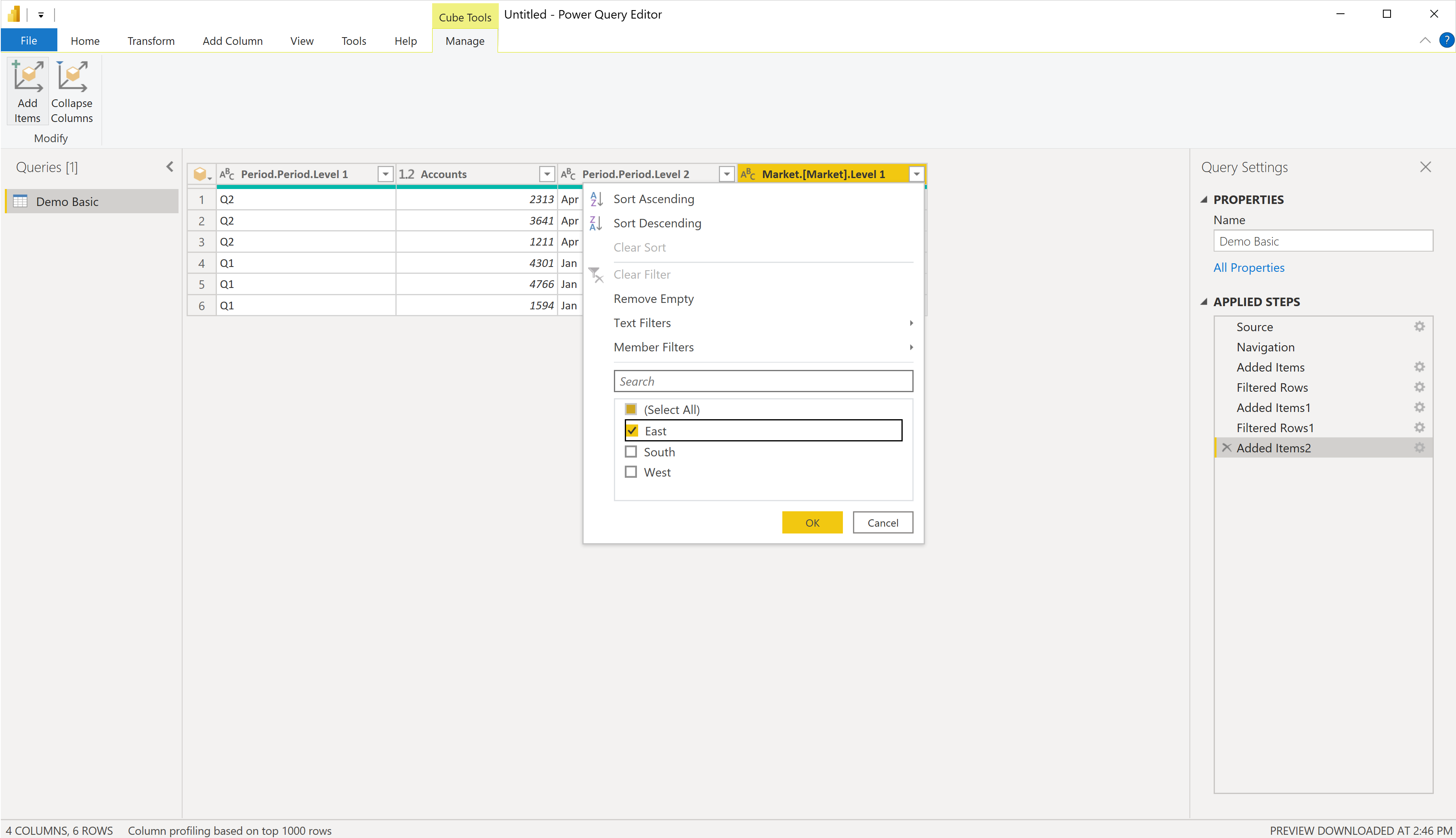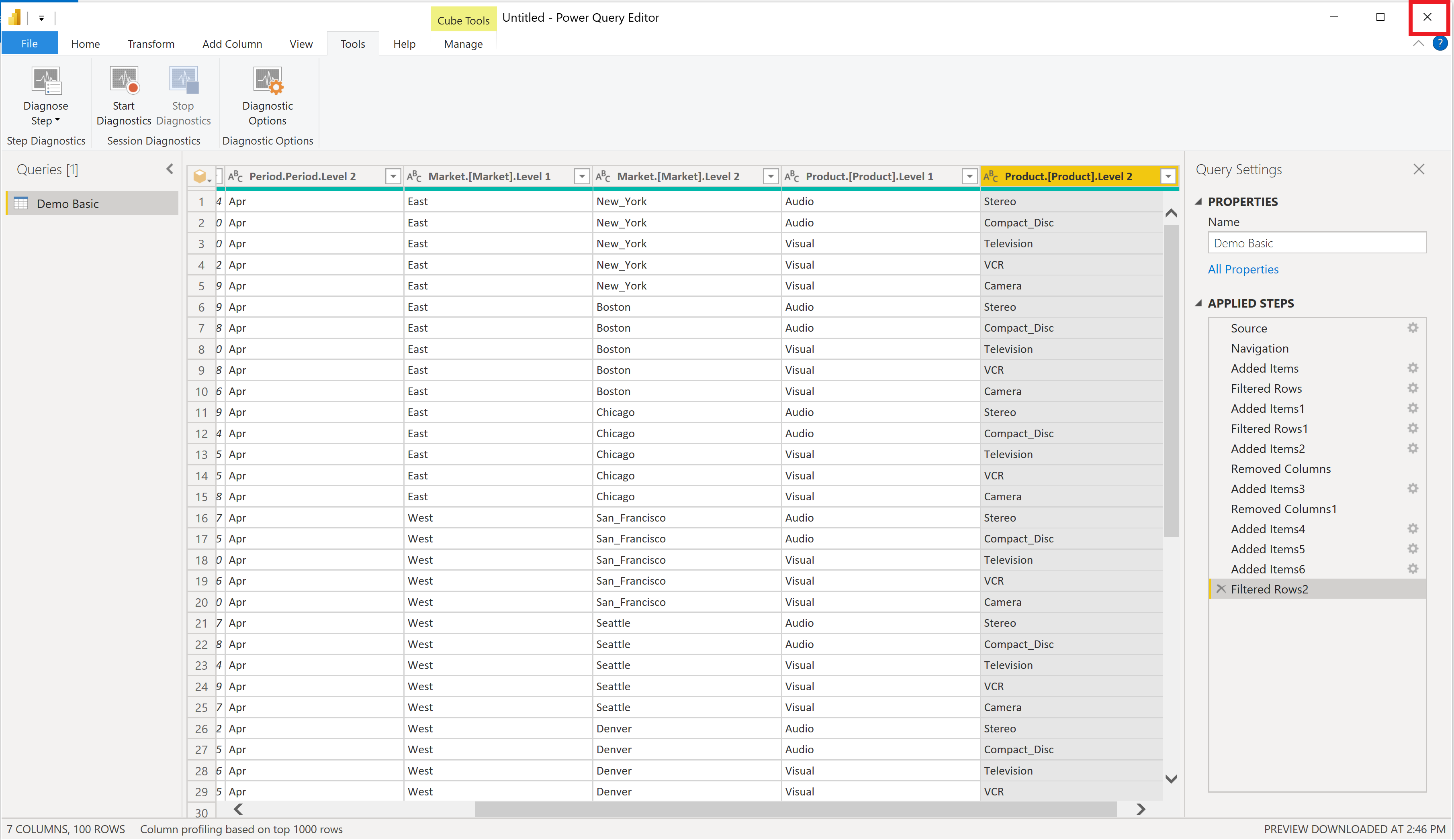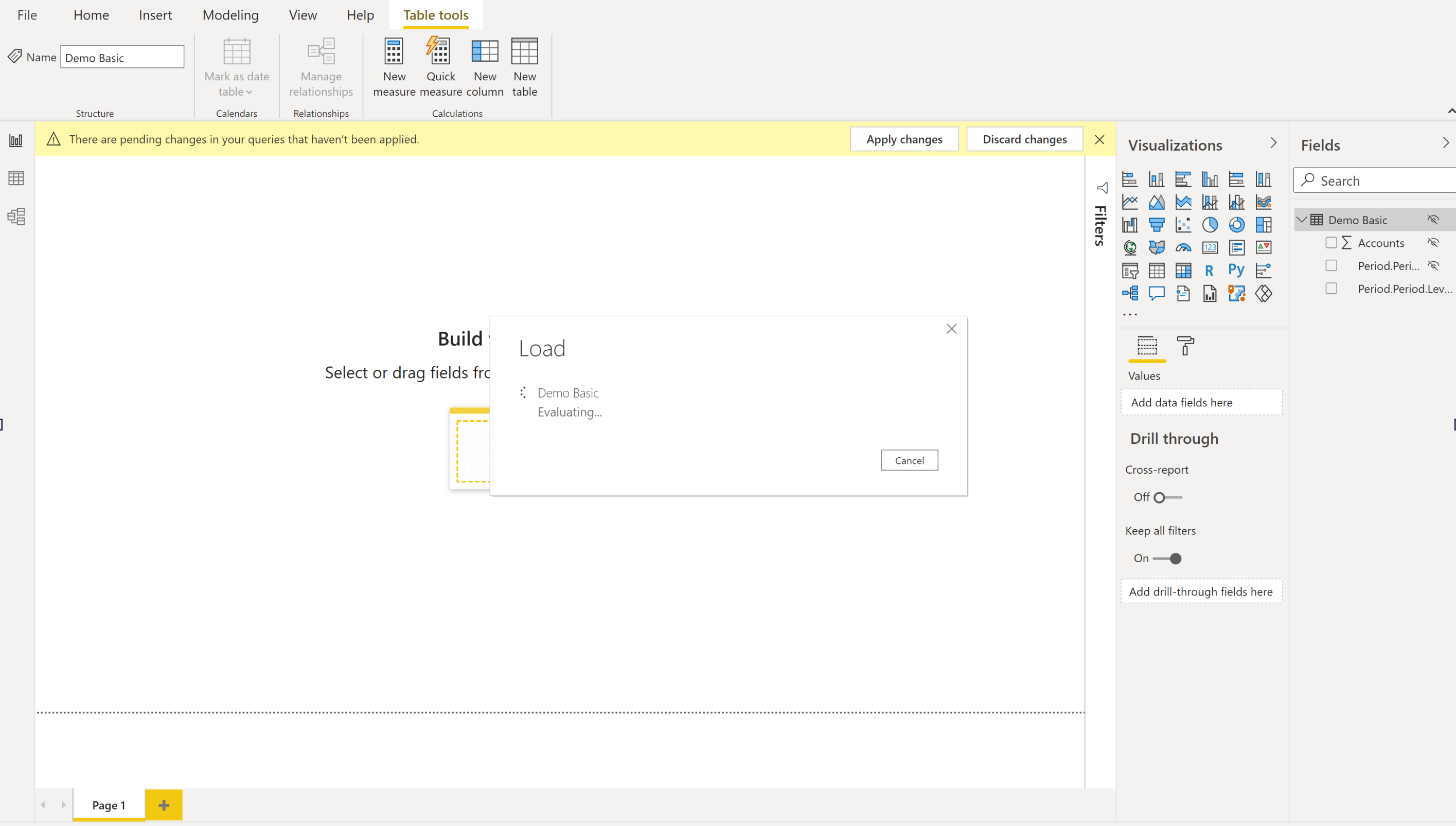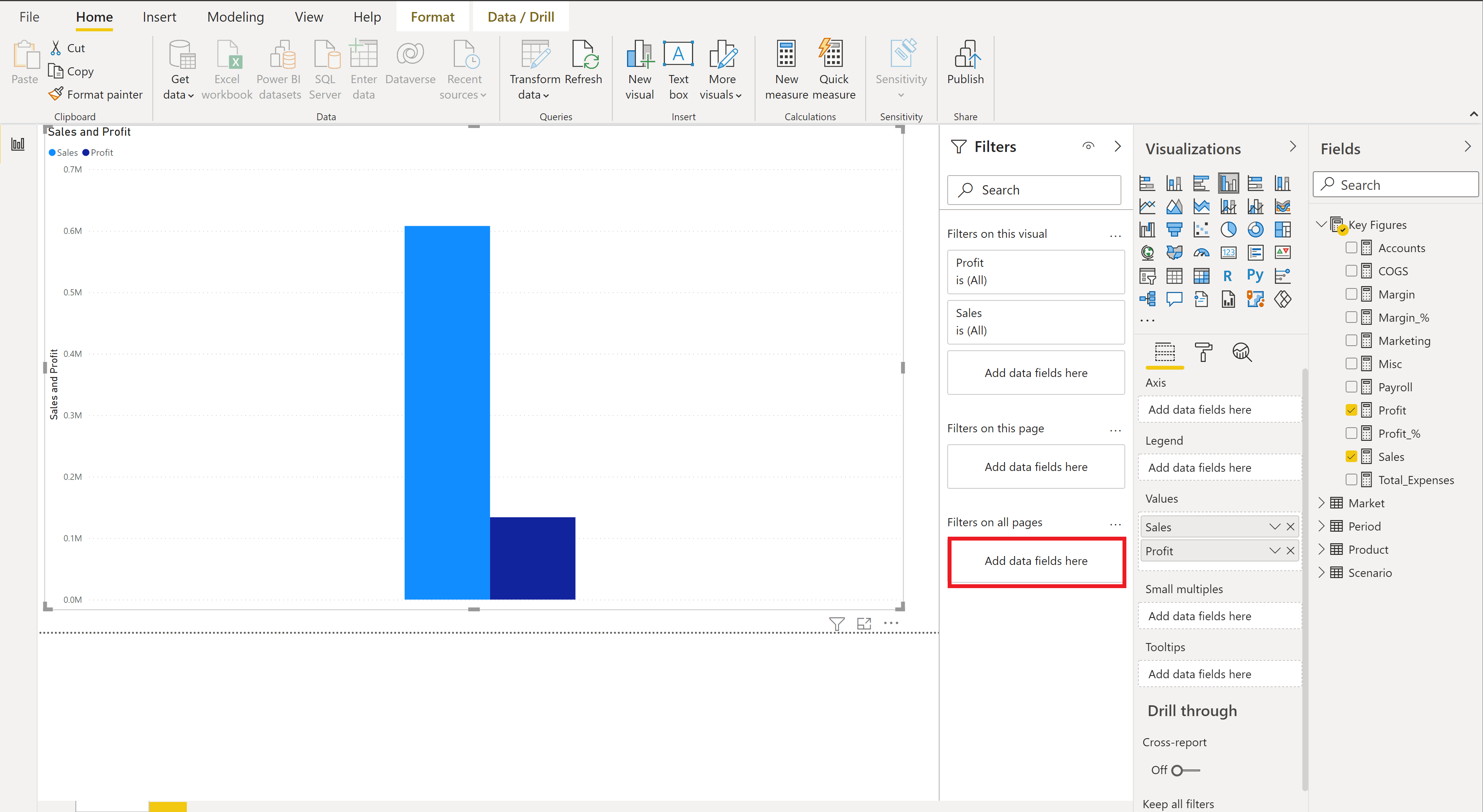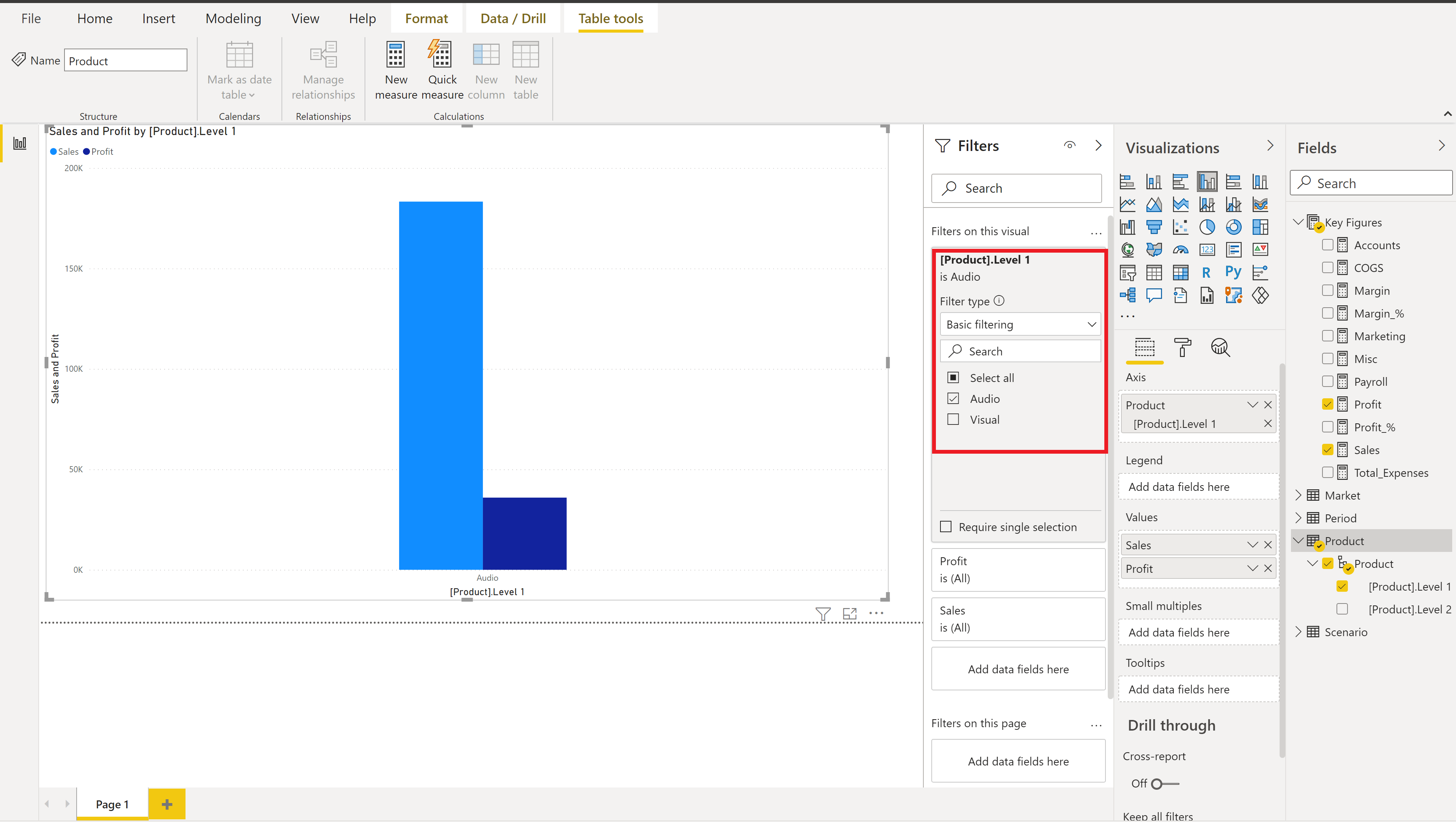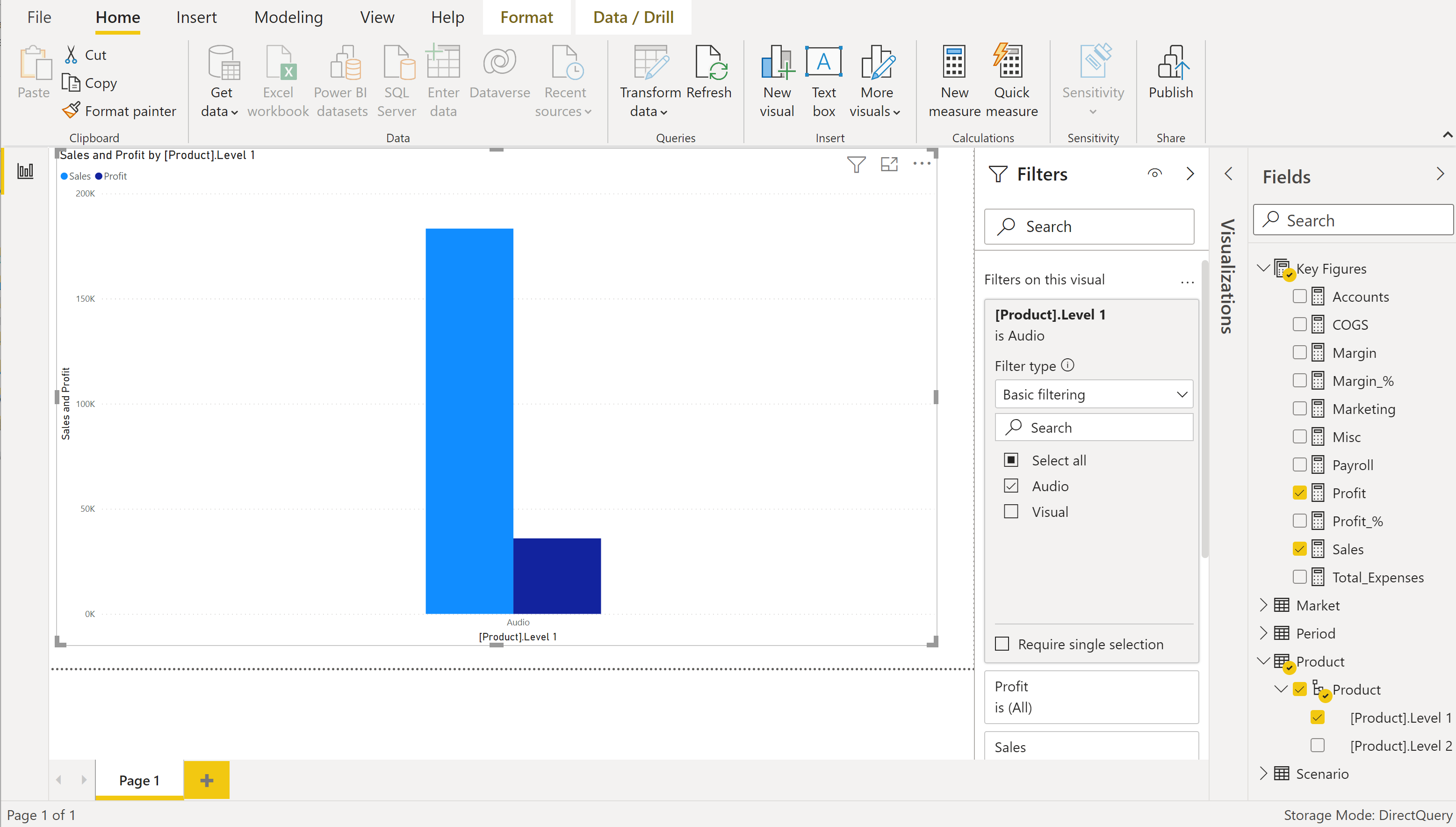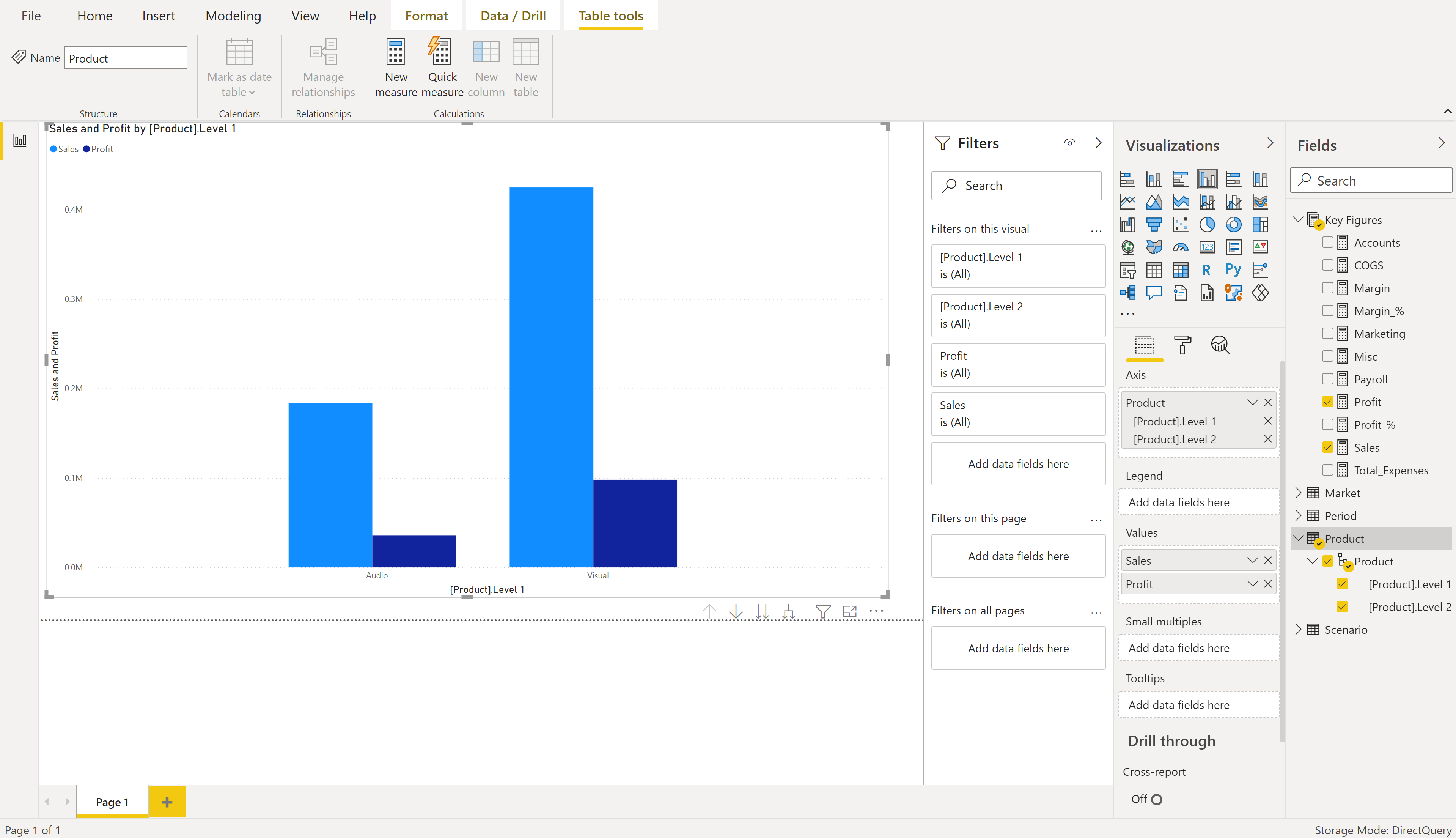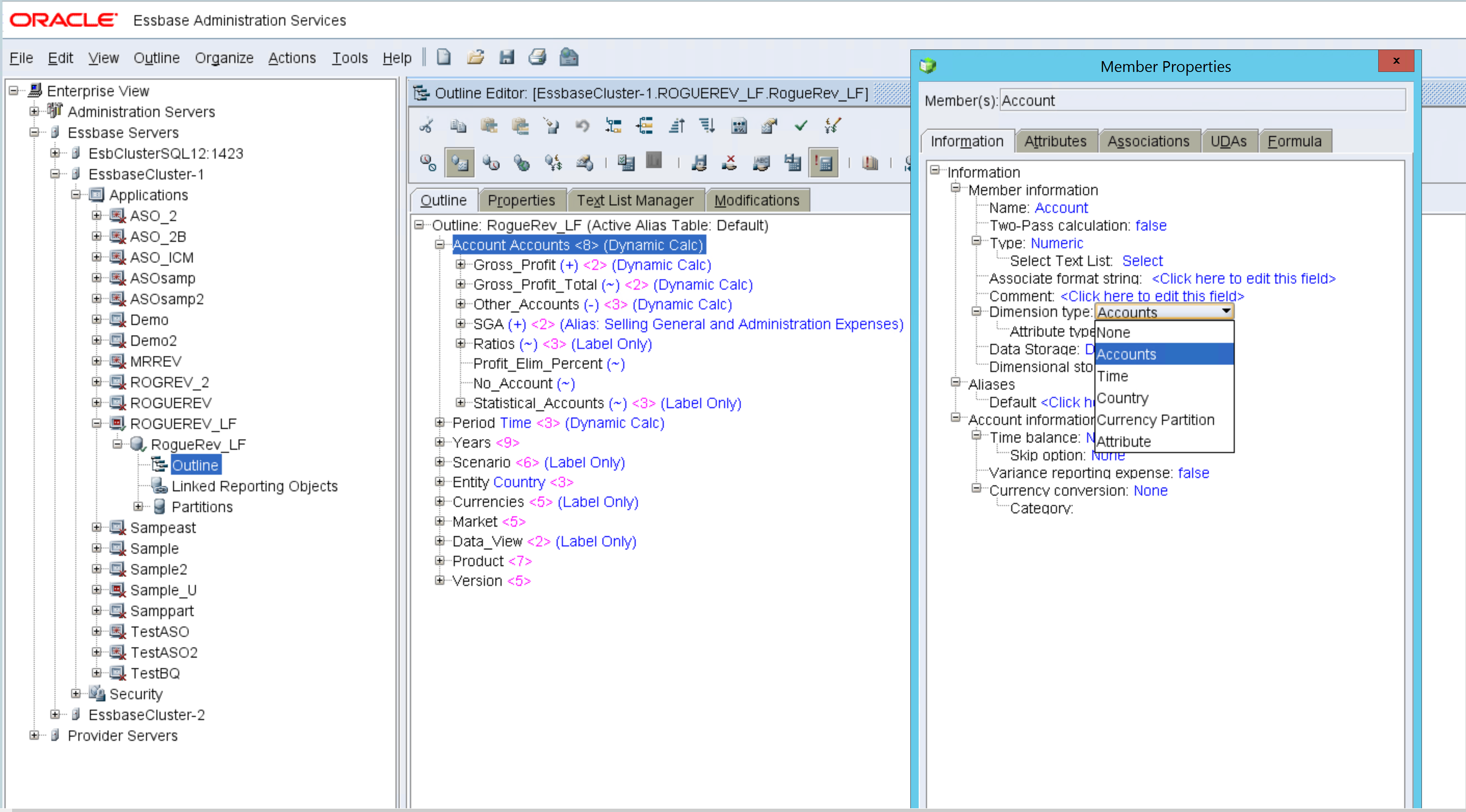Essbase
Zusammenfassung
| Element | Beschreibung |
|---|---|
| Freigabestatus | Allgemeine Verfügbarkeit |
| Produkte | Power BI (Semantikmodelle) |
| Unterstützte Authentifizierungstypen | Basic (Benutzername/Passwort) |
| Funktionsreferenz-Dokumentation | Essbase.Cubes |
Voraussetzungen
Essbase 11.1.2.x Version wird unterstützt.
Unterstützte Funktionen
- Importieren
- Direct Query (Power BI-Semantikmodelle)
- Advanced Options (Erweiterte Optionen)
- Befehlstimeout in Minuten
- Server
- Application
- MDX-Anweisung
Verbindung zu Essbase von Power Query Desktop aus
So stellen Sie eine Verbindung zu einem Essbase-Server her:
Wählen Sie die Option Essbase in der Erfahrung Daten abrufen.
Geben Sie die URL zum Oracle Essbase Hyperion Server ein. Normalerweise sieht die URL wie
http://[hostname]:[port number]/aps/XMLAaus. Die Bestandteile der URL sind:Die
hostname(z. B.yourservername.domain.com) ist der Hostname oder die IP-Adresse des Oracle Hyperion Application Provider Service (APS) Servers für Ihr internes System.Die
port number(z. B. 19000) ist die Portnummer, die der APS-Server für XMLA-Anfragen überwacht.Der letzte Teil der URL, der Pfad (d. h. /aps/XMLA), unterscheidet zwischen Groß- und Kleinschreibung und muss genau wie gezeigt angegeben werden.
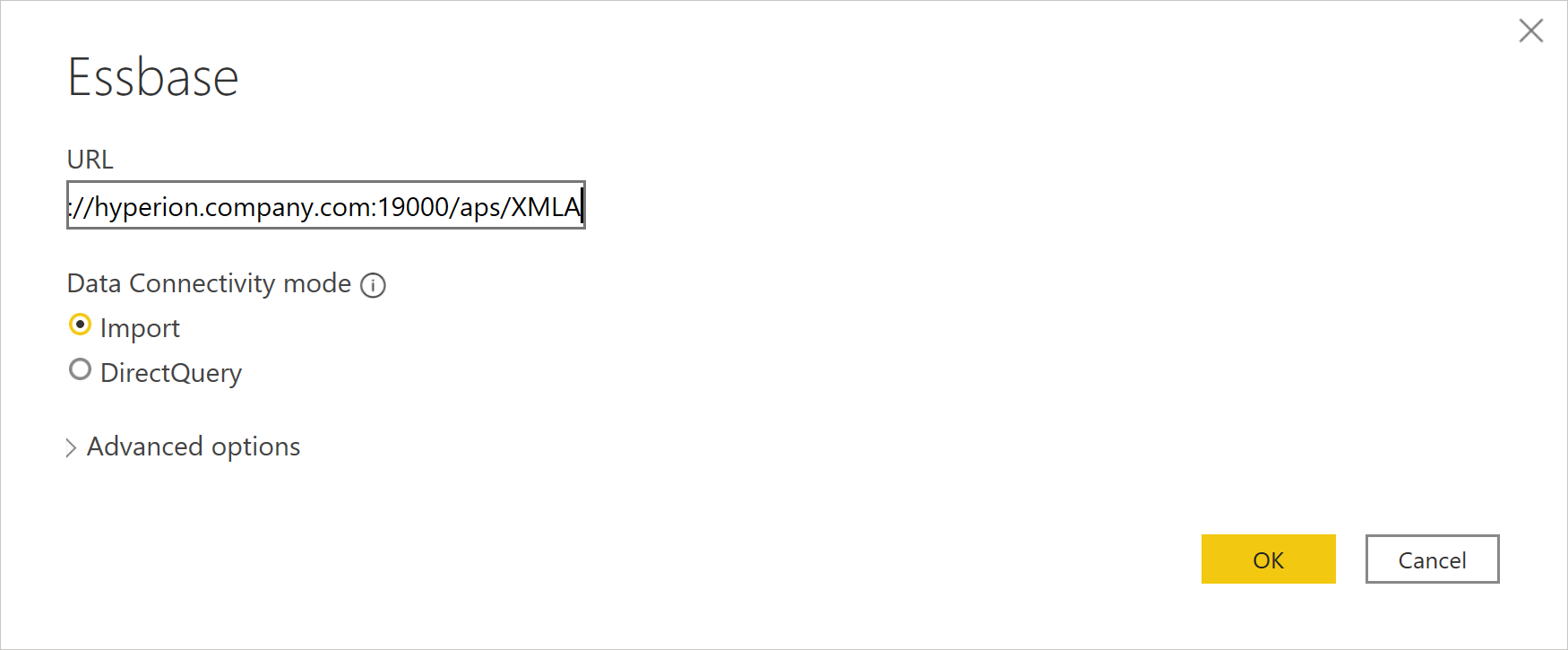
Einige Beispiel-URLs wären:
http://apsserver.company.com:19000/aps/XMLA-Verwendung des voll qualifizierten Hostnamens mit Standard-Port 19000.http://hypserver01:13080/aps/XMLA-Verwendung eines nicht vollständig qualifizierten Hostnamens und Port 13080.http://10.10.10.10/aps/XMLA-Verwendung einer IP-Adresse und eines Ports 80 (statt Standard 19000).
Wählen Sie entweder den Datenverbindungsmodus Import oder DirectQuery. Weitere Informationen: DirectQuery in Power BI Desktop verwenden
Geben Sie optional Werte in alle erweiterten Optionen ein, mit denen Sie die Verbindungsabfrage ändern möchten. Weitere Informationen: Herstellen einer Verbindung mithilfe der erweiterten Optionen
Wenn Sie zum ersten Mal eine Verbindung zu einer Datenquelle herstellen (die durch eine eindeutige URL identifiziert wird), werden Sie aufgefordert, die Anmeldedaten für Ihr Konto einzugeben. Geben Sie den Benutzernamen und das Passwort für die Verbindung ein. Weitere Informationen: Authentifizierung mit einer Datenquelle
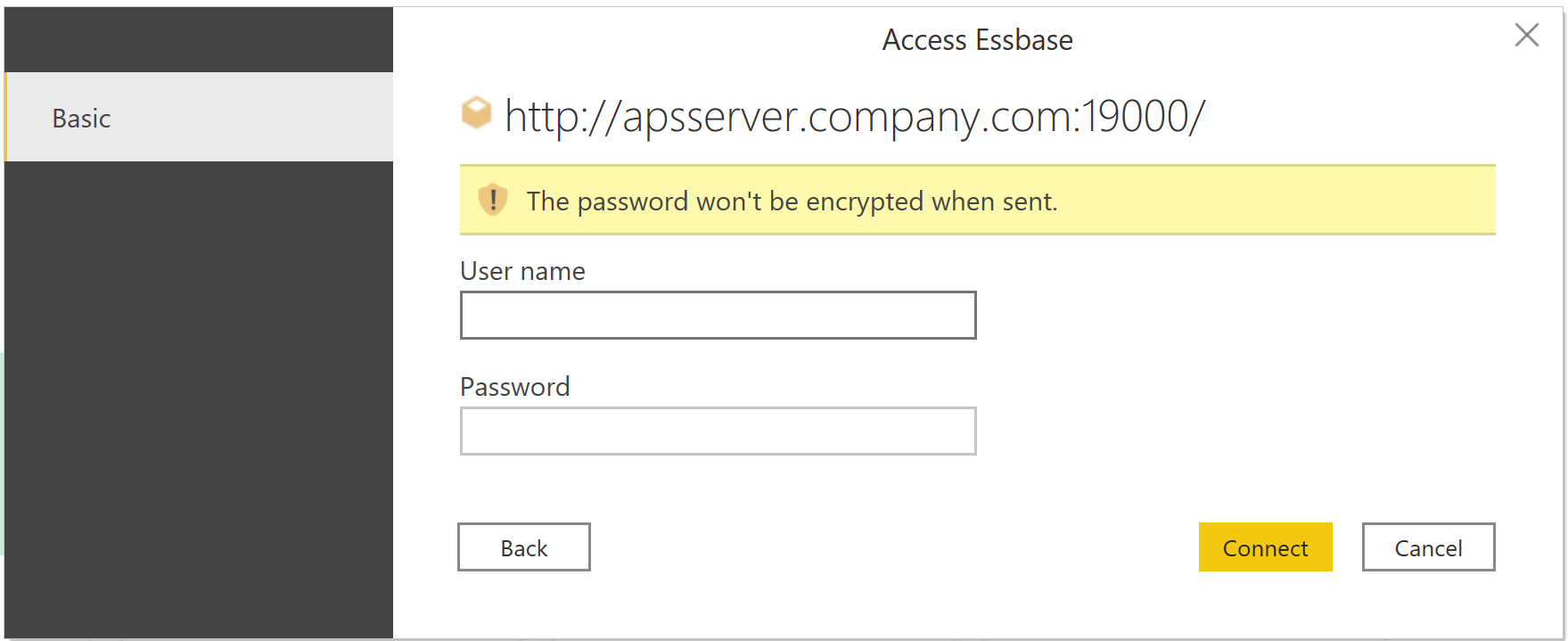
Wählen Sie im Navigatordie gewünschten Daten aus. Wählen Sie dann entweder Daten transformieren, um die Daten im Power Query Editor zu transformieren, oder Laden, um die Daten in Power BI zu laden.

Verbinden mithilfe erweiterter Optionen
Power Query bietet eine Reihe von erweiterten Optionen, die Sie bei Bedarf zu Ihrer Abfrage hinzufügen können. In der folgenden Tabelle sind alle erweiterten Optionen aufgeführt, die Sie in Power Query einstellen können.
| Erweiterte Option | Beschreibung |
|---|---|
| Befehlstimeout in Minuten | Hiermit können Sie die maximale Zeit festlegen, die ein Befehl ausgeführt werden darf, bevor Power BI den Aufruf abbricht. Wenn die Befehlszeitüberschreitung erreicht ist, kann Power BI es noch zwei weitere Male versuchen, bevor der Aufruf vollständig abgebrochen wird. Diese Einstellung ist hilfreich bei der Abfrage großer Datenmengen. Der Standardwert für den Befehls-Timeout beträgt 140 Sekunden. |
| Server | Der Name des Servers, auf dem die optionale MDX-Anweisung ausgeführt werden soll. Bei diesem Wert die Groß-/Kleinschreibung beachten. |
| Application | Der Name der Anwendung, in der die optionale MDX-Anweisung ausgeführt werden soll. Bei diesem Wert die Groß-/Kleinschreibung beachten. |
| MDX-Anweisung | Stellt dem Oracle Essbase Server optional eine bestimmte MDX-Anweisung zur Ausführung zur Verfügung. Normalerweise bestimmt Power BI interaktiv die Kennzahlen und Dimensionen des Würfels, die zurückgegeben werden sollen. Durch die Angabe der MDX-Anweisung werden jedoch die Ergebnisse dieser bestimmten MDX-Anweisung geladen. Wenn Sie die MDX-Anweisung angeben, müssen Sie auch die erweiterten Optionen Server (z. B. essbaseserver-1) und Anwendung (z. B. Sample) angeben, um anzugeben, wo die MDX-Anweisung ausgeführt werden soll. Außerdem können Sie die MDX-Anweisung nur in Verbindung mit Data Connectivity mode verwenden, der auf Import eingestellt ist.Im Allgemeinen ist das von SmartView generierte oder von Essbase Admin akzeptierte MDX nicht zu 100% mit Power BI kompatibel. PowerBI erfordert die Angabe von Kennzahlen auf einer 0-Achse in einer MDX-Abfrage. Darüber hinaus ist die Nummerierung der Ebenen in XMLA umgekehrt. Die am wenigsten granulare Ebene ist in XML die Ebene 0, 1 und so weiter, in Essbase dagegen „direkt“. Wenn also in der MDX-Abfrage explizit Ebenennummern verwendet werden, müssen diese angepasst werden. |
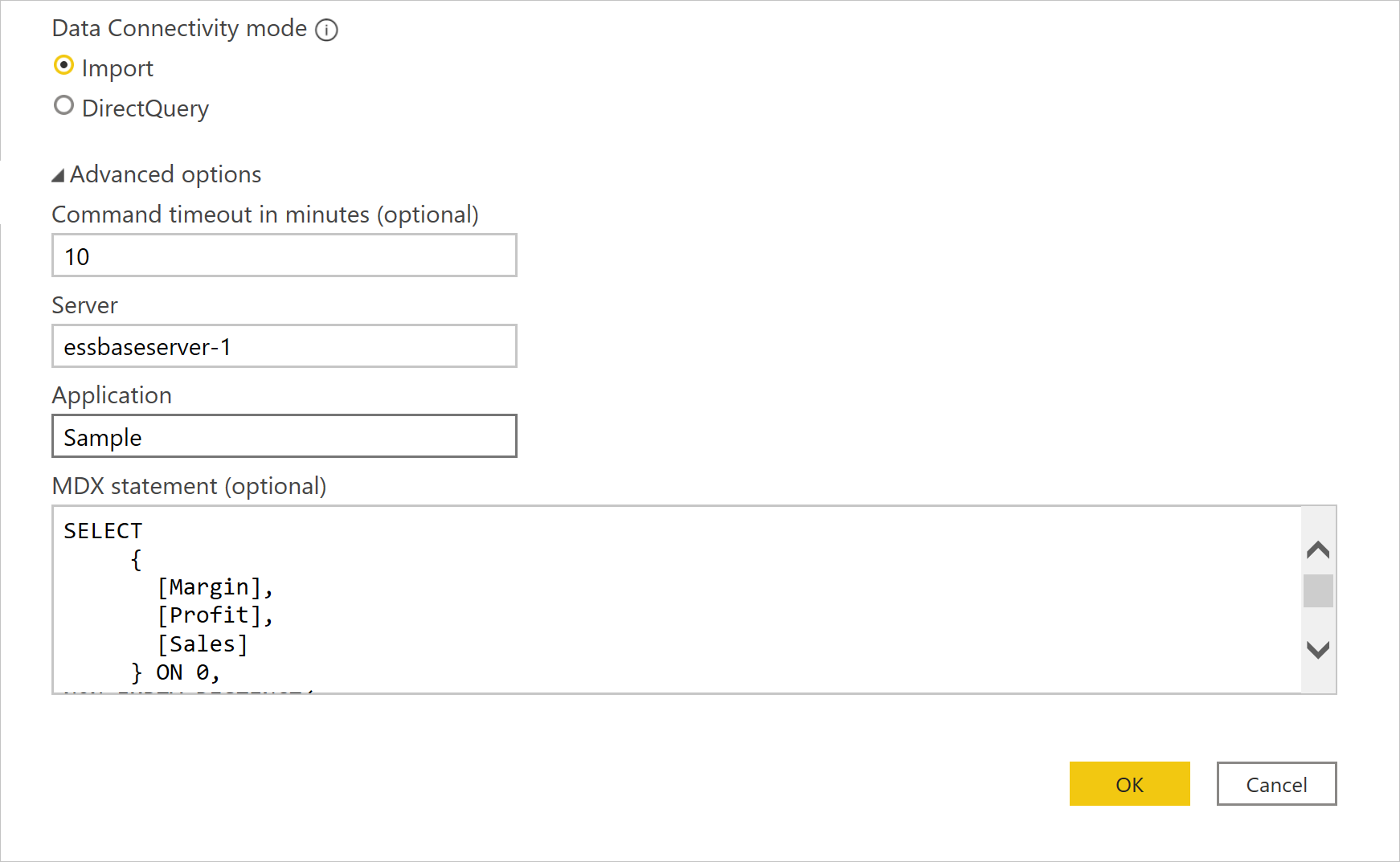
Verwendung des Datenquellen-Navigators beim Importieren von Daten
Wenn Datenverbindungsmodus auf Import eingestellt ist, lädt der Datenquellen-Navigator die für den APS-Server konfigurierten Server, den Sie in der URL angegeben haben. Durch Erweitern eines Serverknotens in der Baumstruktur werden die verfügbaren Anwendungen angezeigt. Durch Erweitern eines Anwendungsknotens werden die verfügbaren Datenbanken (auch als Würfel bezeichnet) angezeigt. Durch Erweitern eines Datenbankknotens werden die verfügbaren Kennzahlen und Dimensionen angezeigt. Die Dimension kann weiter ausgebaut werden, um die Hierarchieebenen der einzelnen Dimensionen anzuzeigen.
Wählen Sie eine Kennzahl und alle (oder bestimmte) Dimensionsebenen, indem Sie das Kontrollkästchen neben dem Namen aktivieren. Eine Vorschau der Daten ist im rechten Fenster zu sehen. Sie können die Schaltfläche Laden wählen, um die mit der Auswahl verbundenen Daten abzurufen, oder die Schaltfläche Daten transformieren wählen, um weitere Filter für die Daten festzulegen, bevor sie in Power BI geladen werden.

Unterschiede in der Anzeige im Vergleich zur Essbase-Verwaltung
Wenn Sie eine Dimensionshierarchie im Navigator erweitern, werden Sie feststellen, dass sie anders aussieht als im Essbase Administration Services Control Panel.
Das folgende Bild zeigt als Beispiel die erweiterte Entity-Dimensionshierarchie von Essbase Administration Services.
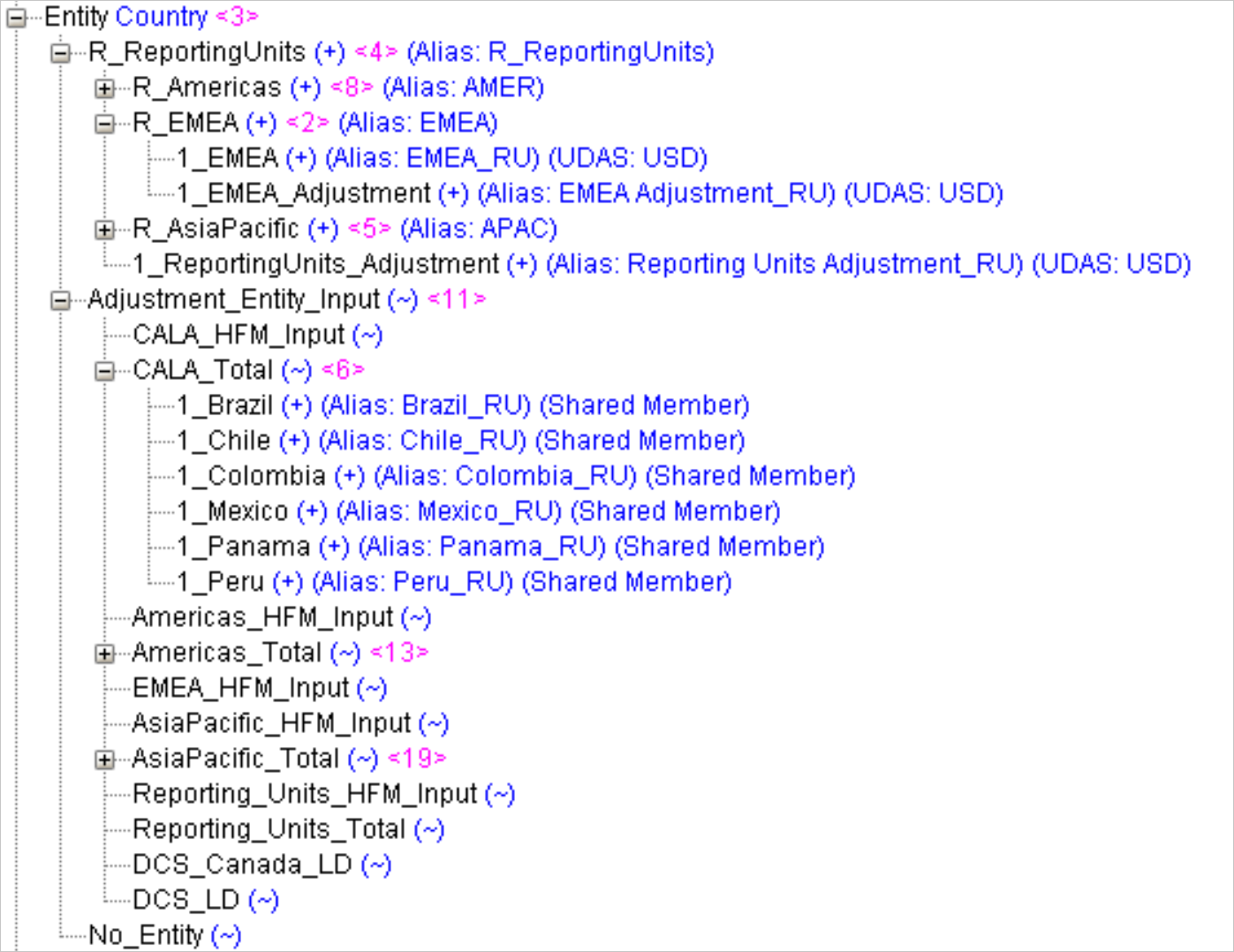
Im Power Query-Navigator erscheint die gleiche Entität, die erweitert wird, wie folgt:
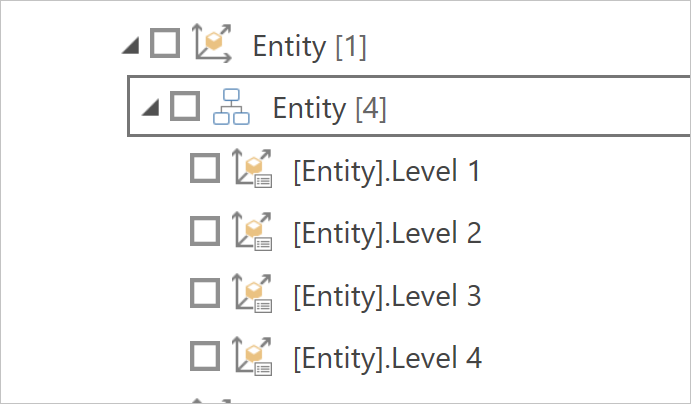
Seien Sie sich bewusst, dass dieses Aussehen eine stilistische Entscheidung ist und dass es keine Unterschiede bei den Daten gibt. Die Ebenen im Power Query-Navigator entsprechen der Hierarchieebene.
Im obigen Beispiel würde die Ebene 1 „R_ReportingUnits“, „Adjustment Entity Input“ und „No_Entity“ enthalten. Ebene 2 würde „R_Americas“, „R_EMEA“, „R_AsiaPacific“, „1_ReportingUnits_Adjustment“, „CALA_HFM_Input“, „CALA_Total“ und so weiter enthalten.
Der Grund dafür ist, dass der Navigator in Power Query auf die Anzeige von 10.000 Mitgliedern beschränkt ist, während es unterhalb einer Hierarchie Millionen oder Milliarden von Mitgliedern geben kann. Selbst für den Fall, dass es keine Begrenzung der Mitgliederanzeige gibt (wie bei Power Query Online), wird das Navigieren und Auswählen jedes einzelnen Mitglieds in einem Baumformat mit so vielen möglichen Werten schnell mühsam und schwierig zu bedienen.
Die Gruppierung der Hierarchieebenen erleichtert also die Auswahl der zu importierenden Daten, und bei der anschließenden Berichterstellung können Filter verwendet werden, um nur die vom Endbenutzer gewünschten Mitglieder auszuwählen.
Verwendung des Datenquellen-Navigators für DirectQuery
Wenn ein Datenverbindungsmodus von DirectQuery gewählt wird, lädt der Datenquellen-Navigator die Server, die für den APS-Server konfiguriert sind, den Sie in der URL angegeben haben. Durch Erweitern eines Serverknotens in der Baumstruktur werden die verfügbaren Anwendungen angezeigt. Durch Erweitern eines Anwendungsknotens werden die verfügbaren Datenbanken (auch als Würfel bezeichnet) angezeigt.
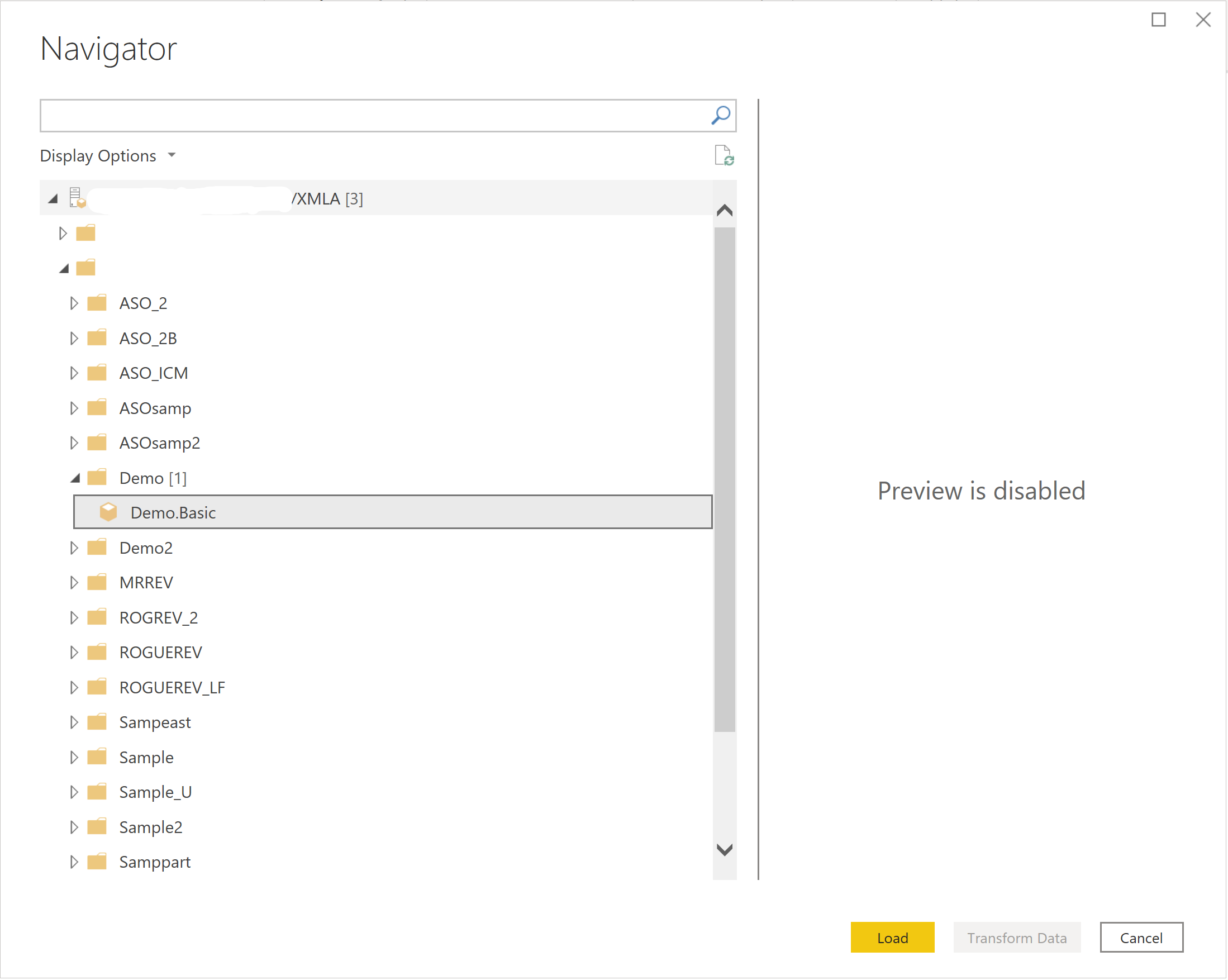
Bekannte Einschränkungen
Der Essbase-Connector unterstützt keine Kennzahlenhierarchien. Alle Maßnahmen werden auf der gleichen Ebene angezeigt. Sie können weiterhin alle Maßnahmen auswählen, die Sie benötigen. Das Suchfeld kann verwendet werden, um die angezeigten Maßnahmen einzugrenzen, wenn es eine große Anzahl von Maßnahmen gibt.
Überlegungen zur Leistung
Die Interaktion mit Power BI im DirectQuery-Modus ist sehr dynamisch. Wenn Sie ein Kontrollkästchen aktivieren, um eine Kennzahl oder Dimensionsebene in die Visualisierung einzubeziehen, generiert Power BI Desktop eine Abfrage und sendet sie an den Oracle Essbase-Server, um die Ergebnisse zu erhalten. Power BI ist so optimiert, dass alle wiederholten Abfragen zwischengespeichert werden, um die Leistung zu verbessern. Wenn jedoch eine neue Abfrage generiert wird, wird sie an den Oracle Essbase-Server gesendet, um ein neues Ergebnis zu erzeugen. Je nach Anzahl der ausgewählten Kennzahlen, Dimensionsebenen und der angewandten Filter wird die Abfrage möglicherweise schneller gesendet, als der Oracle Essbase-Server antworten kann. Um die Leistung zu verbessern und die Reaktionsfähigkeit zu erhöhen, müssen Sie die folgenden drei Methoden zur Optimierung Ihrer Interaktion mit dem Oracle Essbase-Server in Betracht ziehen.
Optionen für Abfragereduzierungen
Es gibt drei Möglichkeiten, die Anzahl der gesendeten Abfragen zu reduzieren. Wählen Sie in Power BI Desktop die Registerkarte Datei, dann Optionen und Einstellungen > Optionenund anschließend Abfragereduzierungen unter dem Abschnitt Aktuelle Datei.
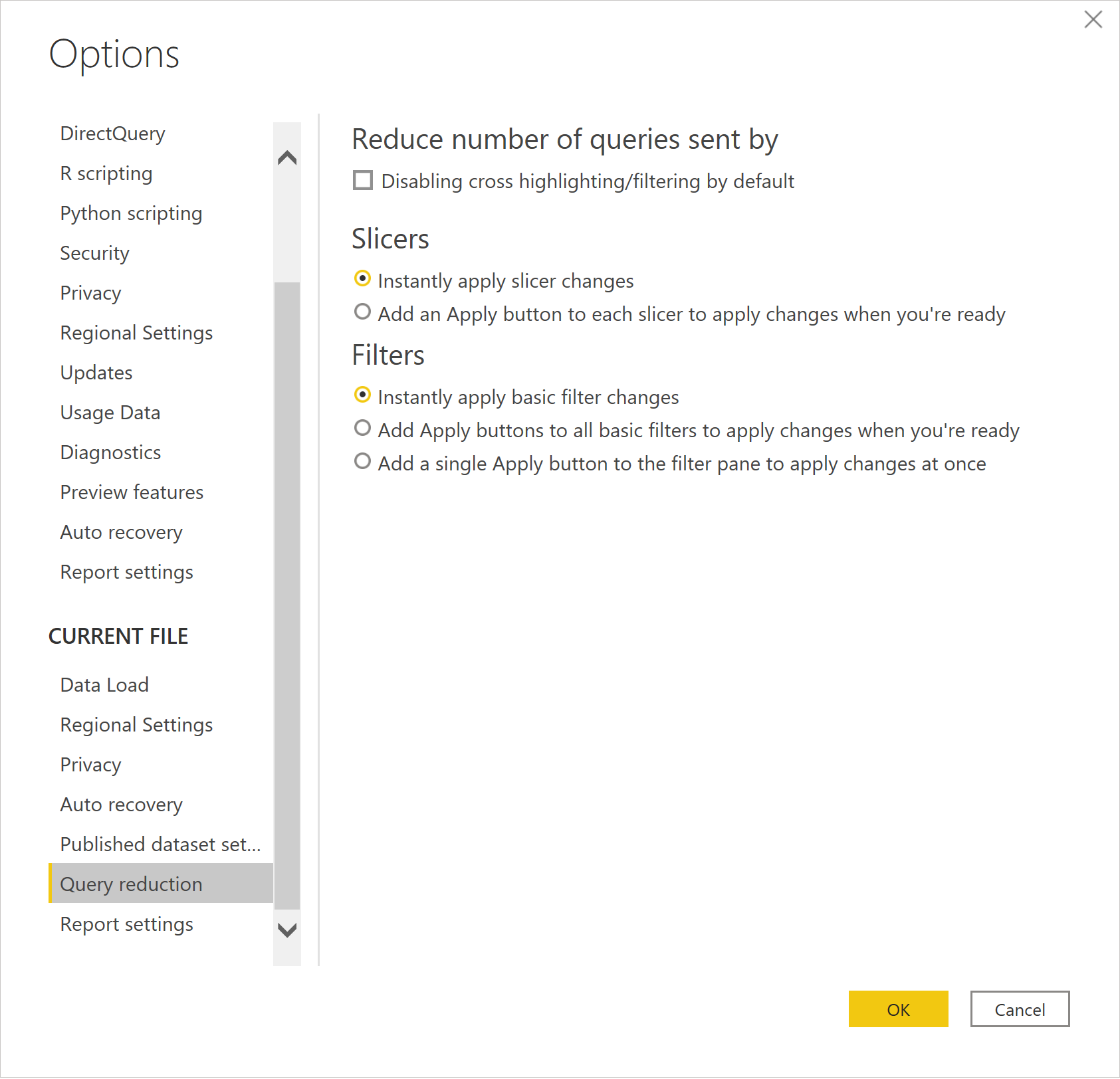
Durch Auswahl der Option Deaktivieren von Cross-Highlighting/Filtering als Standard unter Anzahl der gesendeten Abfragen reduzieren durch wird Cross-Highlighting/Filtering als Standard deaktiviert. Wenn diese Funktion deaktiviert ist, werden die Mitgliederlisten im Filter nicht aktualisiert, wenn Mitglieder in anderen Ebenen derselben Dimension gefiltert werden. Wenn Sie die Option Slicer-Auswahlen unter Schaltfläche Anwenden anzeigen und Abfragen nur einmal senden für Abschnitt auswählen, wird die Schaltfläche Anwenden angezeigt, wenn eine Slicer-Auswahl geändert wird. Bei Auswahl der Option Filterauswahlen unter Schaltfläche Anwenden anzeigen und Abfragen nur einmal senden für Abschnitt wird die Schaltfläche Anwenden angezeigt, wenn eine Filterauswahl geändert wird.
Hinweis
Diese Optionen gelten nur für die aktuelle Datei, an der Sie arbeiten. Aktuelle Datei Optionseinstellungen werden mit der Datei gespeichert und beim Öffnen der gleichen Datei wiederhergestellt.
Iterative Filteranwendung beim Hinzufügen von Dimensionsebenen im Importmodus
Wenn Sie im Importmodus mit einer multidimensionalen Cube-Datenquelle wie Oracle Essbase interagieren, zeigt Power Query zunächst die Kennzahlen, Dimensionen und Dimensionsebenen im Dialogfeld Navigator an. Power BI erleichtert zwar die Auswahl und Visualisierung von Daten, kann aber manchmal dazu führen, dass zu viele Daten vom Server abgerufen werden.
Das folgende Verfahren veranschaulicht, wie Sie beim Importieren von Daten in Power BI die Wahrscheinlichkeit verringern können, dass mehr Daten als erforderlich abgerufen werden, indem Sie iterativ Filter auf Dimensionsmitglieder auf jeder Ebene anwenden.
Verbindung mit der Oracle Essbase-Datenquelle
Folgen Sie den Anweisungen unter Connect to Essbase from Power Query Desktop, um eine Verbindung zu einem Essbase-Server im Importmodus herzustellen.
Erweitern Sie die Baumstruktur, um nach dem gewünschten Server, der Anwendung und der Datenbank zu suchen, bis die Kennzahlen und Dimensionen für Ihre Datenbank angezeigt werden. Wählen Sie zunächst Ihre Kennzahlen und nur eine Dimensionsebene aus. Wählen Sie die wichtigste Dimensionsebene. In späteren Schritten werden Sie das Ergebnis durch schrittweises Hinzufügen weiterer Dimensionsebenen aufbauen.
Wählen Sie Laden, um die ausgewählten Kennzahlen und Dimensionsebenen zu importieren.
Bearbeiten von Abfragen zum Hinzufügen weiterer Dimensionsebenen
Jetzt, da Sie einen Ausgangspunkt haben, können Sie weitere Dimensionsebenen hinzufügen und nach und nach Filter anwenden.
Wählen Sie Queries bearbeiten in der Multifunktionsleiste von Power BI Desktop, um den Prozess zu starten.
Wenn Sie in der ursprünglichen Dimension Mitglieder haben, nach denen Sie filtern möchten, wählen Sie die Schaltfläche Spalteneigenschaften
 , um die Liste der verfügbaren Dimensionsmitglieder auf dieser Ebene anzuzeigen. Wählen Sie nur die Dimensionsmitglieder aus, die Sie auf dieser Ebene benötigen, und wählen Sie dann OK, um den Filter anzuwenden.
, um die Liste der verfügbaren Dimensionsmitglieder auf dieser Ebene anzuzeigen. Wählen Sie nur die Dimensionsmitglieder aus, die Sie auf dieser Ebene benötigen, und wählen Sie dann OK, um den Filter anzuwenden.Die resultierenden Daten werden nun mit dem angewandten Filter aktualisiert. Applied Steps enthält jetzt einen neuen Schritt (Filtered Rows) für den von Ihnen eingestellten Filter. Sie können die Schaltfläche Einstellungen
 für den Schritt wählen, um den Filter zu einem späteren Zeitpunkt zu ändern.
für den Schritt wählen, um den Filter zu einem späteren Zeitpunkt zu ändern.Jetzt werden Sie eine neue Dimensionsebene hinzufügen. In diesem Fall fügen Sie die nächsttiefere Ebene für dieselbe Dimension hinzu, die Sie ursprünglich ausgewählt haben. Wählen Sie Elemente hinzufügen in der Multifunktionsleiste, um das Dialogfeld Navigator aufzurufen.
Navigieren Sie zur gleichen Dimension, aber wählen Sie diesmal die nächste Ebene unterhalb der ersten Ebene. Wählen Sie dann OK , um die Bemaßungsebene zum Ergebnis hinzuzufügen.
Das Ergebnisgitter enthält nun die Daten der neuen Dimensionsebene. Da Sie einen Filter auf der obersten Ebene angewendet haben, werden nur die verwandten Mitglieder der zweiten Ebene zurückgegeben.
Sie können nun einen Filter auf die Dimension der zweiten Ebene anwenden, wie Sie es für die erste Ebene getan haben.
Auf diese Weise wird bei jedem weiteren Schritt sichergestellt, dass nur die von Ihnen benötigten Mitglieder und Daten vom Server abgerufen werden.
Fügen wir nun eine neue Dimensionsebene hinzu, indem wir die vorherigen Schritte wiederholen. Wählen Sie erneut Elemente hinzufügen in der Multifunktionsleiste.
Navigieren Sie zu der gewünschten Bemessungsebene, wählen Sie sie aus, und wählen Sie dann OK, um die Bemessungsebene zum Ergebnis hinzuzufügen.
Die neue Dimensionsebene wird dem Ergebnis hinzugefügt.
Wenden Sie auf diese Dimensionsebene je nach Bedarf einen Filter an.
Beobachten Sie das Ergebnis.
Übernehmen der Änderungen und Laden der Daten
Wenn Sie alle gewünschten Bemaßungsebenen hinzugefügt und alle erforderlichen Filter eingestellt haben, wählen Sie Schließen in der oberen rechten Ecke, um den Editor zu schließen.
Klicken Sie zum Übernehmen der Änderungen auf Ja.
Warten Sie, bis die Änderungen übernommen werden.
Beobachten Sie die neuen Dimensionsebenen im Bereich Felder .
Jetzt können Sie Berichte und Visualisierungen erstellen.
Iterative Filteranwendung beim Hinzufügen von Dimensionsebenen im DirectQuery-Modus
Bei der Interaktion im DirectQuery-Modus mit einer multidimensionalen Cube-Datenquelle (z. B. Essbase von Oracle) zeigt Power BI die Dimensionen und Ebenen des Cubes im Bereich Fields an.
 Zum Anzeigen und Filtern auf der Grundlage von Dimensionselementen:
Zum Anzeigen und Filtern auf der Grundlage von Dimensionselementen:
Ziehen Sie eine Bemaßungsebene aus dem Bereich Felder in den Bereich Filter und legen Sie sie dort ab. Sie können die Dimensionsebene in den Bereich Hier Datenfelder hinzufügen unter Filter auf diesem Bildmaterial, Filter auf dieser Seiteoder Filter auf allen Seitenziehen, je nach Bedarf.
Sobald sich die Ebene einer Dimension im Bereich Filter befindet und der Filtertyp auf Grundfilterung eingestellt ist, werden die Mitglieder der Ebene dieser Dimension als Liste der verfügbaren Filter angezeigt.
Sie können die Mitglieder ankreuzen, die Sie in Ihrem Ergebnis berücksichtigen möchten.
Sie können auch die Option Alle auswählen wählen und dann die Markierung der Mitglieder entfernen, die Sie nicht in Ihr Ergebnis aufnehmen möchten.
Geben Sie einige Zeichen in das Suchfeld für diesen Filter ein, um Mitglieder in der Liste zu finden.
Wenn Sie Filter für zwei oder mehr Ebenen derselben Dimension haben, werden Sie feststellen, dass die Auswahl von Mitgliedern aus einer höheren Ebene in der Dimension die verfügbaren Mitglieder in den unteren Ebenen dieser Dimension verändert.
Dieses Cross-Highlighting/Filtering-Verhalten kann durch Aktivieren der Option Disabling cross highlighting/filtering by default (Deaktivieren von Cross-Highlighting/Standardfilterung) deaktiviert werden, wie unter Abfragereduzierungsoptionen beschrieben.
Wenn Sie die Auswahl der gewünschten Mitglieder im Filter der Dimensionsebene abgeschlossen haben, ist es an der Zeit, diese Dimensionsebene zu Ihrer Visualisierung hinzuzufügen. Prüfen Sie die passende Dimensionsebene im Bereich Felder und sie wird dann zu Ihrer aktuellen Visualisierung hinzugefügt.
Weitere Informationen zum Hinzufügen von Filtern finden Sie unter Filter zu einem Bericht in Power BI hinzufügen.
Problembehandlung
In diesem Abschnitt werden häufige Probleme beschrieben, auf die Sie stoßen können, und es werden Schritte zur Fehlerbehebung beschrieben, um die Probleme zu beheben.
Verbindungsprobleme
Symptom 1
Power BI Desktop gibt die Fehlermeldung „Verbindung zum Remote-Server nicht möglich“ zurück.
Lösung
Stellen Sie sicher, dass der Essbase Analytic Provider Services (APS)-Server in der Essbase Administration Service (EAS)-Konsole für die Provider Server und Standalone Server korrekt konfiguriert ist. Weitere Informationen: Konfigurieren von Essbase-Clustern
Stellen Sie sicher, dass die URL korrekt ist.
- Vergewissern Sie sich, dass der Hostname und/oder die IP-Adresse korrekt sind.
- Stellen Sie sicher, dass der angegebene Connector korrekt ist.
- Stellen Sie sicher, dass das http- (nicht https-) Protokoll angegeben ist.
- Prüfen Sie, ob die Groß-/Kleinschreibung für den Pfad /aps/XMLA in der URL korrekt ist.
Wenn sich zwischen Power BI Desktop und dem angegebenen Hostnamen eine Firewall befindet, stellen Sie sicher, dass der angegebene Hostname und Port die Firewall nach außen passieren kann.
Prüfung
Bei einem erneuten Verbindungsversuch wird der Fehler nicht angezeigt, und der Würfel und die Mitgliederliste befinden sich im Navigationsbereich. Sie können auch im Importmodus auswählen und in der Vorschau anzeigen.
Symptom 2
Power BI Desktop gibt die Fehlermeldung "Wir konnten uns nicht mit den angegebenen Anmeldeinformationen authentifizieren. Versuchen Sie es erneut.“
Lösung
Vergewissern Sie sich, dass der angegebene Benutzername und das Passwort korrekt sind. Geben Sie die Werte sorgfältig wieder ein. Beim Passwort wird zwischen Groß- und Kleinschreibung unterschieden.
Prüfung
Nachdem Sie den Benutzernamen und das Passwort korrigiert haben, müssen Sie in der Lage sein, die Mitglieder und den Wert in der Vorschau anzuzeigen oder die Daten zu laden.
Symptom 3
Power BI Desktop gibt die Fehlermeldung "Daten auf der Stammebene sind ungültig. Zeile 1, Position 1"
Lösung
Stellen Sie sicher, dass der Essbase Analytic Provider Services (APS)-Server in der Essbase Administration Service (EAS)-Konsole für die Provider Server und Standalone Server korrekt konfiguriert ist. Weitere Informationen: Konfigurieren von Essbase-Clustern.
Prüfung
Bei einem erneuten Verbindungsversuch wird der Fehler nicht angezeigt, und die Würfel- und Mitgliederliste wird im Navigationsbereich angezeigt. Sie können auch in der Vorschau im Importmodus auswählen und anzeigen.
Symptom 4
Nach erfolgreicher Verbindung mit dem Oracle Essbase Analytic Provider Services (APS)-Server sind unter dem URL-Knoten im Datenquellen-Navigator Server aufgeführt. Wenn Sie jedoch einen Serverknoten erweitern, werden keine Anwendungen unter diesem Serverknoten aufgeführt.
Lösung
Es wird empfohlen, den Oracle Hyperion-Server so zu konfigurieren, dass die Provider- und Standalone-Server über die Essbase Administration Service (EAS)-Konsole definiert werden. Siehe Abschnitt Addendum: Registrierung von Provider- und Standalone-Servern in der Essbase Administration Service (EAS)-Konsole.
Prüfung
Bei einem erneuten Verbindungsversuch wird der Fehler nicht angezeigt, und Sie können den Würfel und die Mitgliederliste im Navigationsbereich sehen. Sie können auch in der Vorschau im Importmodus auswählen und anzeigen.
Zeitüberschreitungen oder Probleme mit großen Datenmengen
Symptom 1
Power Query gibt die Fehlermeldung „The operation has timed out“ (Zeitüberschreitung) zurück
Lösung
Stellen Sie sicher, dass das Netzwerk stabil ist und ein zuverlässiger Netzwerkpfad zum Essbase Analytic Provider Services (APS)-Server besteht, der in der URL der Datenquelle angegeben ist.
Wenn die Möglichkeit besteht, dass die Abfrage an den Dienst eine große Datenmenge zurückgibt, geben Sie ein langes (oder längeres) Zeitintervall für den Befehl an. Wenn möglich, fügen Sie Ihrer Abfrage Filter hinzu, um die Menge der zurückgegebenen Daten zu reduzieren. Wählen Sie zum Beispiel nur bestimmte Mitglieder jeder Dimension aus, die Sie zurückgeben möchten.
Prüfung
Versuchen Sie erneut, die Daten zu laden, und wenn das Problem weiterhin besteht, versuchen Sie, das Zeitintervall zu verlängern oder die Daten weiter zu filtern. Wenn das Problem weiterhin besteht, versuchen Sie die Lösung auf Symptome 3.
Symptom 2
Die Abfrage gibt die Fehlermeldung "Interner Fehler: Die Abfrage belegt zu viel Speicher ( > 4GB) und kann nicht ausgeführt werden. Abfragezuweisung überschreitet Zuweisungsgrenzen"
Lösung
Die Abfrage, die Sie auszuführen versuchen, liefert mehr Ergebnisse, als der Oracle Essbase-Server verarbeiten kann. Geben Sie die Filter für die Abfrage ein oder erhöhen Sie sie, um die Datenmenge zu reduzieren, die der Server zurückgibt. Wählen Sie zum Beispiel bestimmte Mitglieder für jede Ebene jeder Dimension aus oder legen Sie numerische Grenzwerte für den Wert von Kennzahlen fest.
Prüfung
Versuchen Sie erneut, die Daten zu laden, und wenn das Problem weiterhin besteht, versuchen Sie, das Zeitintervall zu verlängern oder die Daten weiter zu filtern. Wenn das Problem weiterhin besteht, versuchen Sie die Lösung auf Symptome 3.
Essbase Analytic Provider Services (APS) oder Essbase Server zeigt eine große Anzahl von Verbindungen mit langen laufenden Sitzungen an.
Lösung
Wenn der Konnektivitätsmodus DirectQuery ist, ist es einfach, Kennzahlen oder Dimensionsebenen auszuwählen, die der ausgewählten Visualisierung hinzugefügt werden sollen. Jede neue Auswahl erzeugt jedoch eine neue Abfrage und eine neue Sitzung mit dem Essbase Analytic Provider Services (APS)/Essbase-Server. Es gibt einige Möglichkeiten, die Anzahl der Abfragen zu verringern oder die Größe der einzelnen Abfrageergebnisse zu reduzieren. Überprüfen Sie Performance Considerations, um die Anzahl der Abfragen an den Server zu reduzieren und die Größe der Abfrageergebnisse zu verringern.
Prüfung
Versuchen Sie erneut, die Daten zu laden.
Schlüssel stimmt nicht überein, wenn MDX ausgeführt wird
Symptom
Eine MDX-Anweisung gibt die Fehlermeldung „Der Schlüssel stimmt mit keiner Zeile in der Tabelle überein“ zurück.
Lösung
Es ist wahrscheinlich, dass der Wert oder die Groß-/Kleinschreibung der Felder Server und Anwendung nicht übereinstimmen. Wählen Sie die Schaltfläche Bearbeiten und korrigieren Sie den Wert und die Groß- und Kleinschreibung in den Feldern Server und Anwendung.
Prüfung
Versuchen Sie erneut, die Daten zu laden.
Cube-Problem kann nicht abgerufen werden - MDX
Symptom
Eine MDX-Anweisung gibt die Fehlermeldung "Unable to get the cube name from the statement. Überprüfen Sie das Format, das für die Angabe des Würfelnamens verwendet wird".
Lösung
Stellen Sie sicher, dass der Datenbankname in der FROM-Klausel der MDX-Anweisung vollständig mit dem Anwendungs- und Datenbanknamen qualifiziert ist, z. B. [Sample.Basic]. Wählen Sie die Schaltfläche Edit und korrigieren Sie den voll qualifizierten Datenbanknamen in der FROM-Klausel der MDX-Anweisung.
Prüfung
Versuchen Sie erneut, die Daten zu laden.
Essbase Fehler (1260060) Problem - MDX
Symptom
Eine MDX-Anweisung gibt die Fehlermeldung „Essbase Error (1260060)“ zurück: Der Würfelname XXXX stimmt nicht mit der aktuellen Anwendung/Datenbank überein"
Lösung
Stellen Sie sicher, dass der Anwendungsname und der voll qualifizierte Datenbankname in der FROM-Klausel übereinstimmen. Wählen Sie die Schaltfläche Edit und korrigieren Sie entweder den Anwendungsnamen oder den voll qualifizierten Datenbanknamen in der FROM-Klausel der MDX-Anweisung
Prüfung
Versuchen Sie erneut, die Daten zu laden.
Essbase-Fehler (1200549): Wiederholte Dimension [Measures] in MDX-Abfrage
Symptom
Beim Laden einer Dimension wird die Fehlermeldung "Essbase Error (1200549): Wiederholte Dimension [Measures] in MDX-Abfrage".
Lösung
Melden Sie sich am Essbase-Server an, öffnen Sie die Essbase Administration Services Console und melden Sie sich mit einem Admin-Benutzer an (oder mit demjenigen, der über die Berechtigungen für die problematische Datenbank verfügt).
Navigieren Sie zur Datenbank des Essbase-Servers > Anwendung > mit der problematischen Dimension „Measures“.
Schalten Sie den Umriss der Datenbank frei und bearbeiten Sie ihn.
Legen Sie fest, welche Bemaßung die Bemaßungsart „Konten“ sein soll. Klicken Sie mit der rechten Maustaste darauf und wählen Sie Mitgliedseigenschaften bearbeiten....
Wählen Sie das Feld Dimensionstyp und setzen Sie es auf Konten. Wählen Sie OK aus.
Überprüfen und speichern Sie die Gliederung.
Prüfung
Versuchen Sie erneut, die Dimension zu laden.