KQL-Datenbank (Vorschau)
Zusammenfassung
| Element | Beschreibung |
|---|---|
| Releasestatus | Vorschau anzeigen |
| Produkte | Power BI (Semantikmodelle) Power BI (Dataflows) Fabric (Dataflow Gen2) Power Apps (Dataflows) |
| Unterstützte Authentifizierungstypen | Organisationskonto |
Hinweis
Einige Funktionen können in einem Produkt vorhanden sein, in anderen jedoch nicht, was an den Bereitstellungsplänen und hostspezifischen Funktionen liegt.
Voraussetzungen
Sie müssen über Leseberechtigungen für die KQL-Datenbank verfügen.
Unterstützte Funktionen
- Importieren
- DirectQuery (Power BI-Semantikmodelle)
Verbinden Sie sich von Power Query Desktop aus mit einer KQL-Datenbank
So verbinden Sie sich von Power Query Desktop aus mit einer KQL-Datenbank:
Wählen Sie in "Daten abrufen"Microsoft Fabric (Vorschau) aus, oder suchen Sie nach, KQL wählen Sie KQL-Datenbank und dann wählen Sie "Verbinden" aus. Weitere Informationen: Wo Sie Daten abrufen
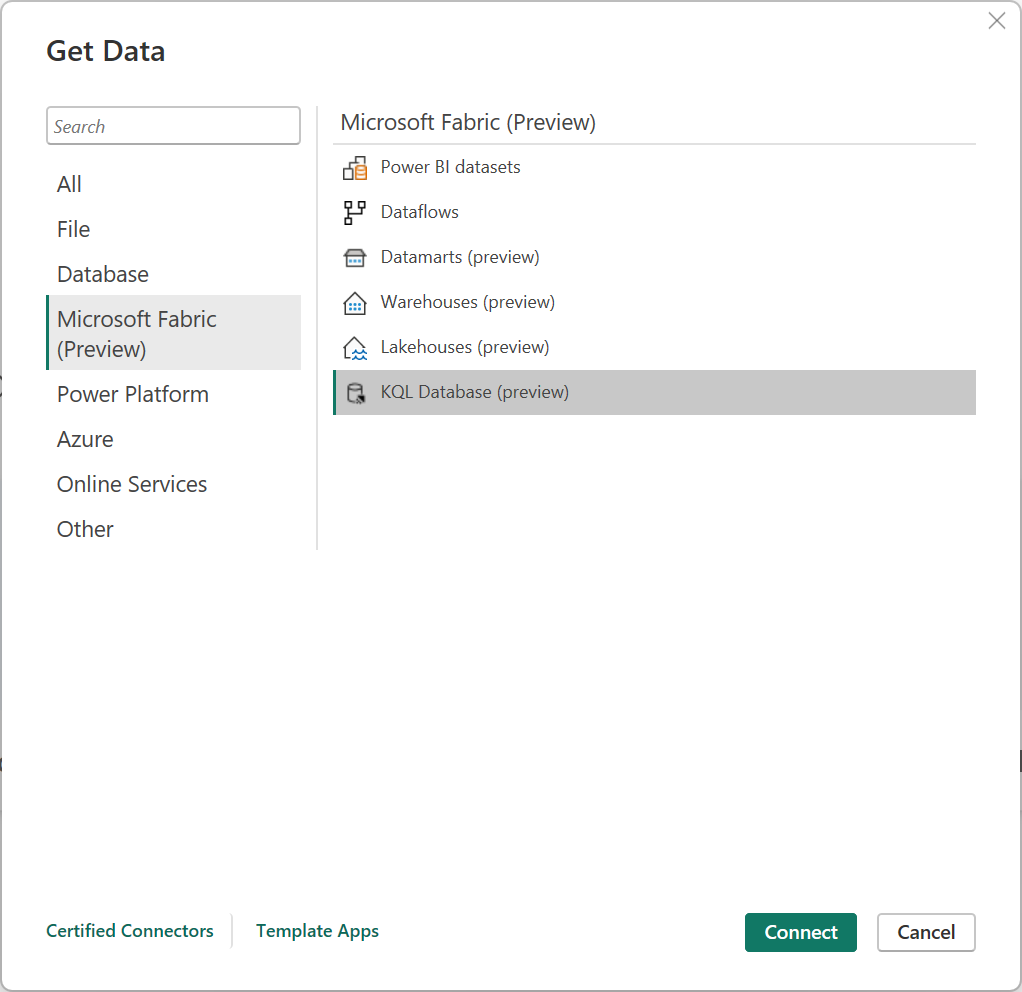
Füllen Sie in der KQL-Datenbank den Cluster und alle optionalen Felder, z.B. Datenbank, aus.
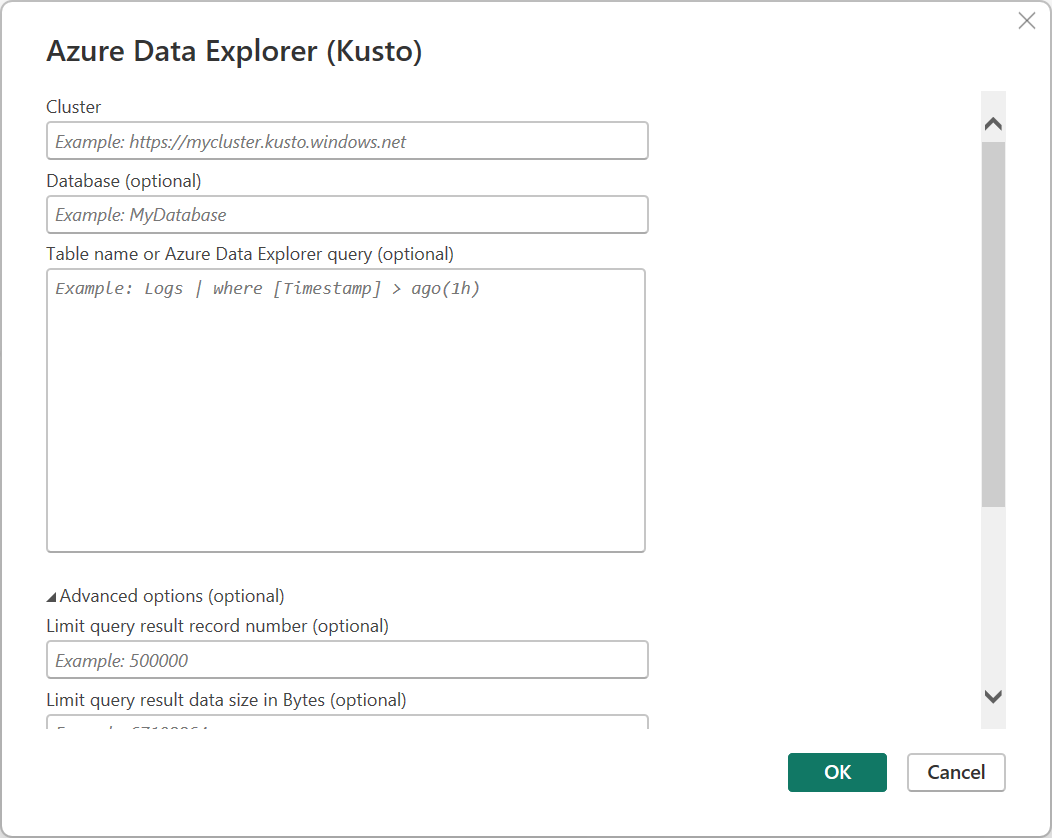
Um den Cluster-URI abzurufen, navigieren Sie zur KQL-Datenbank im Fabric-Dienst, und kopieren Sie den Abfrage-URI.
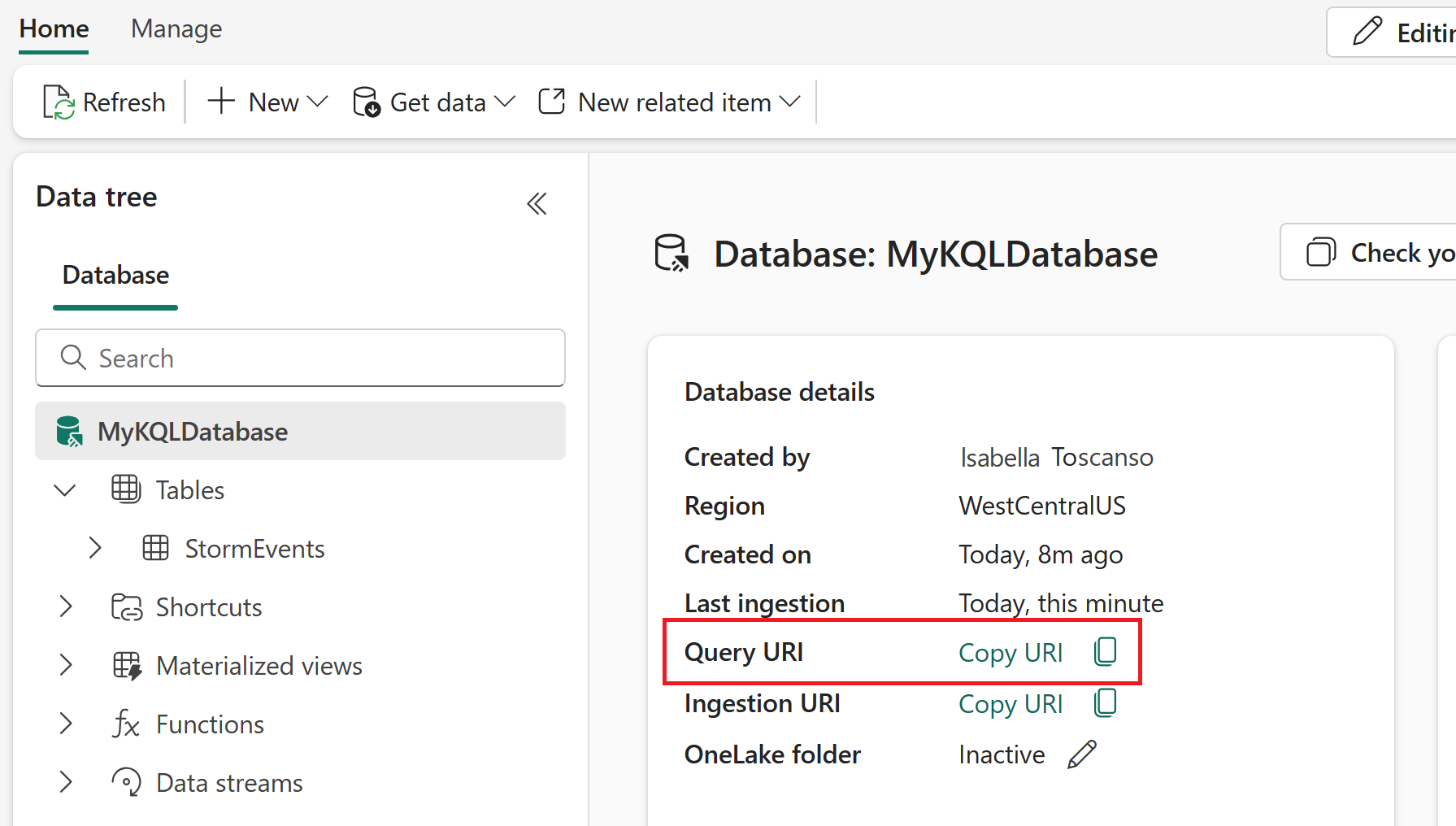
Wählen Sie dann OK aus.
Wenn Sie bei diesem Versuch zum ersten Mal eine Verbindung mit dieser Website herstellen, wählen Sie Anmelden aus, und geben Sie Ihre Anmeldeinformationen ein. Wählen Sie dann Verbinden aus.
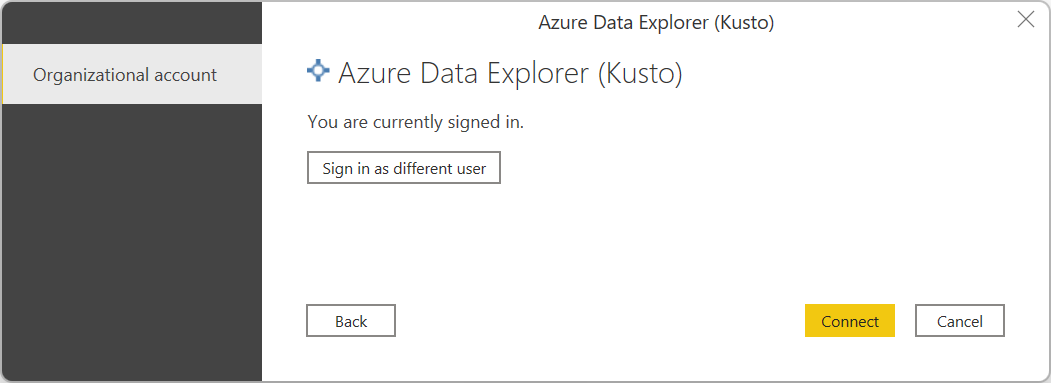
Wählen Sie in Navigator die erforderlichen Tabellen aus, und laden oder transformieren Sie dann die Daten.
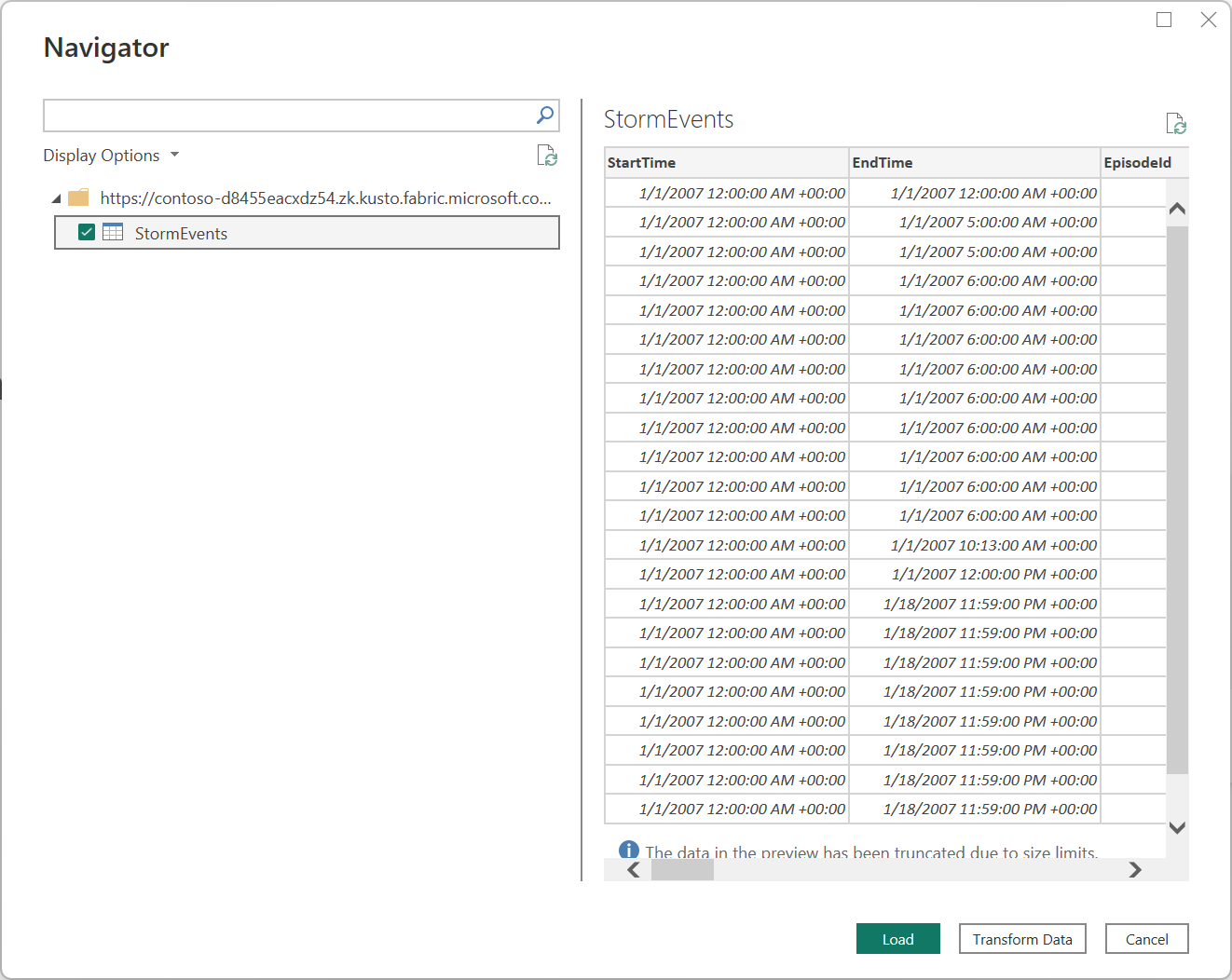
Verbindung mit einer KQL-Datenbank von Power Query Online aus
Verbindung mit einer KQL-Datenbank von Power Query Online:
Suchen Sie in "Datenquelle auswählen" nach KQL und wählen Sie dann die KQL-Datenbank aus. Weitere Informationen: Wo Sie Daten abrufen
Geben Sie in "Mit Datenquelle verbinden" den Cluster und alle optionalen Felder ein, z.B. "Datenbank".
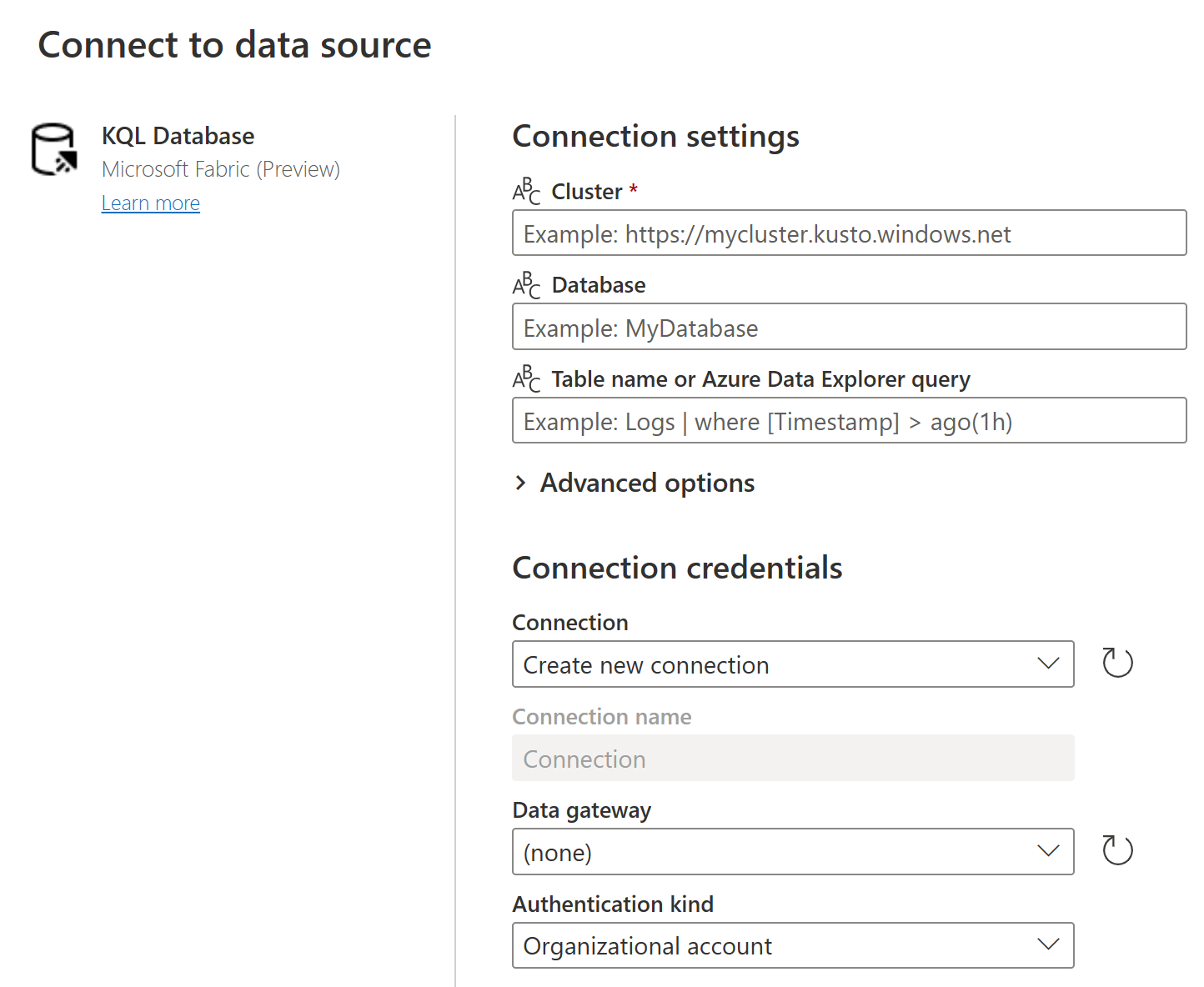
Um den Cluster-URI abzurufen, navigieren Sie zur KQL-Datenbank im Fabric-Dienst, und kopieren Sie den Abfrage-URI.
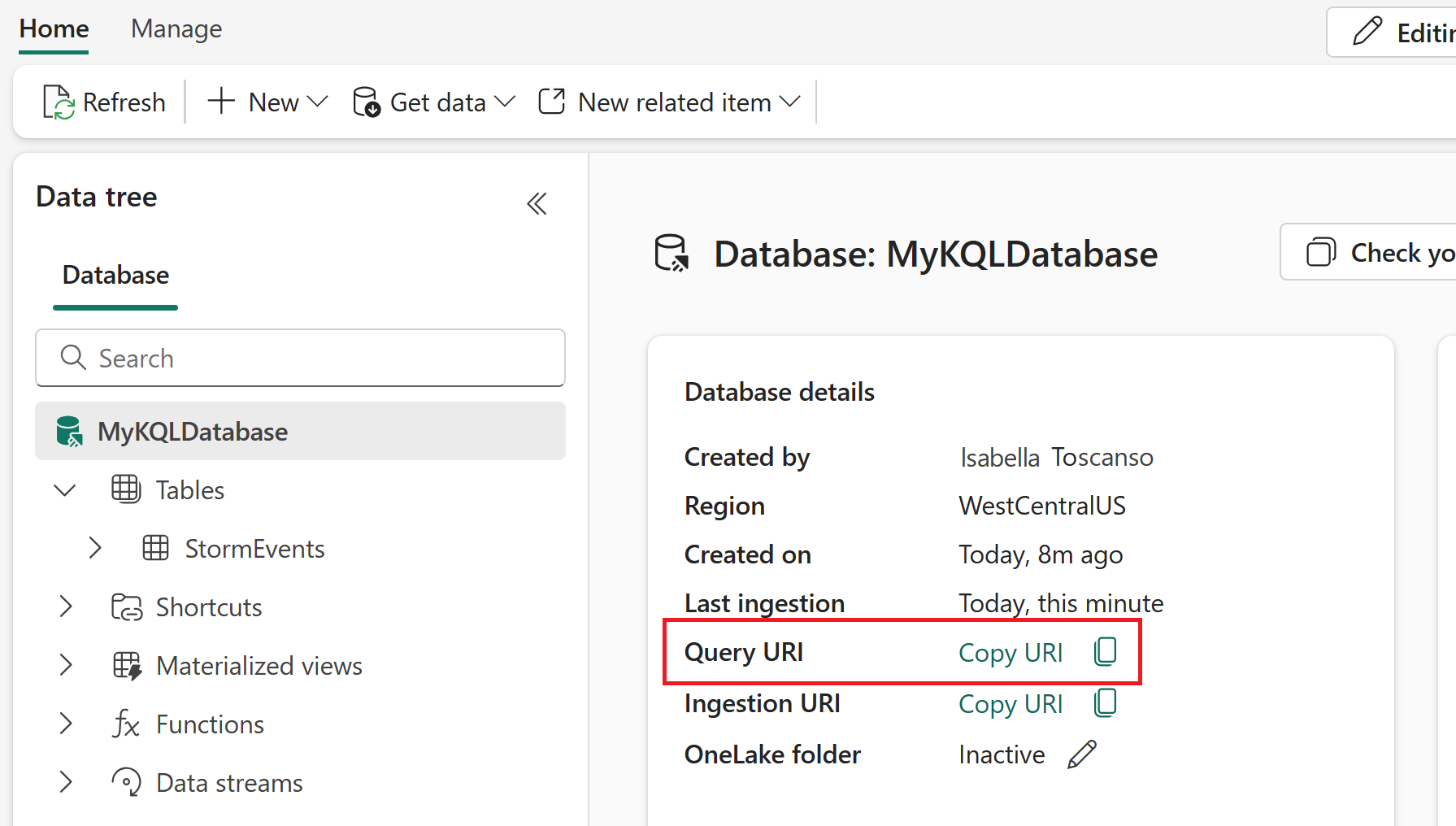
Geben Sie gegebenenfalls ein lokales Datengateway ein, wenn Sie lokale Daten verwenden möchten. Beispiel: Wenn Sie Daten aus Dataflows und einer lokalen SQL Server-Datenbank kombinieren möchten.
Melden Sie sich bei Ihrem Organisationskonto an.
Wenn Sie sich erfolgreich angemeldet haben, wählen Sie Weiter aus.
Wählen Sie in "Daten auswählen" die gewünschten Daten aus, und wählen Sie dann "Daten transformieren" aus.
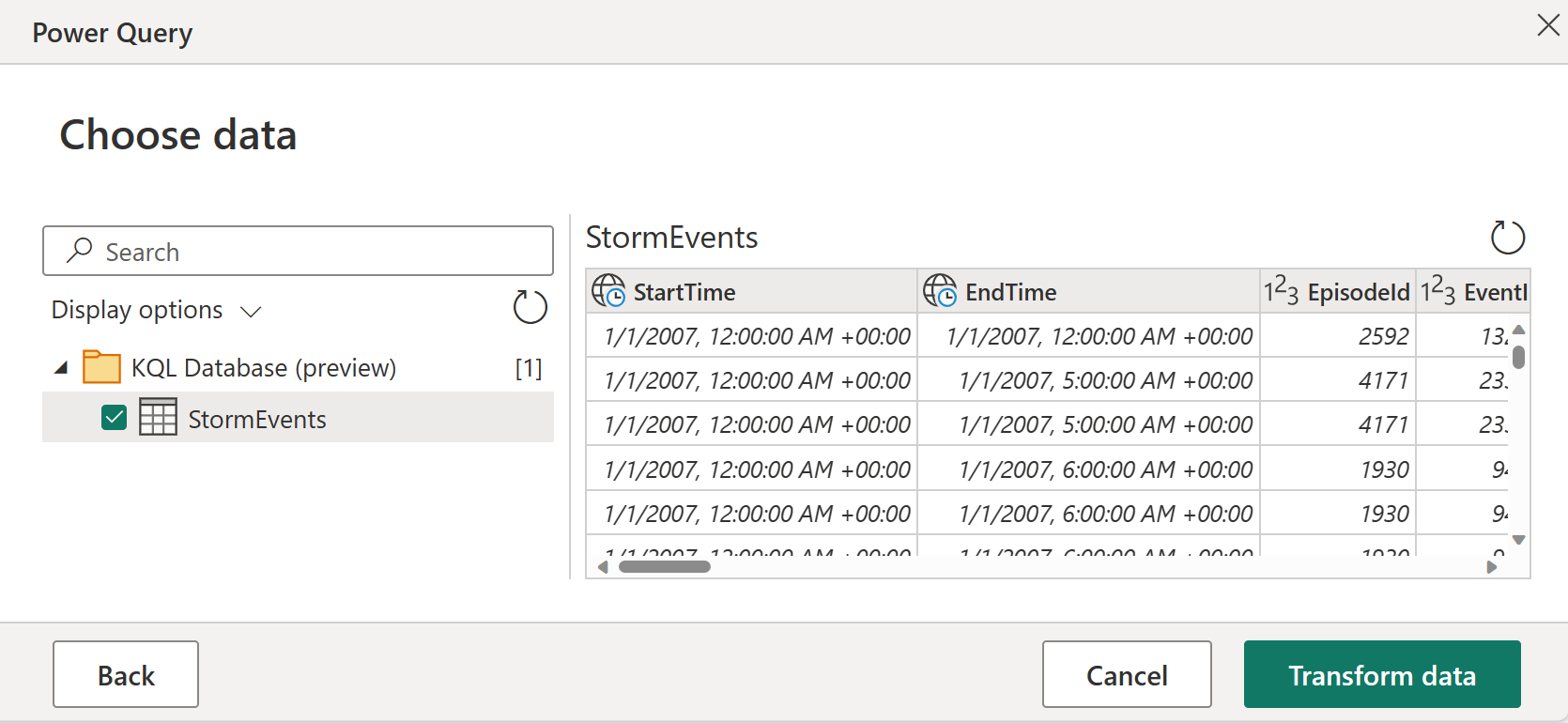
Verbinden mithilfe erweiterter Optionen
Sowohl Power Query Desktop als auch Power Query Online bieten eine Reihe von erweiterten Optionen, die Sie bei Bedarf zu Ihrer Abfrage hinzufügen können.
In der folgenden Tabelle sind alle erweiterten Optionen aufgeführt, die Sie in Power Query Desktop und Power Query Online einstellen können.
| Erweiterte Option | Beschreibung |
|---|---|
| Datensatzanzahl für Abfrageergebnisse einschränken | Maximale Anzahl der im Ergebnis zurückzugebender Datensätze. |
| Die Größe von Abfrageergebnisdaten in Byte beschränken | Maximale Datengröße in Bytes, die im Ergebnis zurückgegeben werden soll. |
| Abschneiden von Resultsets deaktivieren | Aktivieren oder deaktivieren Sie die Ergebniskürzung, indem Sie die Anforderungsoption notruncation verwenden. |
| Zusätzliche SET-Anweisungen | Legt Abfrageoptionen für die Dauer der Abfrage fest. Mit Abfrageoptionen wird gesteuert, wie eine Abfrage ausgeführt wird und wie Ergebnisse zurückgegeben werden. Mehrere SET-Anweisungen können durch Semikolons getrennt werden. |
Feedback
Bald verfügbar: Im Laufe des Jahres 2024 werden wir GitHub-Issues stufenweise als Feedbackmechanismus für Inhalte abbauen und durch ein neues Feedbacksystem ersetzen. Weitere Informationen finden Sie unter https://aka.ms/ContentUserFeedback.
Feedback senden und anzeigen für