Hinweis
Für den Zugriff auf diese Seite ist eine Autorisierung erforderlich. Sie können versuchen, sich anzumelden oder das Verzeichnis zu wechseln.
Für den Zugriff auf diese Seite ist eine Autorisierung erforderlich. Sie können versuchen, das Verzeichnis zu wechseln.
Hinweis
Der folgende Connector-Artikel wird von MongoDB, dem Besitzer dieses Connectors und einem Mitglied des Microsoft Power Query Connector-Zertifizierungsprogramms bereitgestellt. Wenn Sie Fragen zum Inhalt dieses Artikels haben oder Änderungen an diesem Artikel vornehmen möchten, nutzen Sie die Supportkanäle auf der MongoDB-Website.
Zusammenfassung
| Element | Beschreibung |
|---|---|
| Freigabestatus | Beta |
| Produkte | Power BI (Semantikmodelle) Power BI (Dataflows) Fabric (Dataflow Gen2) |
| Unterstützte Authentifizierungsarten | Datenbank (Benutzername/Kennwort) |
Voraussetzungen
Um den MongoDB Atlas SQL-Connector zu verwenden, müssen Sie über ein Atlas-Verbunddatenbanksetup verfügen.
Abrufen von Verbindungsinformationen für Ihre Verbunddatenbankinstanz
- Navigieren Sie zu Ihrer Verbunddatenbankinstanz. Wählen Sie in Atlas im linken Navigationsbereich "Datenverbund" aus.
- Wählen Sie "Verbinden" aus, um die Modalverbindung der Verbunddatenbankinstanz zu öffnen.
- Wählen Sie "Verbinden" mit der Atlas SQL-Schnittstelle aus.
- Wählen Sie Power BI Connector aus.
- Kopieren Sie den Namen der Verbunddatenbank und den MongoDB-URI. Sie benötigen diese in einem späteren Schritt.
Hinweis
Wenn einige oder alle Ihre Daten aus einem Atlas-Cluster stammen, müssen Sie MongoDB, Version 5.0 oder höher, für diesen Cluster verwenden, um Atlas SQL nutzen zu können.
Außerdem wird empfohlen, den MongoDB Atlas SQL ODBC-Treiber zu installieren, bevor Sie den MongoDB Atlas SQL-Connector verwenden.
Unterstützte Funktionen
- Importieren
Herstellen einer Verbindung mit der MongoDB Atlas-Verbunddatenbank mithilfe der Atlas SQL-Schnittstelle von Power Query Desktop
So stellen Sie eine Verbindung über die Atlas SQL-Schnittstelle her:
Wählen Sie in Power BI Desktop im Menüband Start die Option Daten abrufen aus.
Wählen Sie "Datenbank" aus den Kategorien auf der linken Seite aus, wählen Sie "MongoDB Atlas SQL" und dann "Verbinden" aus.
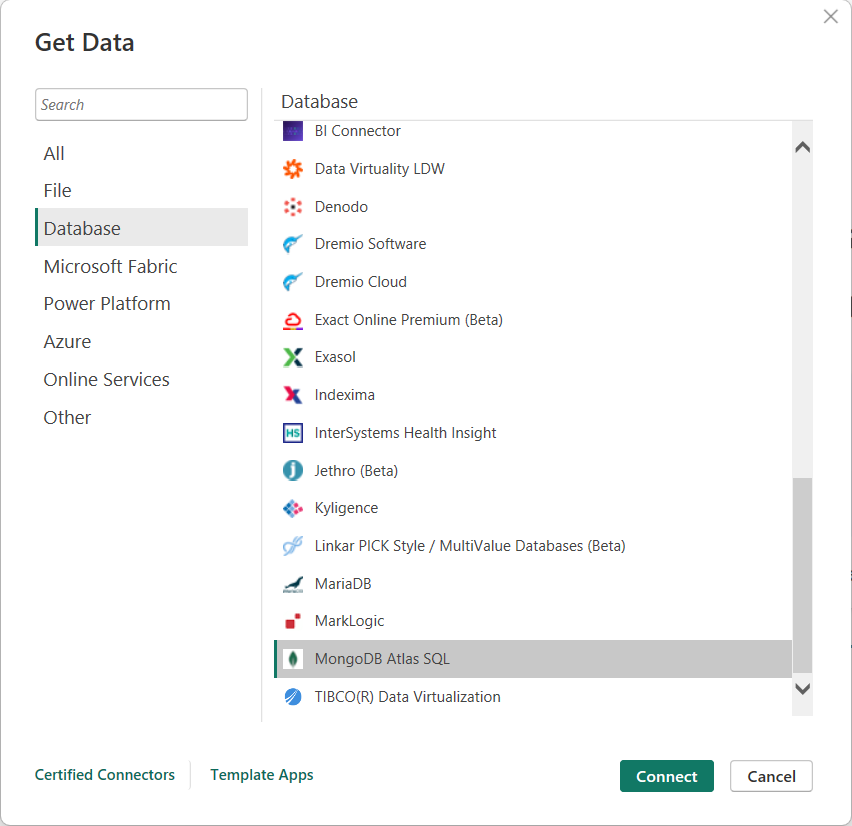
Wenn Sie zum ersten Mal eine Verbindung mit dem MongoDB Atlas SQL-Connector herstellen, wird ein Hinweis von Drittanbietern angezeigt. Wählen Sie "Keine Warnungen für diesen Connector anzeigen" aus, wenn diese Meldung nicht erneut angezeigt werden soll.
Wählen Sie Continue (Weiter) aus.
Füllen Sie im angezeigten Fenster "MongoDB Atlas SQL" die folgenden Werte aus:
- Der MongoDB-URI. Erforderlich. Verwenden Sie den MongoDB-URI, der in den Voraussetzungen abgerufen wurde. Stellen Sie sicher, dass sie Ihren Benutzernamen und Ihr Kennwort nicht enthält. URIs mit Benutzername und/oder Kennwörtern werden abgelehnt.
- Der Name der Verbunddatenbank. Erforderlich
Verwenden Sie den Namen der Verbunddatenbank, die in den Voraussetzungen abgerufen wurde.
Klickan Sie auf OK.
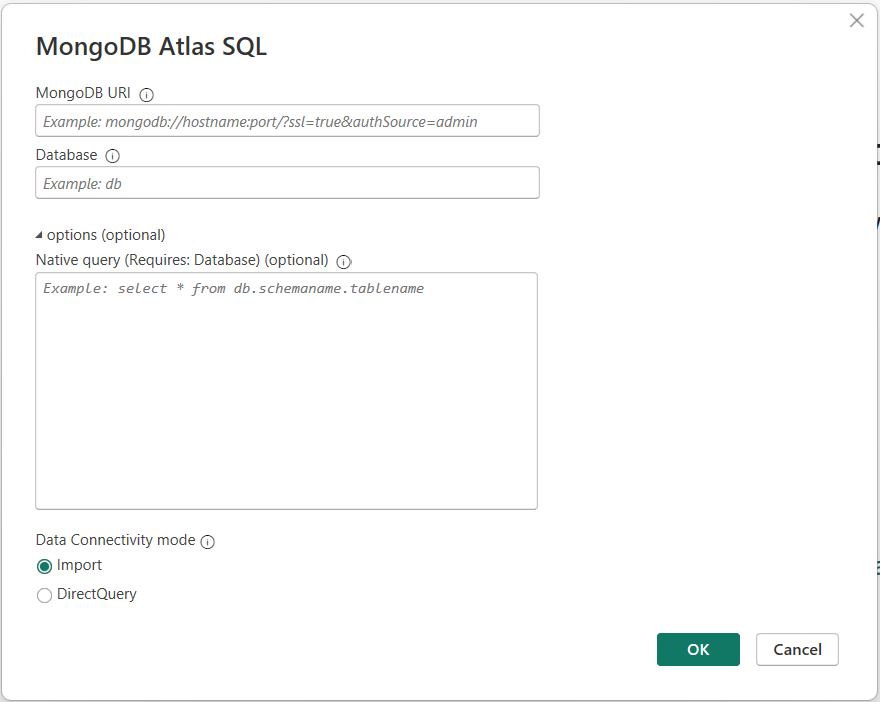
Geben Sie Ihren Atlas MongoDB-Datenbankzugriff, Benutzernamen und das Kennwort ein, und wählen Sie "Verbinden" aus.
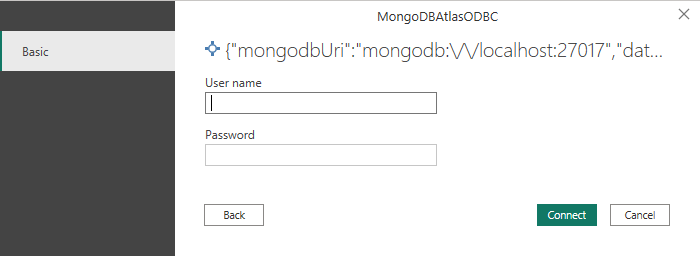
Hinweis
Nachdem Sie Ihren Benutzernamen und Ihr Kennwort für eine bestimmte Atlas-Verbunddatenbank eingegeben haben, verwendet Power BI Desktop dieselben Anmeldeinformationen bei nachfolgenden Verbindungsversuchen. Sie können diese Anmeldeinformationen unter Datei>Optionen und Einstellungen>Datenquelleneinstellungen ändern.
Wählen Sie in "Navigator" ein oder mehrere Elemente aus, die in Power BI Desktop importiert und verwendet werden sollen. Wählen Sie dann "Laden" aus, um die Tabelle in den Power BI Desktop zu laden, oder "Daten transformieren", um den Power Query-Editor zu öffnen, in dem Sie den zu verwendenden Datensatz filtern und verfeinern können. Laden Sie anschließend diesen optimierten Satz von Daten in den Power BI Desktop.
Herstellen einer Verbindung mit der MongoDB Atlas-Verbunddatenbank mithilfe der Atlas SQL-Schnittstelle von Power Query Online
So stellen Sie eine Verbindung über die Atlas SQL-Schnittstelle her:
Wählen Sie "MongoDB Atlas SQL" auf der Power Query-Seite "Datenquelle auswählen" aus.
Geben Sie auf der Seite "Verbindungseinstellungen" die folgenden Werte ein:
- Der MongoDB-URI. Erforderlich. Verwenden Sie den MongoDB-URI, der in den Voraussetzungen abgerufen wurde. Stellen Sie sicher, dass sie Ihren Benutzernamen und Ihr Kennwort nicht enthält. URIs mit Benutzername und/oder Kennwörtern werden abgelehnt.
- Der Name der Verbunddatenbank. Erforderlich
Verwenden Sie den Namen der Verbunddatenbank, die in den Voraussetzungen abgerufen wurde. - Geben Sie unter Verbindungsname einen Namen ein.
- Wählen Sie ein "Datengateway" aus.
- Geben Sie Ihren Atlas MongoDB-Datenbankzugriff, Benutzernamen und das Kennwort ein, und wählen Sie "Weiter" aus.

Wählen Sie in der "Navigatoranzeige" die gewünschten Daten aus, und wählen Sie dann "Daten transformieren" aus. Mit dieser Auswahl wird der Power Query-Editor geöffnet, sodass Sie die gewünschte Datenmenge filtern und verfeinern können.
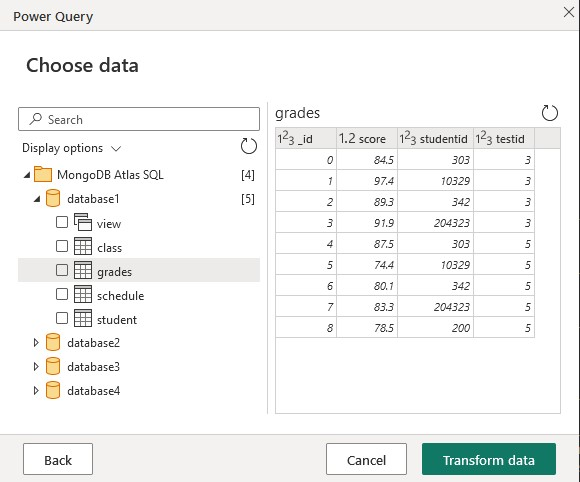
Problembehandlung
Wenn die Verbindung nicht erfolgreich hergestellt werden kann, wird die generische Fehlermeldung The driver returned invalid (or failed to return) SQL_DRIVER_ODBC_VER: 03.80 angezeigt. Überprüfen Sie zunächst Ihre Anmeldeinformationen, und dass Sie keine Netzwerkprobleme beim Zugriff auf Ihre Verbunddatenbank haben.
Nächste Schritte
Folgende Informationen sind unter Umständen ebenfalls hilfreich: