Profissee
Hinweis
Der folgende Artikel über den Connector wird von Profisee, dem Eigentümer dieses Connectors und Mitglied des Microsoft Power Query Connector Certification Program, zur Verfügung gestellt. Wenn Sie Fragen zum Inhalt dieses Artikels haben oder Änderungen an diesem Artikel wünschen, besuchen Sie die Support-Website Profisee und nutzen Sie die dortigen Supportkanäle.
| Element | Beschreibung |
|---|---|
| Freigabestatus | Allgemeine Verfügbarkeit |
| Produkte | Power BI (Semantikmodelle) Power BI (Dataflows) Fabric (Dataflow Gen2) |
| Unterstützte Authentifizierungsarten | Organisationskonto |
Hinweis
Einige Funktionen können in einem Produkt vorhanden sein, in anderen jedoch nicht, was an den Bereitstellungsplänen und hostspezifischen Funktionen liegt.
Voraussetzungen
Bevor Sie den Profisee-Connector verwenden können, müssen Sie über Folgendes verfügen:
- Ein Profisee-Konto (Benutzername und Passwort)
- Eine laufende Profisee-Instanz (Version 2022.R1 oder höher)
Unterstützte Funktionen
- Importieren
Verbindung zu Profisee in Power BI Desktop
So verwenden Sie den Profisee-Connector:
Öffnen Sie Power BI Desktop.
Wählen Sie die Option Daten abrufen in der Multifunktionsleiste Home, um den Dialog Daten abrufen zu öffnen.
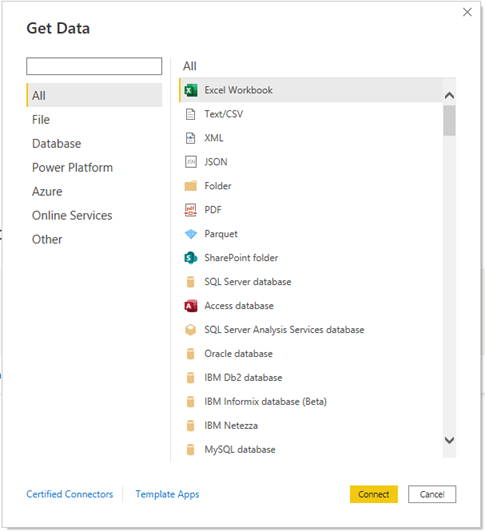
Geben Sie Profisee in das Suchfeld ein oder wählen Sie Online Services und wählen Sie Profisee aus der Liste, dann wählen Sie Connect.
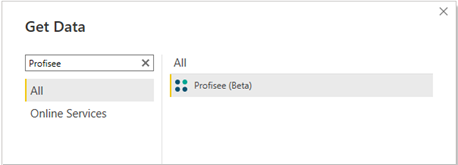
Geben Sie die URL für Ihre Profisee-Instanz ein und wählen Sie dann OK.
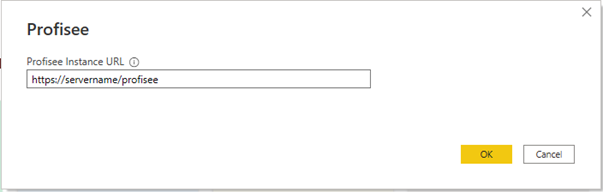 .
.Wenn Sie zum ersten Mal eine Verbindung herstellen, werden Sie aufgefordert, sich über einen Authentifizierungsdienst anzumelden.
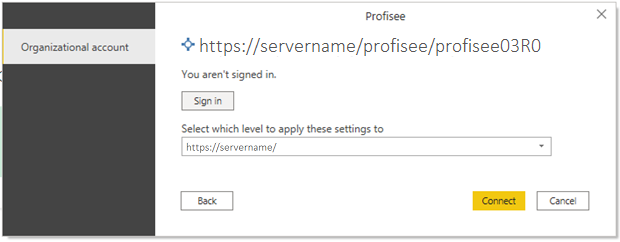
Wählen Sie Verbinden aus.
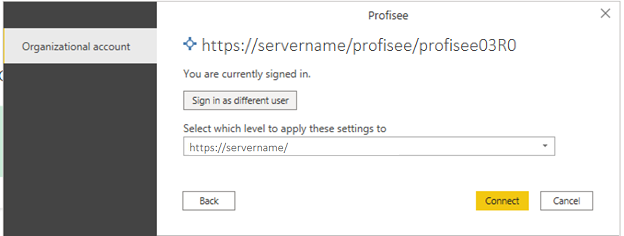
Sobald die Verbindung hergestellt ist, wird der Navigator angezeigt. Diese Anzeige listet alle Entitäten in Ihrer Profisee-Instanz auf. Sie können durch den Navigator blättern, um bestimmte Entitäten zu finden, oder mit der Suchleiste nach Entitäten nach Namen suchen.
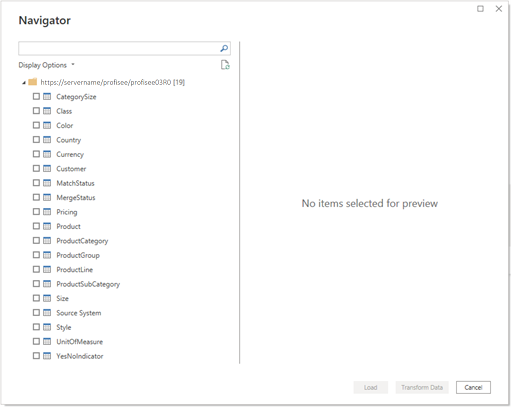
Wählen Sie die Entitäten aus, die Sie in Power BI importieren möchten. Sie können eine Vorschau der Daten anzeigen und wählen, ob Sie zuerst Transform Data die Attributspalten bearbeiten, Filter anwenden usw. möchten oder Load die Daten direkt in Power BI Desktop laden möchten.
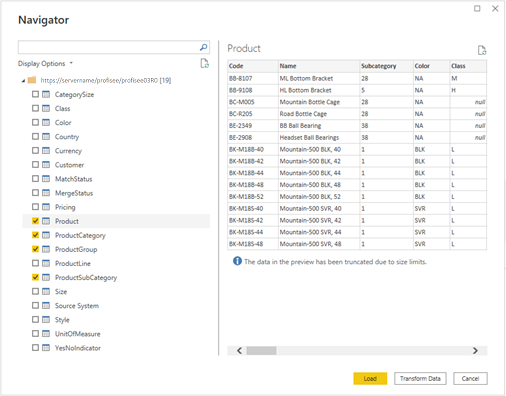
Nach dem Laden erscheinen die Entitäten in der Modellansicht, und Sie können die Attribute, die für die Verwendung in Power BI bereit sind, im Dialogfeld Felder anzeigen.
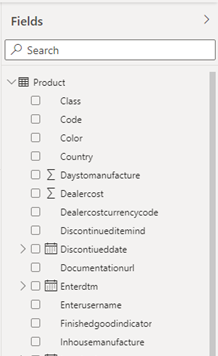
Hinweis
Beziehungen in Profisee werden nicht im Modell in Power BI erstellt. Nachdem die Entitäten geladen sind, können Sie das Modell anzeigen und Beziehungen nach Wunsch erstellen oder ändern.