Hinweis
Für den Zugriff auf diese Seite ist eine Autorisierung erforderlich. Sie können versuchen, sich anzumelden oder das Verzeichnis zu wechseln.
Für den Zugriff auf diese Seite ist eine Autorisierung erforderlich. Sie können versuchen, das Verzeichnis zu wechseln.
Zusammenfassung
| Element | Beschreibung |
|---|---|
| Freigabestatus | Allgemeine Verfügbarkeit |
| Produkte | Excel Power BI (Semantikmodelle) Power BI (Dataflows) Fabric (Dataflow Gen2) Power Apps (Dataflows) Dynamics 365 Customer Insights Analysis Services |
| Unterstützte Authentifizierungstypen | Salesforce-Konto |
Hinweis
Einige Funktionen sind möglicherweise in einem Produkt vorhanden und andere Funktionen können aufgrund von Bereitstellungszeitplänen und hostspezifischen Funktionen fehlen.
Warnung
Standardmäßig unterstützt Salesforce den Internet Explorer 11 nicht, der als Teil der Authentifizierung bei Online-Diensten in Power Query Desktop verwendet wird. Bitte melden Sie sich für den erweiterten Support für den Zugriff auf Lightning Experience mit Microsoft Internet Explorer 11 an. Vielleicht möchten Sie auch die Salesforce-Dokumentation zur Konfiguration des Internet Explorer lesen. Zu diesem Zeitpunkt können sich Benutzer nicht mehr authentifizieren, aber die gespeicherten Anmeldedaten sollten weiterhin funktionieren, bis ihre bestehenden Authentifizierungstoken ablaufen. Um dies zu beheben, gehen Sie zu Aktivieren von Microsoft Edge (Chromium) für die OAuth-Authentifizierung in Power BI Desktop.
Voraussetzungen
Um den Salesforce Reports Connector zu verwenden, benötigen Sie einen Benutzernamen und ein Passwort für Ihr Salesforce-Konto.
Außerdem sollte der Salesforce API-Zugang aktiviert sein. Um die Zugriffseinstellungen zu überprüfen, gehen Sie auf Ihre persönliche Salesforce-Seite, öffnen Sie Ihre Profileinstellungen und suchen Sie nach dem Kontrollkästchen API Enabled, um sicherzustellen, dass es aktiviert ist. Beachten Sie, dass Salesforce-Testkonten keinen API-Zugang haben.
Unterstützte Funktionen
- Produktion
- Benutzerdefiniert
- Benutzerdefinierte Domänen
- CNAME-Datensatz Weiterleitungen
Verbindung zu Salesforce-Berichten aus Power Query Desktop
So stellen Sie eine Verbindung zu Salesforce Reports-Daten her:
Wählen Sie Salesforce Reports aus der Liste der produktspezifischen Daten-Connectoren und wählen Sie dann Verbinden.
Wählen Sie in Salesforce Reports die Produktions-URL, wenn Sie die Salesforce Produktions-URL (
https://www.salesforce.com) zur Anmeldung verwenden.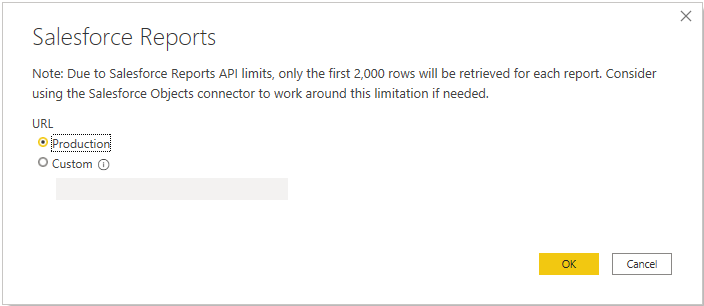
Sie können auch Benutzerdefiniert wählen und eine benutzerdefinierte URL zur Anmeldung eingeben. Diese benutzerdefinierte URL kann eine benutzerdefinierte Domäne sein, die Sie in Salesforce erstellt haben, wie z. B.
https://contoso.salesforce.com. Sie können auch die benutzerdefinierte URL-Auswahl verwenden, wenn Sie einen eigenen CNAME-Eintrag verwenden, der auf Salesforce umleitet.Sobald Sie die URL ausgewählt haben, wählen Sie OK, um fortzufahren.
Wählen Sie Anmelden, um sich bei Ihrem Salesforce-Konto anzumelden.
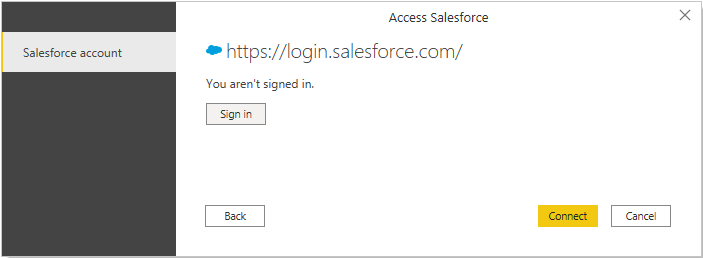
Sobald Sie sich erfolgreich angemeldet haben, wählen Sie Verbinden aus.
Wenn Sie sich zum ersten Mal mit einer bestimmten App anmelden, werden Sie aufgefordert, Ihre Authentizität zu bestätigen, indem Sie einen Code eingeben, der an Ihre E-Mail-Adresse gesendet wird. Sie werden dann gefragt, ob Sie möchten, dass die von Ihnen verwendete App auf die Daten zugreift. Sie werden zum Beispiel gefragt, ob Sie Power BI Desktop den Zugriff auf Ihre Salesforce-Daten erlauben möchten. Klicken Sie auf Zulassen.
Wählen Sie im Dialogfeld Navigator die Salesforce-Berichte aus, die Sie laden möchten. Sie können dann entweder Laden wählen, um die Daten zu laden, oder Daten transformieren, um die Daten zu transformieren.
Verbindung zu Salesforce Reports aus Power Query Online
So stellen Sie eine Verbindung zu Salesforce Reports-Daten her:
Wählen Sie Salesforce Reports aus der Liste der produktspezifischen Daten-Connectoren, und wählen Sie dann Verbinden.
Wählen Sie in Salesforce Reports die URL, die Sie für die Verbindung verwenden möchten. Wählen Sie die Produktions-URL, wenn Sie die Salesforce-Produktions-URL (
https://www.salesforce.com) zur Anmeldung verwenden.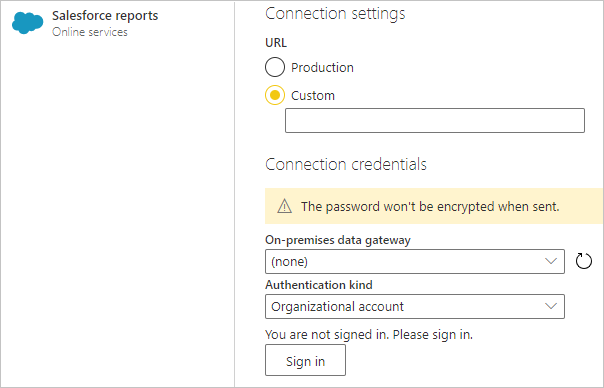
Hinweis
Derzeit müssen Sie möglicherweise die benutzerdefinierte URL auswählen, in das Textfeld
https://www.salesforce.comeingeben und dann Produktion auswählen, um eine Verbindung zu Ihren Daten herzustellen.Sie können auch Benutzerdefiniert wählen und eine benutzerdefinierte URL zur Anmeldung eingeben. Diese benutzerdefinierte URL kann eine benutzerdefinierte Domäne sein, die Sie in Salesforce erstellt haben, wie z. B.
https://contoso.salesforce.com. Sie können auch die benutzerdefinierte URL-Auswahl verwenden, wenn Sie einen eigenen CNAME-Eintrag verwenden, der auf Salesforce umleitet.Außerdem können Sie Spalten mit Beziehungen einbeziehen auswählen. Diese Auswahl ändert die Abfrage, indem sie Spalten einbezieht, die möglicherweise Fremdschlüsselbeziehungen zu anderen Tabellen haben. Wenn dieses Feld nicht markiert ist, werden diese Spalten nicht angezeigt.
Wenn Sie diese Verbindung zum ersten Mal herstellen, wählen Sie bei Bedarf ein lokales Daten-Gateway.
Wählen Sie Anmelden, um sich bei Ihrem Salesforce-Konto anzumelden. Sobald Sie sich erfolgreich angemeldet haben, wählen Sie Weiter aus.
Wählen Sie im Dialogfeld Navigator die Salesforce-Berichte aus, die Sie laden möchten. Wählen Sie dann Daten transformieren, um die Daten zu transformieren.
Angabe einer Salesforce API-Version
Sie müssen eine unterstützte Salesforce API-Version angeben, um den Salesforce Connector zu verwenden. Sie können dies tun, indem Sie die Abfrage mit dem Power Query Advanced Editor ändern. Beispiel: Salesforce.Data("https://login.salesforce.com/", [ApiVersion=48]).
Wenn Sie eine Version angeben, die von Salesforce nicht unterstützt wird, erhalten Sie eine Fehlermeldung, die besagt, dass Sie eine nicht unterstützte ApiVersion angegeben haben.
Weitere Informationen zu den Salesforce API-Versionen und zum Support finden Sie auf der Salesforce-Website.
Bekannte Probleme und Einschränkungen
Es gibt einen Grenzwert für die Anzahl der Felder, die eine Abfrage an Salesforce enthalten kann. Der Grenzwert variiert je nach Art der Spalten, der Anzahl der berechneten Spalten usw. Wenn Sie eine
Query is either selecting too many fields or the filter conditions are too complicatedFehlermeldung erhalten, bedeutet dies, dass Ihre Anfrage den Grenzwert überschreitet. Um diesen Fehler zu vermeiden, verwenden Sie die erweiterte Option Abfrage auswählen und geben Sie Felder an, die Sie wirklich benötigen.Die Sitzungseinstellungen von Salesforce können diese Integration blockieren. Stellen Sie sicher, dass die Einstellung Sitzungen auf die IP-Adresse sperren, von der sie stammen, deaktiviert ist.
Die Anzahl der Zeilen, auf die Sie in Salesforce Reports zugreifen können, ist von Salesforce auf 2.000 Zeilen begrenzt. Als Workaround für dieses Problem können Sie den Salesforce Objects Connector in Power BI Desktop verwenden, um alle Zeilen aus einzelnen Tabellen abzurufen und die gewünschten Berichte neu zu erstellen. Für den Object Connector gilt der Grenzwert von 2.000 Zeilen nicht.
Der Zugriff auf die Salesforce API sollte aktiviert sein. Um die Zugriffseinstellungen zu überprüfen, gehen Sie zu den Profileinstellungen des aktuellen Benutzers und suchen Sie nach dem Kontrollkästchen „API aktiviert“.
Salesforce-Testkonten haben keinen API-Zugang.
Lightning URLs werden nicht unterstützt.
Weitere Informationen über Salesforce-interne API-Grenzwerte finden Sie in der Kurzreferenz für Grenzwerte und Zuweisungen für Salesforce-Entwickler.