Hinweis
Für den Zugriff auf diese Seite ist eine Autorisierung erforderlich. Sie können versuchen, sich anzumelden oder das Verzeichnis zu wechseln.
Für den Zugriff auf diese Seite ist eine Autorisierung erforderlich. Sie können versuchen, das Verzeichnis zu wechseln.
Nachdem Sie eine Verbindung zu Ihrer SAP BW-Instanz hergestellt haben, zeigt das Dialogfeld Navigator eine Liste der verfügbaren Kataloge auf dem ausgewählten Server an.
Sie werden einen Katalogordner mit dem Namen $INFOCUBE sehen. Dieser Ordner enthält alle InfoProvider im SAP BW-System.
Die anderen Katalogordner stehen für InfoProvider im SAP BW, für die mindestens eine Query existiert.
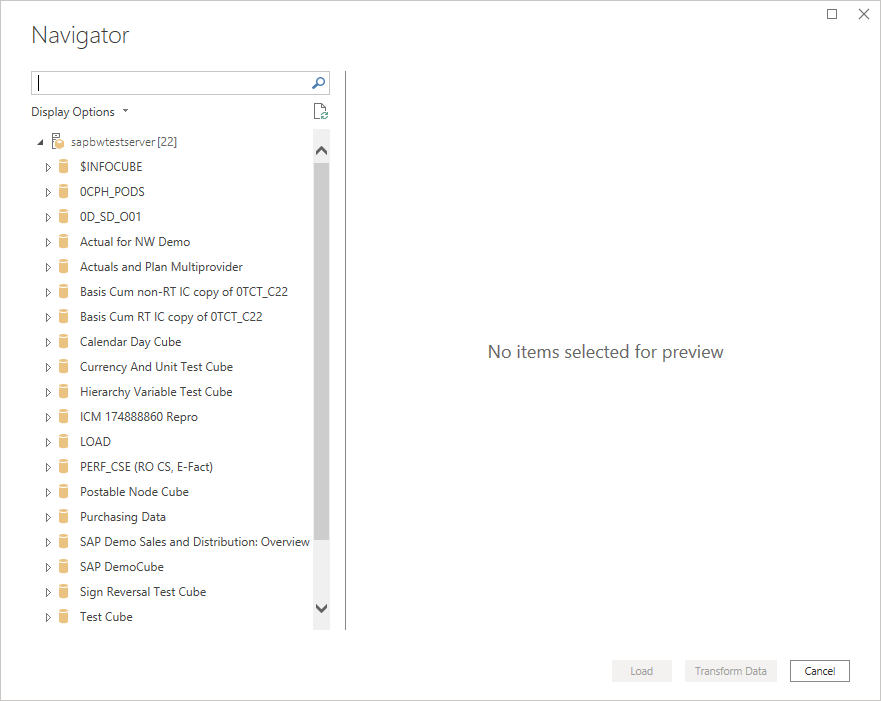
Das Dialogfenster Navigator zeigt einen hierarchischen Baum von Datenobjekten aus dem angeschlossenen SAP BW-System. Die folgende Tabelle beschreibt die Arten von Objekten.
| Symbol | Beschreibung |
|---|---|

|
Ihr SAP BW-Server |

|
Katalog - entweder $INFOCUBE oder ein InfoProvider |

|
InfoCube oder eine BEx Query |

|
Kennzahl |

|
Merkmal |

|
Charakteristisches Niveau |

|
Eigenschaft (Attribut) |

|
Hierarchie |
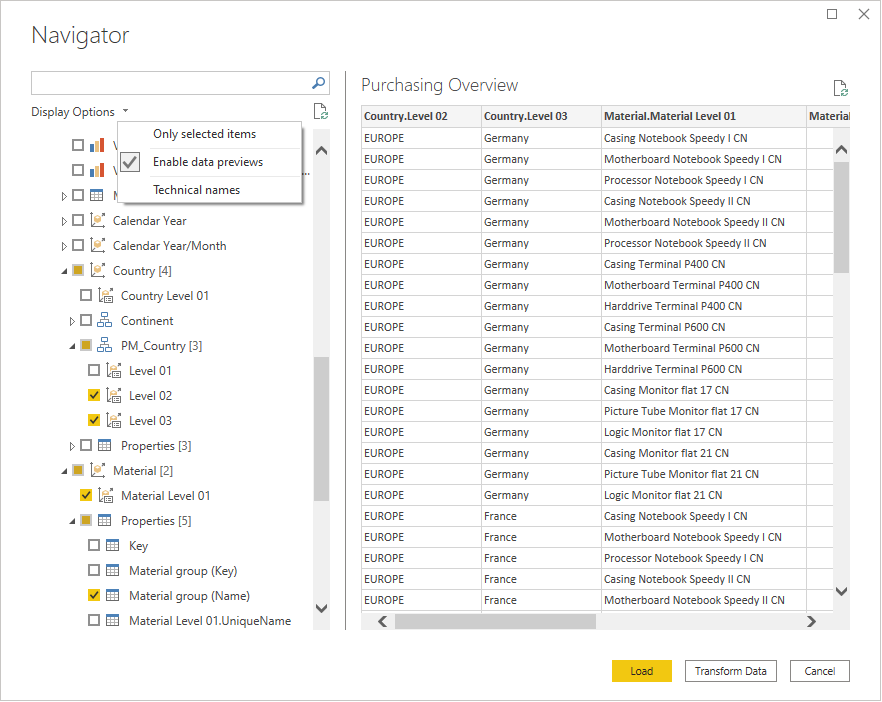
Hinweis
Der Navigator zeigt InfoCubes und BEx-Abfragen an. Bei BEx-Abfragen müssen Sie möglicherweise in den Business Explorer gehen, die gewünschte Abfrage öffnen und Externen Zugriff auf diese Abfrage zulassen: Per OLE DB für OLAP überprüfen, damit die Abfrage im Navigator verfügbar ist.
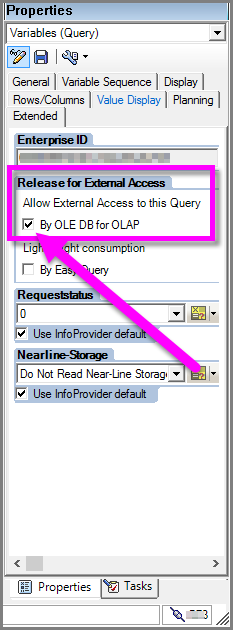
Hinweis
In Power BI Desktop werden Objekte unterhalb eines InfoCube- oder BEx Query-Knotens, wie z.B. die Kennzahlen, Merkmale und Eigenschaften, nur im Modus Importkonnektivität angezeigt, nicht aber im Modus DirectQuery. Im DirectQuery-Modus werden alle verfügbaren Objekte einem Power BI-Modell zugeordnet und stehen für die Verwendung in jedem Visual zur Verfügung.
Im Navigator können Sie aus verschiedenen Anzeigeoptionen wählen, um die verfügbaren Query-Objekte im SAP BW anzuzeigen:
Nur ausgewählte Objekte: Mit dieser Option werden die in der Liste angezeigten Objekte auf die ausgewählten Objekte begrenzt. Standardmäßig werden alle Abfrageobjekte angezeigt. Diese Option ist nützlich für eine Überprüfung der Objekte, die Sie in Ihre Abfrage aufgenommen haben. Eine andere Möglichkeit, ausgewählte Elemente anzuzeigen, ist die Auswahl der Spaltennamen im Vorschaubereich.
Aktivieren Sie die Datenvorschau: Dieser Wert ist der Standardwert. Mit dieser Option können Sie festlegen, ob auf der rechten Seite des Dialogfelds Navigator eine Vorschau der Daten angezeigt werden soll. Die Deaktivierung der Datenvorschau reduziert den Umfang der Serverinteraktion und die Reaktionszeit. In Power BI Desktop ist die Datenvorschau nur im Modus Importkonnektivität verfügbar.
Technische Namen: SAP BW unterstützt den Begriff der technischen Namen für Query-Objekte, im Gegensatz zu den beschreibenden Namen, die standardmäßig angezeigt werden. Technische Namen identifizieren ein Objekt innerhalb des SAP BW eindeutig. Wenn Sie diese Option auswählen, werden die technischen Namen neben dem beschreibenden Namen des Objekts angezeigt.
Charakteristische Hierarchien
Ein Merkmal hat immer mindestens eine Merkmalsebene (Ebene 01), auch wenn keine Hierarchie auf dem Merkmal definiert ist. Das Merkmal Level 01 Objekt enthält alle Elemente des Merkmals in Form einer einfachen Liste von Werten.
Für Merkmale in SAP BW kann mehr als eine Hierarchie definiert sein. Für diese Merkmale können Sie nur eine Hierarchie oder das Objekt Level 01 auswählen.
Bei Merkmalen mit Hierarchien werden die für dieses Merkmal ausgewählten Eigenschaften für jede ausgewählte Ebene der Hierarchie einbezogen.
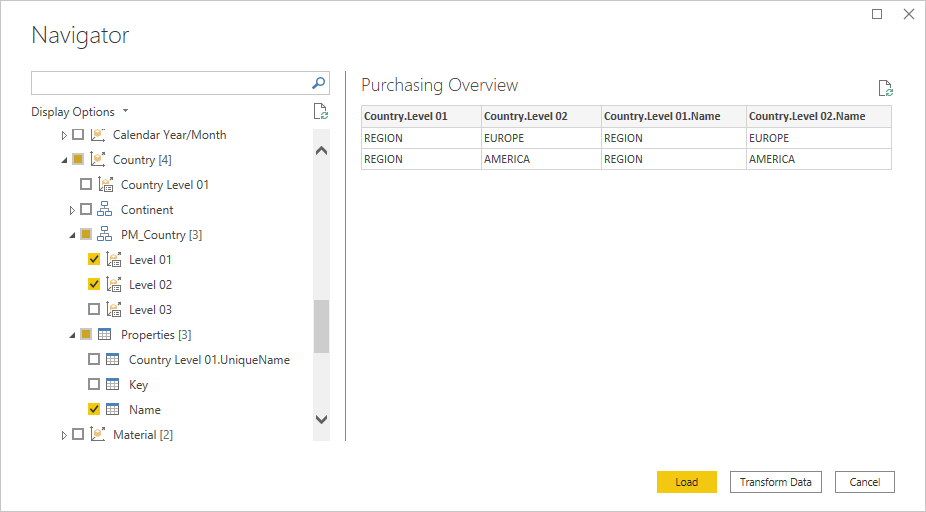
Eigenschaften messen
Wenn Sie eine Kennzahl auswählen, haben Sie die Möglichkeit, die Einheiten/Währung, den formatierten Wert und die Formatzeichenfolge auszuwählen. Im folgenden Screenshot ist es nützlich, den formatierten Wert für COGS zu erhalten. Dies hilft uns, in allen Berichten den gleichen Formatierungsstandard zu verwenden.
Hinweis
Messwerteigenschaften sind in Power BI Desktop im DirectQuery-Modus nicht verfügbar.
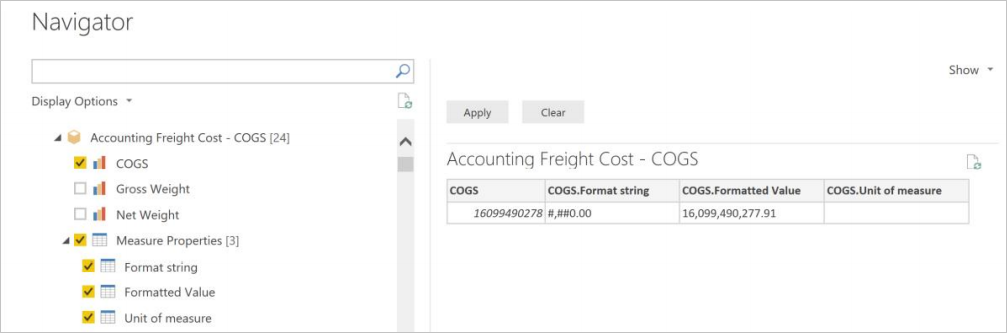
Verflachung von mehrdimensionalen Daten
Basierend auf den ausgewählten Objekten und Eigenschaften im Navigator konstruiert Power Query eine MDX-Anweisung, die zur Ausführung an SAP BW gesendet wird. Die MDX-Anweisung gibt einen reduzierten Datensatz zurück, der mit dem Power Query Editor weiter bearbeitet werden kann.
Power Query verwendet eine neuere Schnittstelle, die in SAP BW Version 7.01 oder höher verfügbar ist. Die Schnittstelle reduziert den Speicherverbrauch und die Ergebnismenge ist nicht durch die Anzahl der Zellen eingeschränkt.
Der reduzierte Datensatz wird in SAP BW auf der Ebene der ausgewählten Merkmale und Eigenschaften aggregiert.
Selbst mit diesen Verbesserungen kann der resultierende Datensatz sehr groß und zeitaufwändig in der Verarbeitung werden.
Leistungsempfehlung
Nehmen Sie nur die Merkmale und Eigenschaften auf, die Sie letztendlich benötigen. Zielen Sie auf höhere Aggregationsebenen ab. Zum Beispiel, benötigen Sie in Ihrem Bericht Details auf Materialebene oder reicht die Ebene MaterialGroup aus? Welche Hierarchieebenen sind in Power BI erforderlich? Versuchen Sie, kleinere Datensätze mit höherer Aggregationsebene oder mehrere kleinere Datensätze zu erstellen, die später zusammengefügt werden können.
Abfrageparameter
Für Abfragen in SAP BW können dynamische Filter definiert werden, mit denen Sie den von der Abfrage zurückgegebenen Datensatz einschränken können. Im BEx Query Designer kann diese Art von dynamischem Filter mit einer so genannten Merkmalseinschränkung und der Zuweisung einer Variable zu dieser Einschränkung definiert werden. Variablen in einer Abfrage können erforderlich oder optional sein, und sie stehen dem Benutzer im Navigator zur Verfügung.
Wenn Sie eine SAP BW-Query mit Merkmalseinschränkungen im Power Query-Navigator auswählen, werden die Variablen als Parameter über dem Datenvorschaubereich angezeigt.
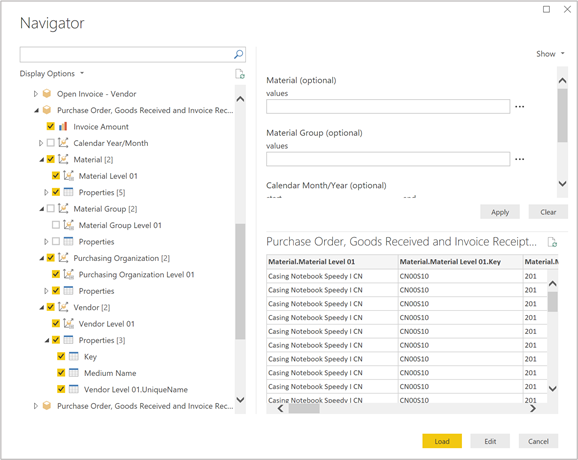
Mit dem Selektor Zeigen können Sie alle Parameter anzeigen, die in der Abfrage definiert sind, oder nur die erforderlichen Parameter.
Die in der vorherigen Abbildung gezeigte Abfrage hat mehrere optionale Parameter, darunter einen für die Materialgruppe. Sie können eine oder mehrere Materialgruppen auswählen, um nur Einkaufsinformationen für die ausgewählten Werte zu erhalten, d.h. Gehäuse, Hauptplatinen und Prozessoren. Sie können die Werte auch direkt in das Wertefeld eingeben. Für Variablen mit mehreren Einträgen werden kommagetrennte Werte erwartet, in diesem Beispiel würde das so [0D_MTLGROUP].[201], [0D_MTLGROUP].[202], [0D_MTLGROUP].[208] aussehen.
Der Wert # bedeutet nicht zugewiesen; im Beispiel jeder Datensatz ohne einen zugewiesenen Warengruppenwert.
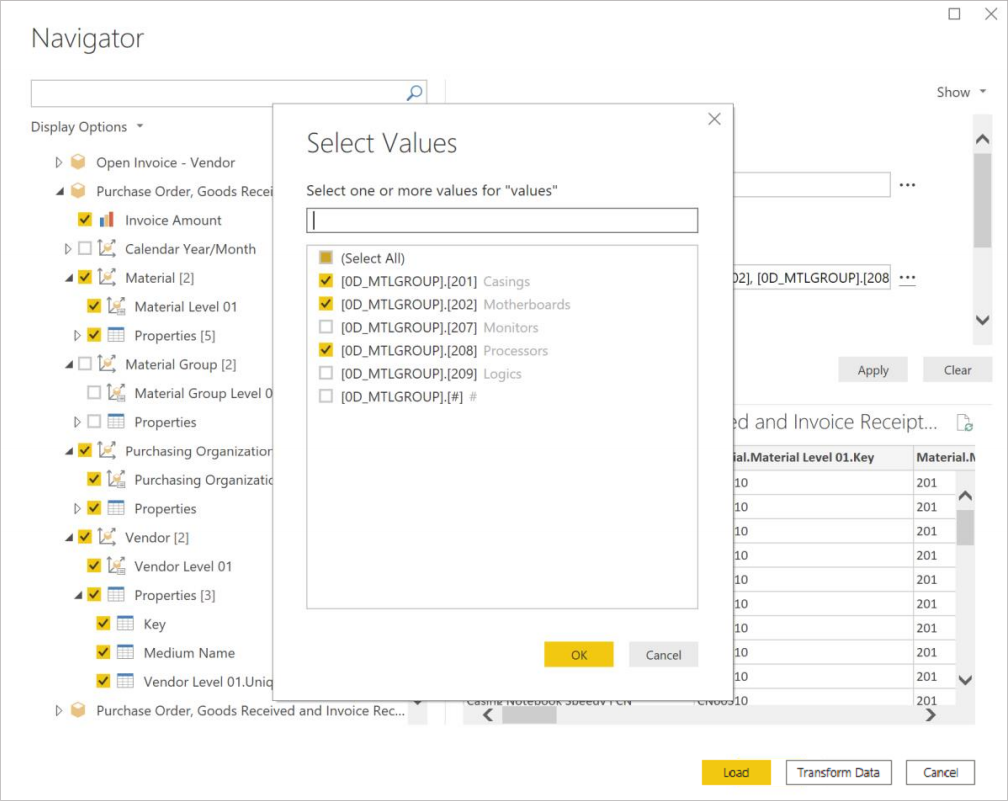
Leistungsempfehlung
Filter, die auf Parameterwerten basieren, werden in der SAP BW-Datenquelle verarbeitet, nicht in Power BI. Diese Art der Verarbeitung kann bei größeren Datenmengen Leistungsvorteile beim Laden oder Aktualisieren von SAP BW-Daten in Power BI bringen. Die Zeit, die für das Laden von Daten aus SAP BW in Power BI benötigt wird, steigt mit der Größe des Datensatzes, z. B. mit der Anzahl der Spalten und Zeilen in der reduzierten Ergebnismenge. Um die Anzahl der Spalten zu reduzieren, wählen Sie im Navigator nur die Kennzahlen, Merkmale und Eigenschaften aus, die Sie letztendlich sehen möchten.
Um die Anzahl der Zeilen zu reduzieren, verwenden Sie die verfügbaren Parameter der Abfrage, um den Datensatz einzugrenzen oder um einen größeren Datensatz in mehrere kleinere Datensätze aufzuteilen, die im Power BI Desktop-Datenmodell zusammengefügt werden können.
In vielen Fällen kann es auch möglich sein, mit dem Autor der BEx Query im SAP BW zusammenzuarbeiten, um eine bestehende Query zu klonen und zu modifizieren und sie für die Performance zu optimieren, indem zusätzliche Merkmalseinschränkungen hinzugefügt oder unnötige Merkmale entfernt werden.
Laden von SAP-Daten in Power Query
Sobald Sie den gewünschten SAP-Datensatz im Navigator ausgewählt haben, können Sie die Daten in Power Query Editor importieren. Wählen Sie Daten transformieren, um den Power Query Editor zu starten, in dem Sie weitere Schritte zur Datenumwandlung und -filterung durchführen können.
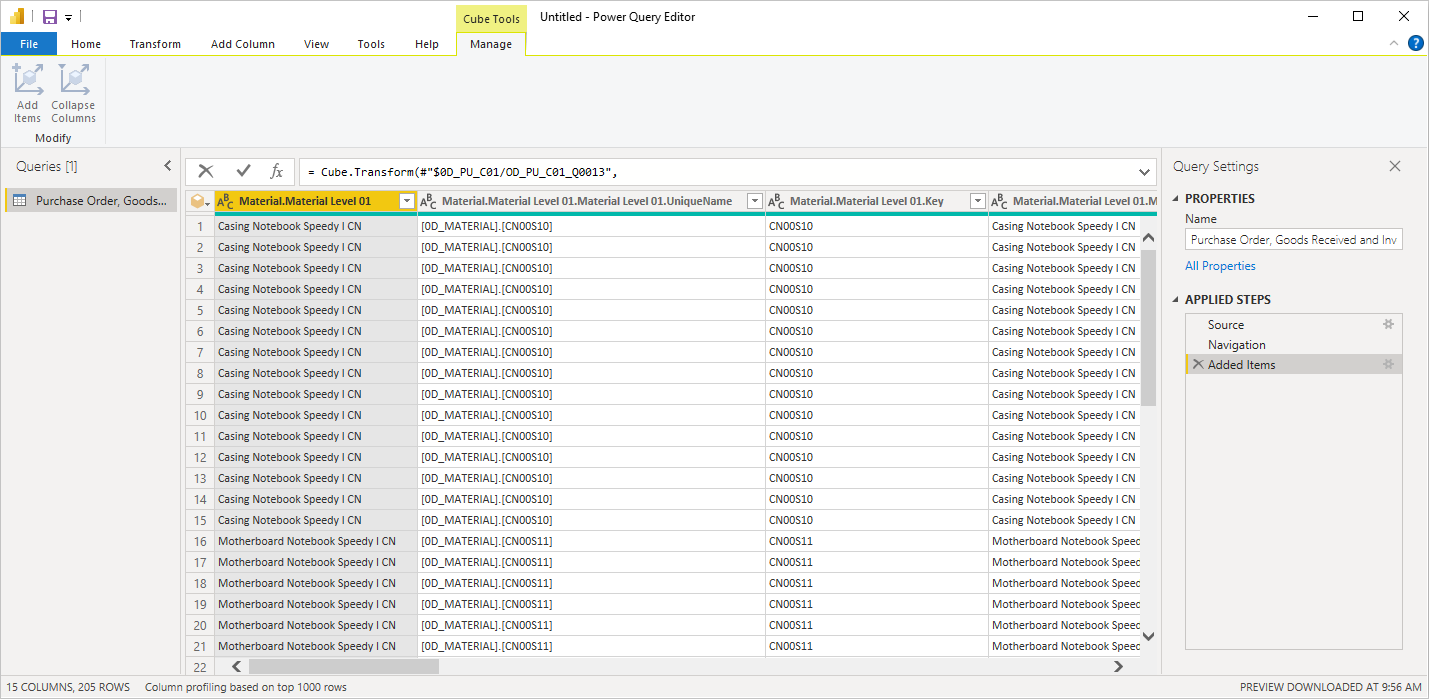
Im obigen Beispiel wurde ein Parameter verwendet, um nur Datensätze mit einer Materialgruppe von Gehäusen, Hauptplatinen und Prozessoren zurückzubringen.
In Power Query Desktop können Sie auch Laden wählen, um den gesamten Datensatz aus SAP BW in Power BI Desktop zu bringen. Power BI Desktop führt Sie zur Ansicht Bericht, in der Sie mit der Visualisierung der Daten beginnen oder weitere Änderungen in den Ansichten Daten oder Beziehungen vornehmen können.