SoftOne BI (Beta)
Hinweis
Der folgende Artikel über den Connector wird von SoftOne zur Verfügung gestellt, dem Eigentümer dieses Connectors und Mitglied des Microsoft Power Query Connector Certification Program. Wenn Sie Fragen zum Inhalt dieses Artikels haben oder Änderungen an diesem Artikel wünschen, besuchen Sie die SoftOne-Website und nutzen Sie die dortigen Supportkanäle.
Zusammenfassung
| Element | Beschreibung |
|---|---|
| Freigabestatus | Beta |
| Produkte | Power BI (Semantikmodelle) Power BI (Dataflows) Fabric (Dataflow Gen2) |
| Unterstützte Authentifizierungsarten | Basic (Soft1/Atlantis Web Services) |
Voraussetzungen
Sie müssen das Produkt Soft1 ERP/CRM oder Atlantis ERP mit einem lizenzierten SoftOne BI-Connector-Modul installiert haben. In der Anwendung muss ein Webkonto mit Zugriff auf den SoftOne BI Connector-Dienst konfiguriert werden. Diese Kontoinformationen und Ihre Installations-Seriennummer werden während der Authentifizierung durch den SoftOne BI Connector validiert.
Der SoftOne BI-Connector wird ab Soft1 Series 5 Version 500.521.11424 oder höher und Atlantis ERP Version 3.3.2697.1 oder höher unterstützt.
Unterstützte Funktionen
- Importieren
Anweisungen zum Connector
SoftOne stellt viele Vorlagen als Power BI-Vorlagendateien (.pbit) zur Verfügung, die Sie verwenden oder anpassen können und mit denen Sie Ihr BI-Projekt starten können. Zum Beispiel: Verkauf & Inkasso und Finanzen.
Um eine Verbindung in Power BI Desktop mit einem neuen Bericht herzustellen, gehen Sie wie folgt vor. Wenn Sie die Verbindung von einem Bericht aus herstellen, der mit einer der SoftOne BI-Vorlagen erstellt wurde, lesen Sie unter Verwendung einer bereitgestellten Vorlage weiter unten in diesem Artikel.
Verbinden Sie sich von Anfang an mit Ihrem Soft1- oder Atlantis-Datenspeicher
So laden Sie Daten aus Ihrer Installation mit Power Query Desktop:
Wählen Sie Daten abrufen > Mehr... > Online Services in Power BI Desktop und suchen Sie nach SoftOne BI. Wählen Sie Verbinden.
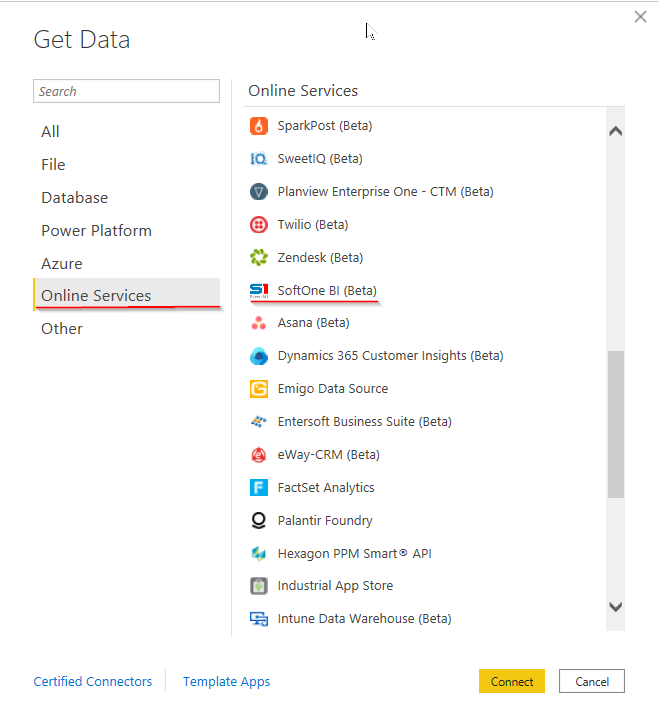
Wählen Sie Anmelden aus. Ein Authentifizierungsformular wird angezeigt.
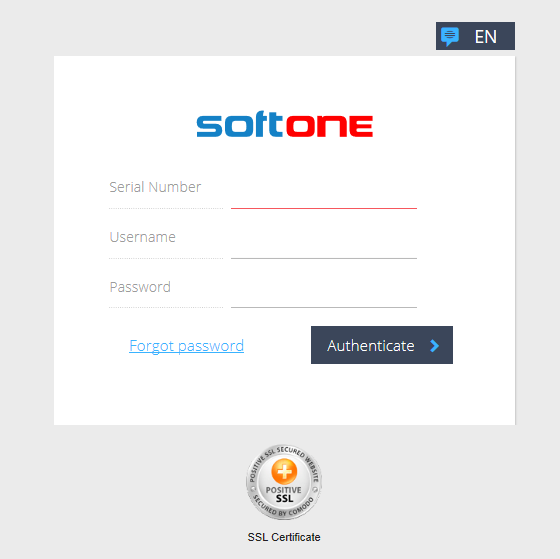
Hinweis
- Wenn Sie falsche Anmeldedaten eingeben, erhalten Sie eine Meldung, dass die Anmeldung aufgrund ungültiger Anmeldedaten fehlgeschlagen ist.
- Wenn der SoftOne BI Connector nicht aktiviert ist oder das von Ihnen verwendete Webkonto nicht mit dem Dienst konfiguriert ist, erhalten Sie die Meldung, dass der Zugriff verweigert wird, weil das ausgewählte Modul nicht aktiviert ist.
Nachdem Sie sich bei SoftOne Web Services angemeldet haben, können Sie sich mit Ihrem Datenspeicher verbinden.

Wenn Sie Connect wählen, gelangen Sie zur Navigationstabelle und sehen die verfügbaren Tabellen des Datenspeichers, aus denen Sie die gewünschten Daten auswählen können.
Im Navigator müssen Sie nun die Tabellen in Ihrem Datenspeicher sehen. Das Abrufen der Tabellen kann einige Zeit dauern.
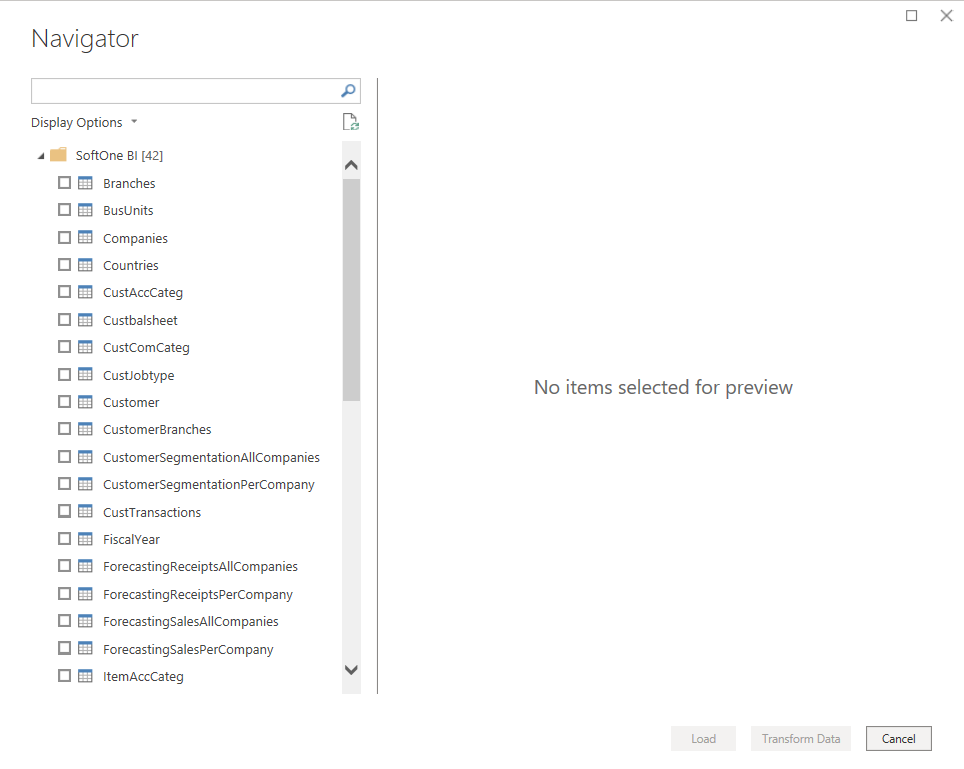
Sie müssen die Daten von Ihrer Soft1- oder Atlantis-Installation hochgeladen haben (gemäß der Produktdokumentation), um Tabellen sehen zu können. Wenn Sie Ihre Daten nicht hochgeladen haben, werden in der Navigationstabelle keine Tabellen angezeigt.
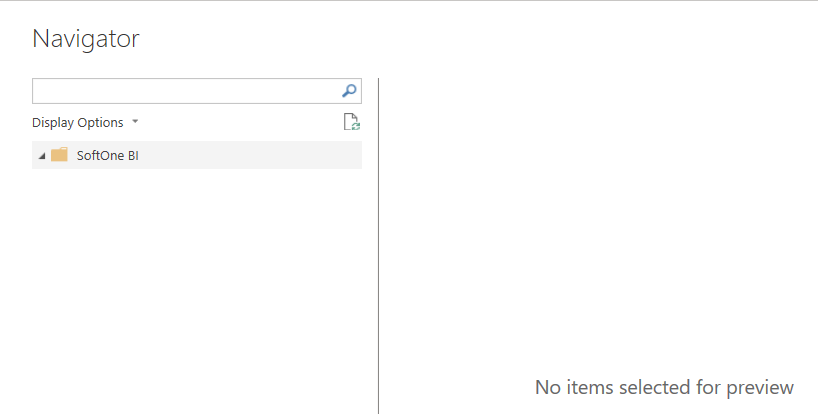
In diesem Fall müssen Sie zurück zu Ihrer Anwendung gehen und Ihre Daten hochladen.
Verwendung einer mitgelieferten Vorlage
Wenn Sie die ausgewählte Vorlage öffnen, versucht Power BI Desktop, die Daten aus dem Datenspeicher zu laden, und fordert Sie zur Eingabe von Anmeldeinformationen auf.
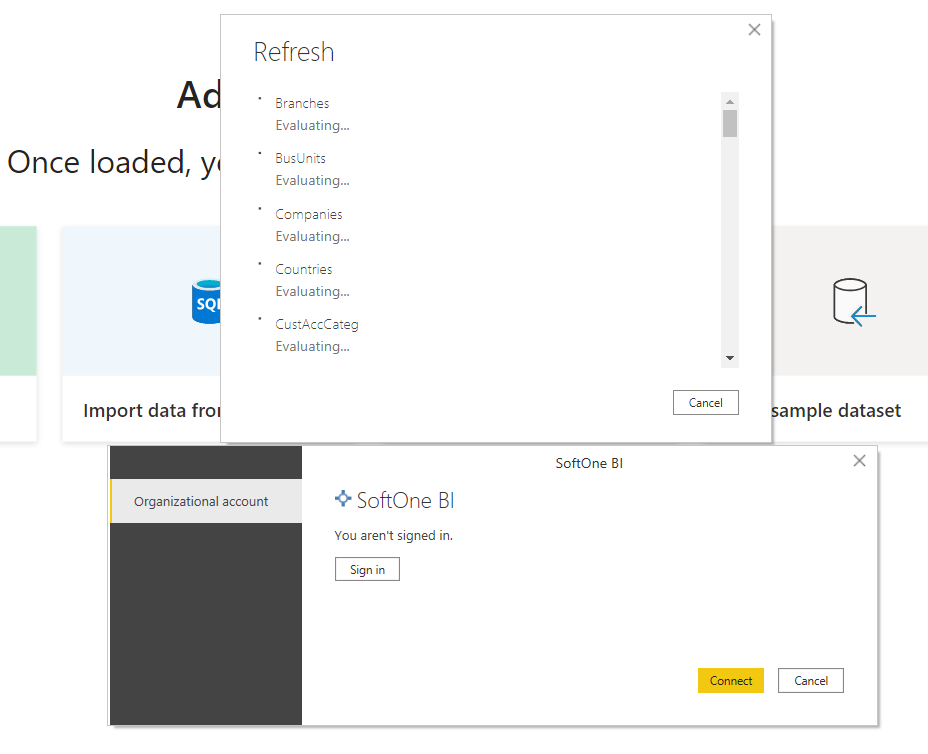
Wählen Sie Anmelden und geben Sie Ihre Anmeldedaten ein (Seriennummer, Benutzername und Passwort).
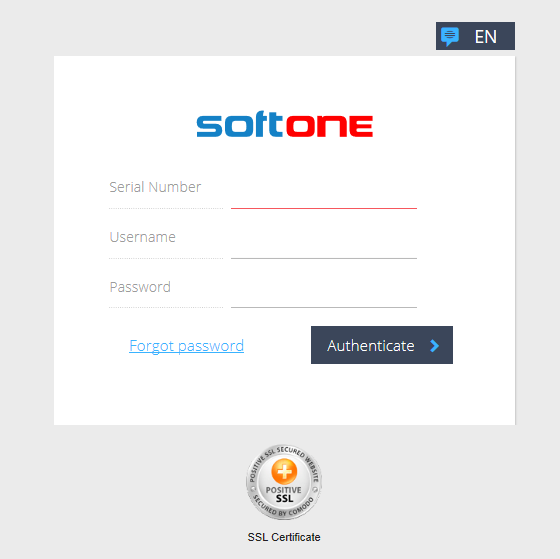
Sobald Sie authentifiziert sind, wählen Sie Connect.

Power BI Desktop holt die Daten dann aus dem Datenspeicher.
Nachdem die Aktualisierung abgeschlossen ist, können Sie mit der Anpassung des Berichts beginnen oder ihn in unveränderter Form im Power BI-Dienst veröffentlichen.
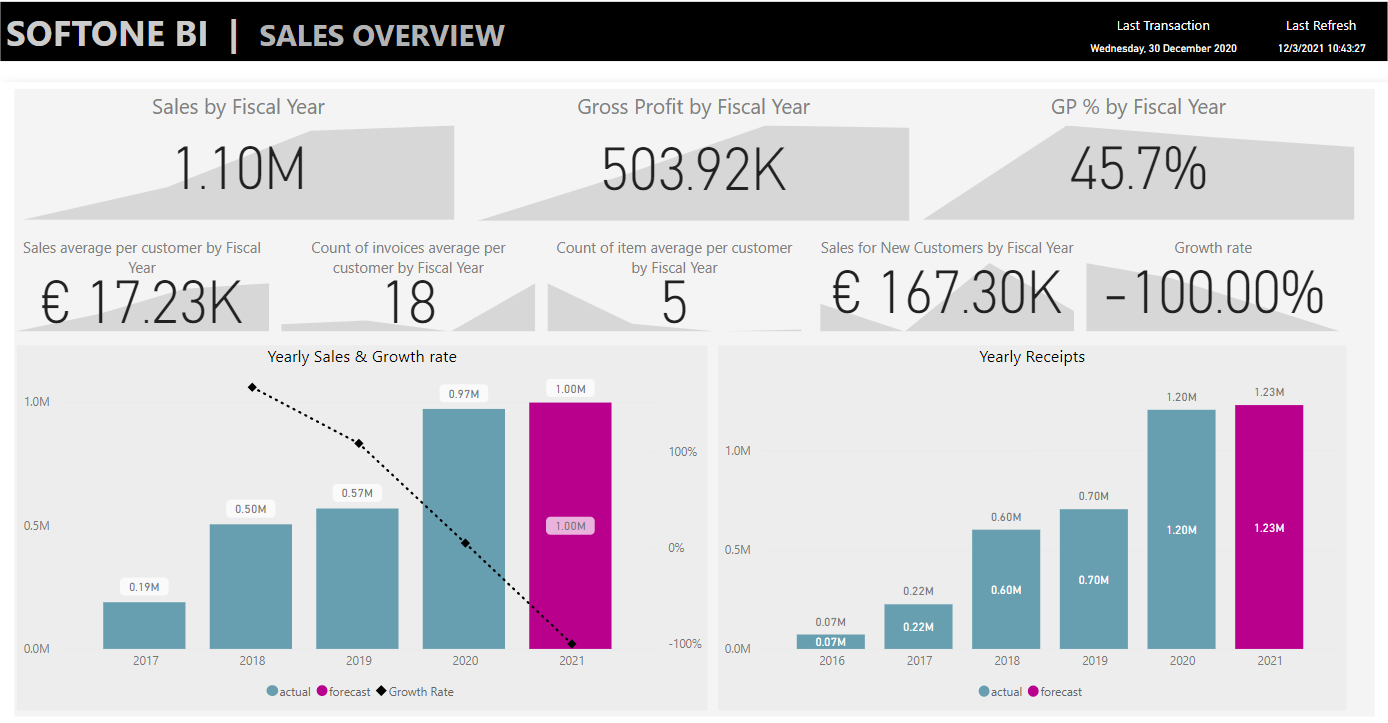
Wichtig
Wenn Sie mit mehr als einer Soft1/Atlantis-Installation arbeiten, müssen Sie beim Wechsel zwischen den Datenspeichern die von Power BI Desktop gespeicherten SoftOne BI-Anmeldedaten löschen.
Feedback
Bald verfügbar: Im Laufe des Jahres 2024 werden wir GitHub-Issues stufenweise als Feedbackmechanismus für Inhalte abbauen und durch ein neues Feedbacksystem ersetzen. Weitere Informationen finden Sie unter https://aka.ms/ContentUserFeedback.
Feedback senden und anzeigen für