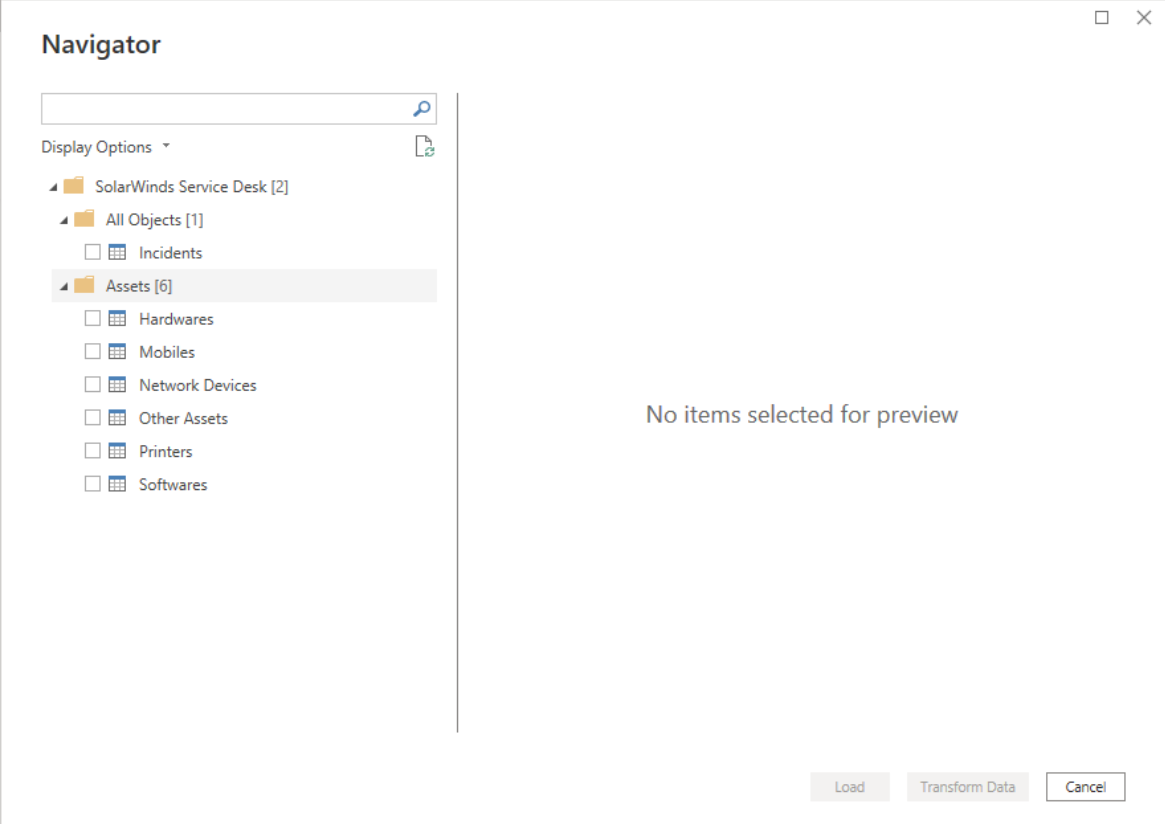SolarWinds Service Desk
Mit diesem Connector können Sie Vorfalls- und sonstige Ressourcendatensätze aus SolarWinds Service Desk (SWSD) in Microsoft Power BI importieren. Der Import versorgt Sie mit Rohdaten zu den Themen, die für Ihre Organisation am relevantesten sind. Anschließend können Sie die Daten überprüfen und analysieren. Zu diesem Zweck können Sie sie in verschiedenen Formaten anzeigen, z. B. als Tabellen und Diagramme.
Hinweis
Der folgende Artikel über den Connector wird von SolarWinds, dem Eigentümer dieses Connectors und Mitglied des Microsoft Power Query Connector Certification Program, zur Verfügung gestellt. Wenn Sie Fragen zum Inhalt dieses Artikels haben oder Änderungen wünschen, besuchen Sie bitte die Dokumentations-Website SolarWinds Service Desk – Power BI Connector.
Zusammenfassung
| Element | Beschreibung |
|---|---|
| Freigabestatus | Allgemeine Verfügbarkeit |
| Produkte | Power BI (Semantikmodelle) Power BI (Dataflows) Fabric (Dataflow Gen2) |
| Unterstützte Authentifizierungsarten | SolarWinds Service Desk JSON Web Token (JWT) |
Voraussetzungen
Bevor Sie diesen Connector verwenden können, um SolarWinds Service Desk-Daten abzurufen, müssen Sie einen SolarWinds Service Desk-Benutzer haben, der die Token-Authentifizierung für die API-Integration eingerichtet hat.
Unterstützte Funktionen
- Importieren
Verbindung zu SolarWinds Service Desk
Die folgenden Anweisungen enthalten spezielle Schritte, die Kunden setzen sollten, wenn sie zuvor den BETA SWSD Power BI-Connector zum Erstellen von Berichten verwendet haben und diese Berichte nun mit der neuen, sofort einsatzbereiten Version verbinden möchten.
Wählen Sie in Power BI Desktop Get Data aus Home. Wählen Sie SolarWinds Service Desk und dann Verbinden aus.
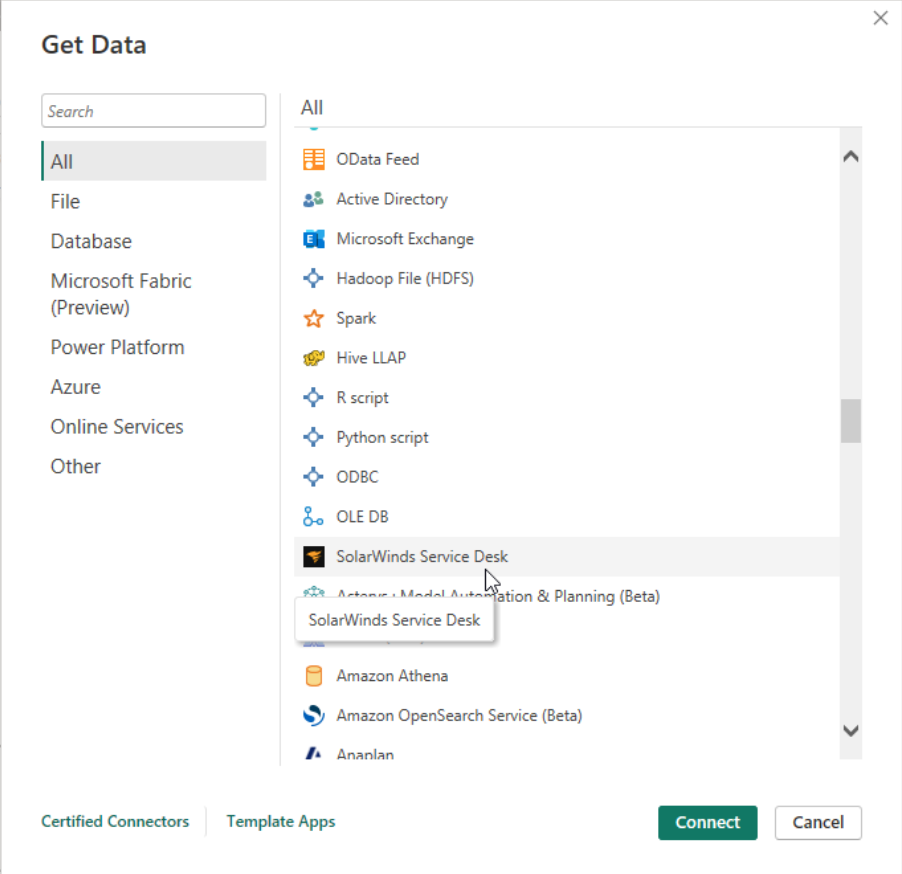
Melden Sie sich mit dem JSON Web Token an, den Sie wie unter Voraussetzungen beschrieben generiert haben, und wählen Sie dann Verbinden, um Ihren Zugang zum SWSD zu verifizieren.
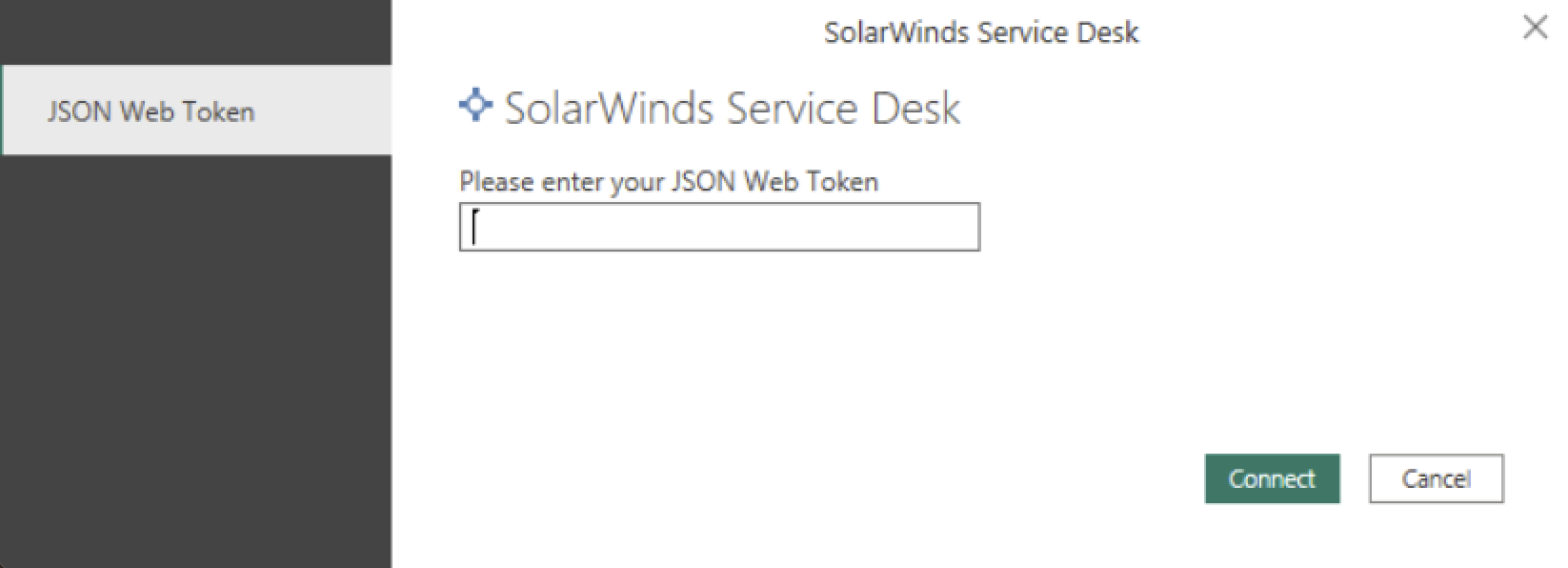
Wählen Sie im Dialogfeld Navigator die Tabellen aus, die Sie importieren möchten. Wählen Sie dann Laden aus.
Nachdem Sie die vorherigen Schritte abgeschlossen haben, sollten Ihnen die ausgewählten Modelle in der Datenansicht angezeigt werden. Die von Ihnen soeben importierten Datensätze wurden im letzten Monat im SWSD erstellt.
Zusätzliche Schritte für frühere Benutzer des BETA-Connectors
Wenn Sie zuvor den BETA SWSD Power BI Connector zum Erstellen von Berichten verwendet haben und bereits Modellnamenvorfälle und -berichte darauf basieren, und Sie diese Berichte mit der neuen, sofort einsatzbereiten Version verbinden möchten, führen Sie bitte die folgenden Schritte aus:
Wechseln Sie zum Vorfallmodell und klicken Sie mit der rechten Maustaste auf Abfrage bearbeiten. Ein Power Query-Editor wird geöffnet.
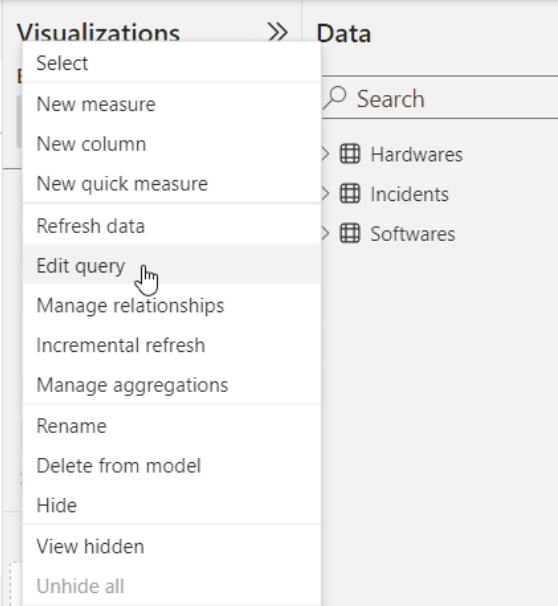
Wählen Sie die Vorfallabfrage aus und öffnen Sie den erweiterten Editor.
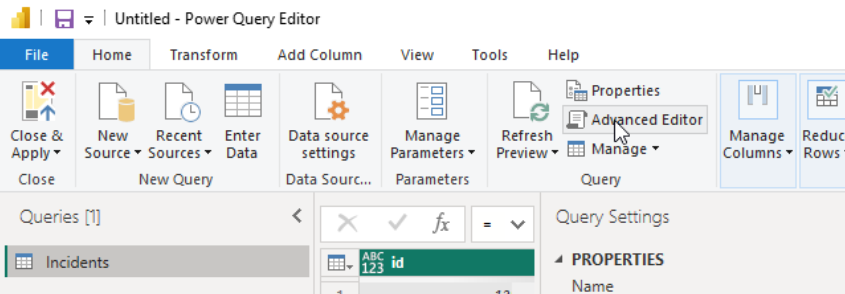
Ihnen sollten die folgenden Zeilen angezeigt werden:
Source = SolarWindsServiceDesk.Contents(), Incidents1 = Source{[Name="Incidents"]}[Data]Ersetzen Sie diese Zeilen durch die folgenden Zeilen:
Source = SolarWindsServiceDesk.ContentsV110(null, null), #"All Objects" = Source{[Name="All Objects"]}[Data], Incidents1 = #"All Objects"{[Name="Incidents"]}[Data] `Wählen Sie Fertig aus.
Wählen Sie Schließen & Anwenden aus.
Die Berichte zeigen Daten aus dem letzten Monat an statt Daten der letzten zwei Jahre. In Zukunft werden diese Berichte mit dem neuen SWSD Power BI-Connector verbunden sein.
Einstellungen für die inkrementelle Aktualisierung
Die inkrementelle Aktualisierung spart Downloadzeit, nachdem Ihr erster Download ausgeführt wurde. Führen Sie die folgenden Schritte aus, um die inkrementelle Aktualisierung einzurichten:
Wählen Sie auf der Menüleiste Start die Option Daten umwandeln aus. Ein Power Query-Editor wird geöffnet.
Öffnen Sie Parameter verwalten>Parameter erstellen. Erstellen Sie zwei neue DateTime-Parameter namens RangeEnd und RangeStart, wobei ein Monat als Bereich zwischen den beiden Parametern festgelegt wird. Diese neuen Parameter verringern die Downloadzeit. Anweisungen finden Sie unter Parameter-erstellen.
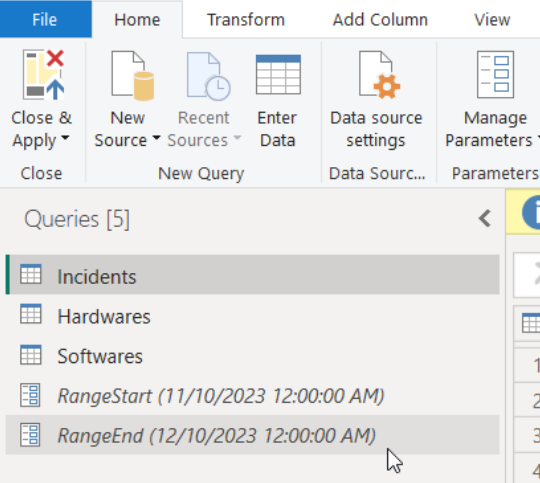
Öffnen Sie den erweiterten Editor für jede Abfrage, für die Sie eine inkrementelle Aktualisierung festlegen möchten.
Die folgende Zeile wird angezeigt:
Source = SolarWindsServiceDesk.ContentsV110(null, null),Ersetzen Sie die Zeile durch folgenden Code:
Source = SolarWindsServiceDesk.ContentsV110(RangeStart, RangeEnd),Wählen Sie Fertig aus.
Wählen Sie Schließen & Anwenden aus.
Wechseln Sie zur Datenansicht.
Definieren Sie für jedes Modell, das Sie herunterladen, die Richtlinie für inkrementelle Aktualisierung und Echtzeitdaten, wie in der folgenden Abbildung dargestellt.
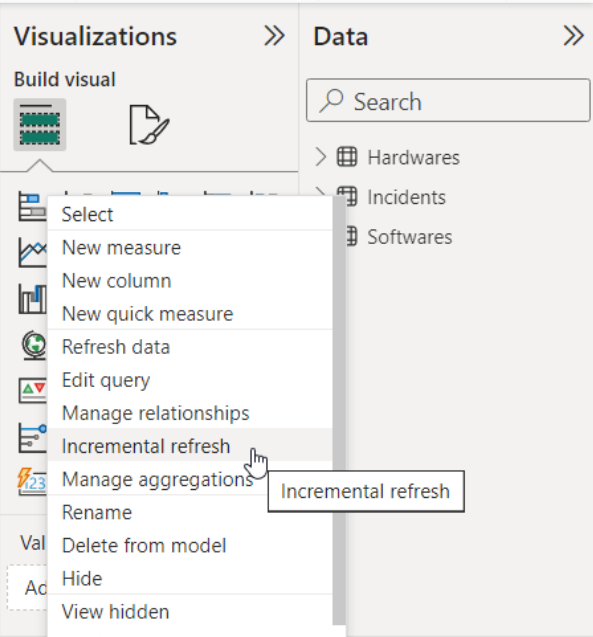
a. Legen Sie die Option für die Archivierung von Daten im Einklang mit Ihren Berichtsanforderungen fest. Geben Sie eine Zahl in das erste Feld ein und verwenden Sie die Dropdownliste, um einen Zeitrahmen auszuwählen.
b. Beginnen Sie mit der inkrementellen Aktualisierung von Daten einen Tag vor dem Aktualisierungsdatum. Anweisungen finden Sie unter Richtlinie festlegen.
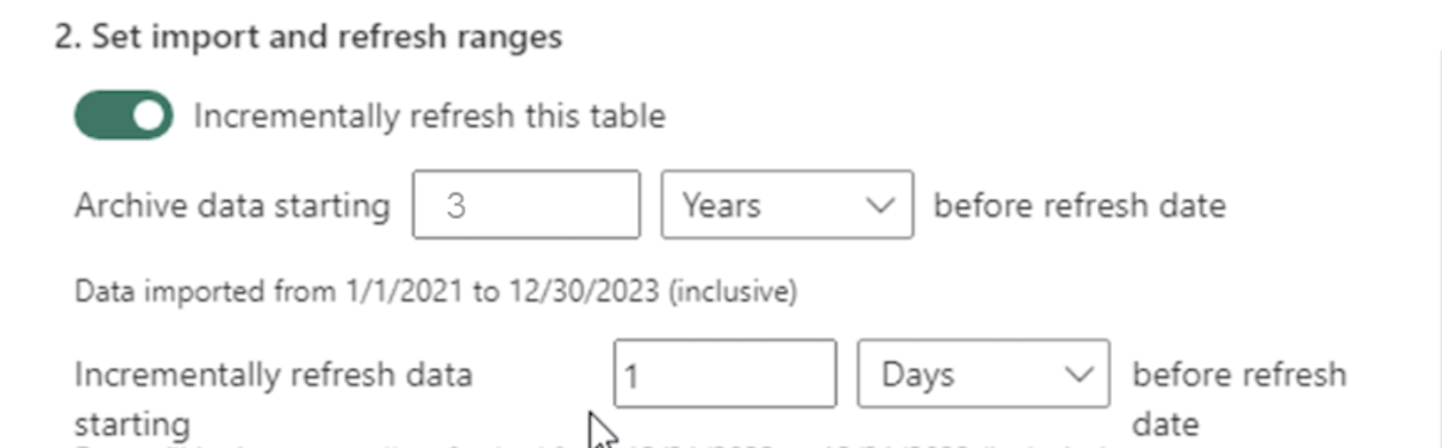
Veröffentlichen von Berichten
Alle Kunden, die auf dem Power BI-Dienst (Cloud) veröffentlichen, müssen die folgenden Schritte ausführen. Diese Schritte gelten sowohl für erstmalige Herausgeber als auch für solche, die in der Vergangenheit bereits veröffentlicht haben.
Veröffentlichen Sie den Bericht im Power BI-Dienst Arbeitsbereich mit Hilfe des sofort einsatzbereiten Connectors.
Legen Sie Einstellungen für jedes veröffentlichte Semantikmodell im Power BI-Dienst fest.
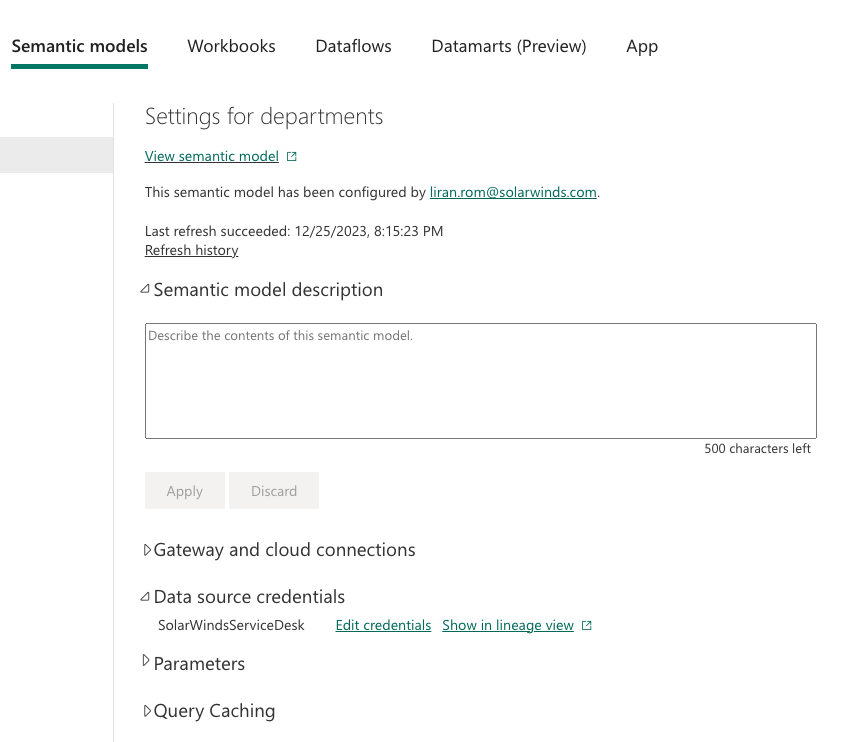
Öffnen Sie für jedes semantische Modell den Abschnitt Datenquellen-Anmeldedaten und bearbeiten Sie die Anmeldedaten mit dem Schlüssel und Token, den Sie beim Herstellen der Verbindung mit dem Connector in Power BI verwendet haben.
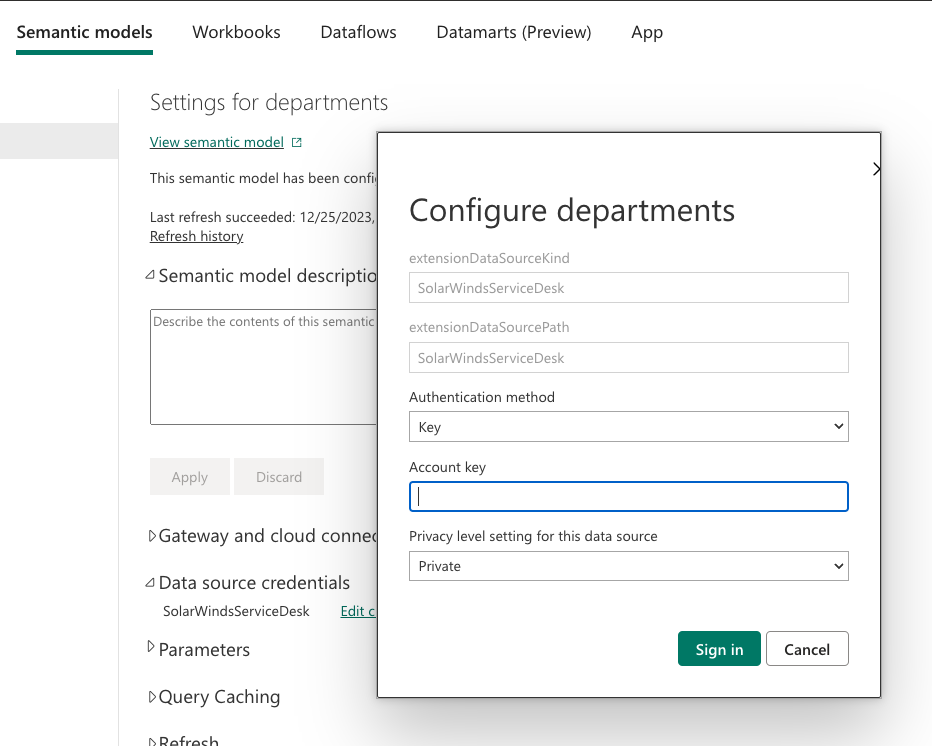
Ihre Berichte in Desktop und Cloud sind jetzt mit der neuen Version des SolarWinds Service Desk-Connectors verbunden und nutzen diesen Connector.
Sie können jedes semantische Modell zum ersten Mal aktualisieren. Bei der Aktualisierung werden die archivierten Daten heruntergeladen, die Sie in der inkrementellen Aktualisierungsrichtlinie festgelegt haben (Datensätze von vor maximal zwei Jahren).
SolarWinds schlägt vor, für den ersten großen Download eine geplante Aktualisierung festzulegen. Optional können Sie diese auch manuell vornehmen, indem Sie semantisches Modell aktualisieren auswählen.
Anweisungen zum Konfigurieren einer geplanten Aktualisierung finden Sie unter geplante-Aktualisierung.
Nach der ersten Aktualisierung gehen die folgenden Aktualisierungen viel schneller vonstatten, weil sie nur die neuen Datensätze von SWSD herunterladen.
Beschränkungen und Probleme
Benutzer müssen sich über die folgenden Einschränkungen und Probleme im Zusammenhang mit dem Zugriff auf SolarWinds Service Desk im Klaren sein:
Für die Anzahl der Benutzer, die Daten abrufen können, gibt es keine Beschränkung. Wenn sie jedoch keine inkrementelle Aktualisierung verwenden und versuchen, Daten aus einem Bereich zu importieren, der länger als ein Jahr ist, kann jeder Benutzer nur einmal alle 24 Stunden aktualisieren.
Die Zahl der zu importierenden Felder ist begrenzt. Für mehr Felder senden Sie bitte eine Featureanforderung in THWACK. Um Feedback oder Support zu erhalten, wenden Sie sich an den SolarWinds-Support.
Berechtigungsfehler im Navigator
Wenn im Navigator ein Berechtigungsfehler auftritt, löschen Sie die Einstellungen der letzten Datenquelle.
Wählen Sie in Power BI Desktop Datei>Datenquelleneinstellungen.
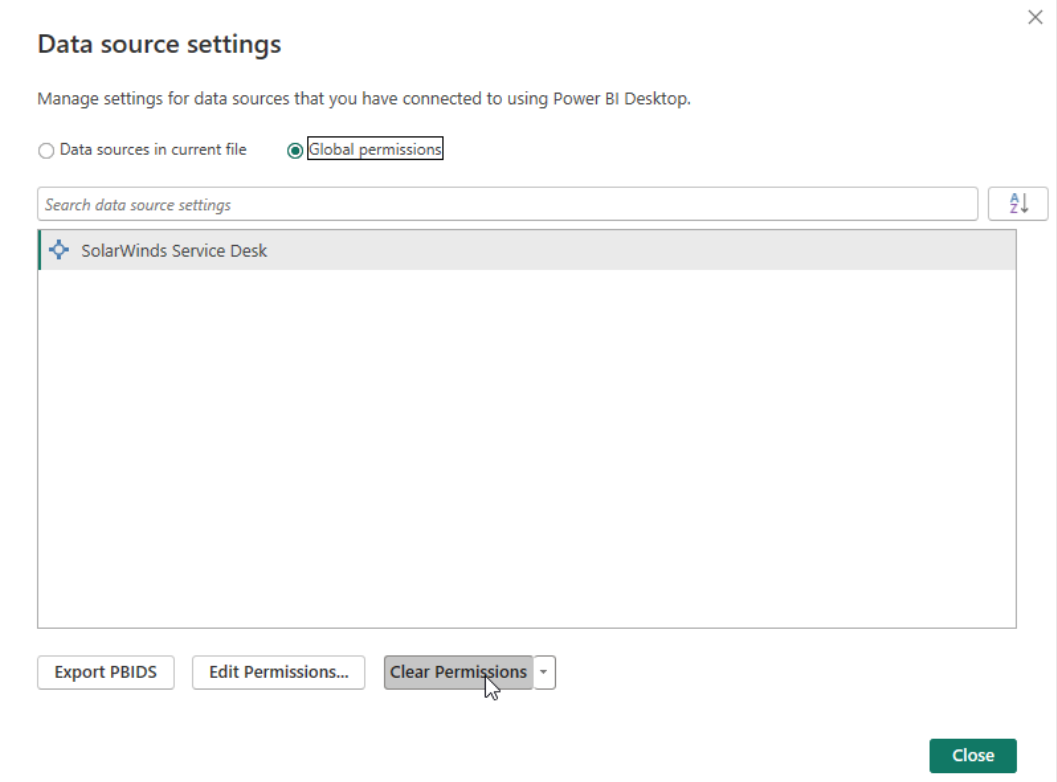
Wählen Sie die SWSD-Datenquelle und dann Berechtigungen löschen aus.
Stellen Sie die Verbindung zum Navigator wieder her.