Hinweis
Für den Zugriff auf diese Seite ist eine Autorisierung erforderlich. Sie können versuchen, sich anzumelden oder das Verzeichnis zu wechseln.
Für den Zugriff auf diese Seite ist eine Autorisierung erforderlich. Sie können versuchen, das Verzeichnis zu wechseln.
Datentypen in Power Query werden zur Klassifizierung von Werten verwendet, um einen besser strukturierten Datensatz zu erhalten. Datentypen werden auf Feldebene definiert - Werte innerhalb eines Feldes werden auf gesetzt und entsprechen dem Datentyp des Feldes.
Der Datentyp einer Spalte wird auf der linken Seite der Spaltenüberschrift mit einem Symbol angezeigt, das den Datentyp symbolisiert.
![]()
Hinweis
Power Query bietet eine Reihe von kontextbezogenen Transformationen und Optionen, die auf dem Datentyp der Spalte basieren. Wenn Sie z. B. eine Spalte mit dem Datentyp Datum auswählen, erhalten Sie Transformationen und Optionen, die für diesen speziellen Datentyp gelten. Diese Transformationen und Optionen sind in der gesamten Power Query-Benutzeroberfläche zu finden, z. B. auf den Registerkarten Transform und Spalte hinzufügen sowie in den Smartfilter-Optionen.
In der folgenden Tabelle sind die in Power Query am häufigsten verwendeten Datentypen aufgeführt. Obwohl dies den Rahmen dieses Artikels sprengen würde, finden Sie die vollständige Liste der Datentypen im Artikel Power Query M Formelsprache Typen.
| Datentyp | Schaltfläche | Beschreibung |
|---|---|---|
| Text |  |
Eine Unicodezeichen-Datenzeichenfolge. Dies können Zeichenketten, Zahlen oder Datumsangaben in einem Textformat sein. Die maximale Länge einer Zeichenkette beträgt 268.435.456 Unicode-Zeichen (wobei jedes Unicode-Zeichen zwei Bytes umfasst) oder 536.870.912 Bytes. |
| Richtig/Falsch |  |
Ein boolescher Wert, der entweder True oder False lautet. |
| Dezimalzahl |  |
Stellt eine 64-Bit (Acht-Byte)-Gleitkommazahl dar. Es ist der häufigste Zahlentyp und entspricht den Zahlen, wie man sie sich normalerweise vorstellt. Obwohl es für die Verarbeitung von Zahlen mit gebrochenen Werten konzipiert ist, kann es auch ganze Zahlen verarbeiten. Der Typ Dezimalzahl kann negative Werte von -1,79E +308 bis -2,23E -308, 0, und positive Werte von 2,23E -308 bis 1,79E + 308 verarbeiten. Zum Beispiel sind Zahlen wie 34, 34.01 und 34.000367063 gültige Dezimalzahlen. Die größte Genauigkeit, die in einem Dezimalzahlentyp dargestellt werden kann, ist 15 Stellen lang. Das Dezimaltrennzeichen kann an einer beliebigen Stelle in der Zahl stehen. Der Typ Dezimalzahl entspricht der Art, wie Excel seine Zahlen speichert. Beachten Sie, dass eine binäre Gleitkommazahl nicht alle Zahlen innerhalb ihres unterstützten Bereichs mit 100 %iger Genauigkeit darstellen kann. So können bei der Darstellung bestimmter Dezimalzahlen geringfügige Unterschiede in der Genauigkeit auftreten. |
| Feste Dezimalzahl |  |
Dieser Datentyp ist auch als Währungstyp bekannt und hat eine feste Position für das Dezimaltrennzeichen. Das Dezimaltrennzeichen hat immer vier Ziffern auf der rechten Seite und kann 19 Ziffern lang sein. Der größte Wert, den sie darstellen kann, ist 922.337.203.685.477,5807 (positiv oder negativ). Im Gegensatz zu Decimal Number ist der Typ Fixed Decimal Number immer präzise und daher in Fällen nützlich, in denen die Ungenauigkeit der Gleitkommadarstellung zu Fehlern führen könnte. |
| Ganze Zahl |  |
Stellt einen 64-Bit (Acht-Byte)-Ganzzahlwert dar. Da es sich um eine ganze Zahl handelt, hat sie keine Ziffern rechts von der Dezimalstelle. Sie erlaubt 19 Ziffern, positive oder negative ganze Zahlen zwischen -9.223.372.036.854.775.807 (-2^63+1) und 9.223.372.036.854.775.806 (2^63-2). Sie kann die größtmögliche Genauigkeit der verschiedenen numerischen Datentypen darstellen. Wie der Typ Feste Dezimalzahl kann auch der Typ Ganze Zahl in Fällen nützlich sein, in denen Sie die Rundung kontrollieren müssen. |
| Percentage |  |
Im Grunde dasselbe wie der Typ Dezimalzahl, aber mit einer Maske zur Formatierung der Werte in der Spalte als Prozentsatz im Fenster des Power Query Editors. |
| Datum/Uhrzeit |  |
Stellt sowohl einen Datums- als auch einen Zeitwert dar. Unter der Haube ist der Datums-/Zeitwert als Dezimalzahl gespeichert, so dass Sie tatsächlich zwischen den beiden Werten konvertieren können. Der Zeitanteil eines Datums wird als Bruchteil auf ganze Vielfache von 1/300 Sekunden (3,33 ms) gespeichert. Es werden Datumsangaben zwischen den Jahren 1900 und 9999 unterstützt. |
| Datum |  |
Stellt nur ein Datum dar (kein Zeitanteil). Bei der Konvertierung in das Modell ist ein Datum dasselbe wie ein Datum/Zeit-Wert mit Null für den Teilwert. |
| Zeit |  |
Stellt nur die Zeit dar (kein Datumsanteil). Bei der Konvertierung in das Modell ist ein Zeitwert dasselbe wie ein Datum/Uhrzeitwert ohne Ziffern links von der Dezimalstelle. |
| Datum/Uhrzeit/Zeitzone |  |
Stellt ein UTC-Datum/eine UTC-Zeit mit einem Zeitzonen-Offset dar. Sie wird beim Laden in das Modell in Datum/Uhrzeit umgewandelt. |
| Dauer |  |
Stellt eine Zeitspanne dar, die beim Laden in das Modell in eine Dezimalzahl umgewandelt wird. Als Dezimalzahl-Typ kann sie mit korrekten Ergebnissen zu einem Datum/Zeit-Feld addiert oder davon subtrahiert werden. Da es sich um einen Dezimalzahlentyp handelt, können Sie ihn problemlos in Visualisierungen verwenden, die Größenordnungen anzeigen. |
| Binär |  |
Der Datentyp Binär kann zur Darstellung beliebiger anderer Daten mit binärem Format verwendet werden. |
| Beliebige |  |
Der Datentyp Any ist der Status, der einer Spalte gegeben wird, die keine explizite Datentypdefinition hat. Any ist der Datentyp, der alle Werte klassifiziert. Wir empfehlen Ihnen, die Spaltendatentypen für Ihre Abfragen aus unstrukturierten Quellen immer explizit zu definieren und Spalten mit dem Datentyp Any als Ausgabe Ihrer Abfrage zu vermeiden. |
Datentyperkennung
Die Erkennung des Datentyps erfolgt automatisch bei der Verbindung mit:
Strukturierte Datenquellen wie Datenbanken, Power Query liest das Tabellenschema aus der Datenquelle und zeigt die Daten automatisch an, indem es den richtigen Datentyp für jede Spalte verwendet.
Unstrukturierte Quellen wie Excel-, CSV- und Textdateien, Power Query erkennt die Datentypen automatisch, indem es die Werte in der Tabelle untersucht. Standardmäßig ist die automatische Datentyperkennung in Power Query für unstrukturierte Quellen aktiviert.
Sie können auch den Befehl Datentyp erkennen in der Gruppe Jede Spalte auf der Registerkarte Transformieren verwenden, um die Datentypen der Spalten in Ihrer Tabelle automatisch zu erkennen.
![]()
So definieren Sie einen Spalten-Datentyp
Sie können den Datentyp einer Spalte an einer von vier Stellen definieren oder ändern:
Auf der Registerkarte Home , in der Gruppe Transform , im Dropdown-Menü Datentyp .
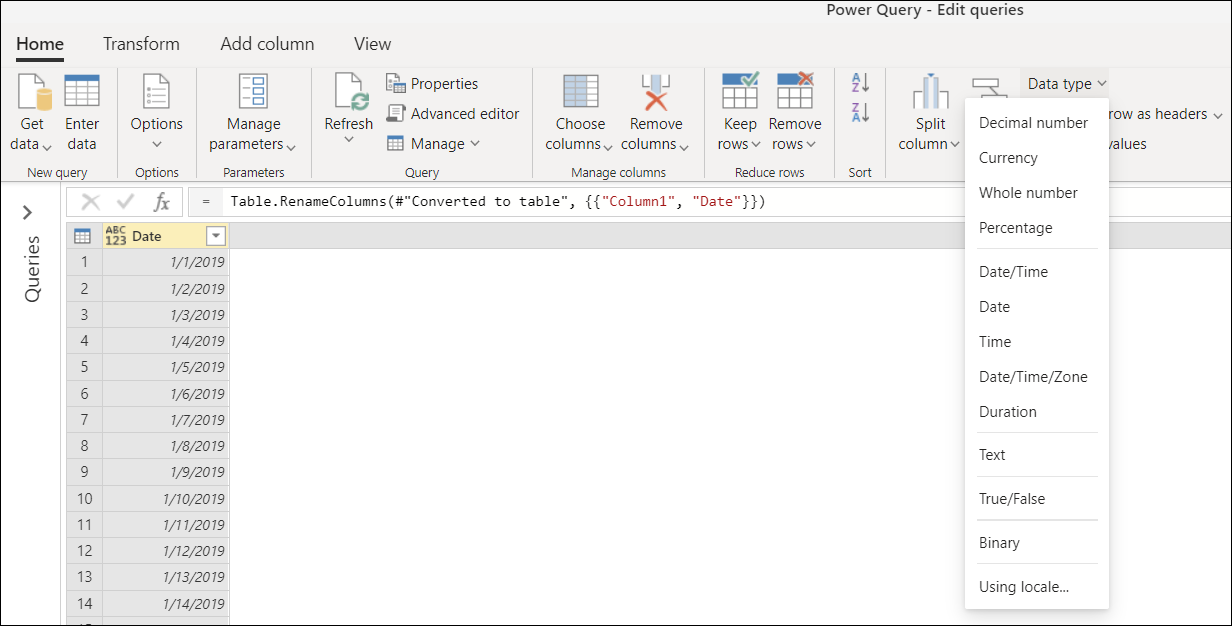
Auf der Registerkarte Transform , in der Gruppe Beliebige Spalte , im Dropdown-Menü Datentyp .
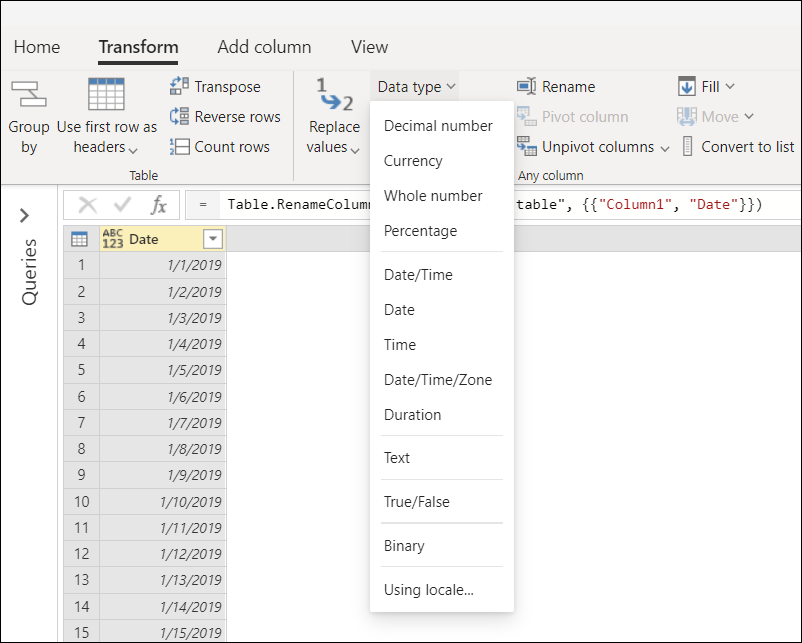
Durch Auswahl des Symbols links neben der Spaltenüberschrift.
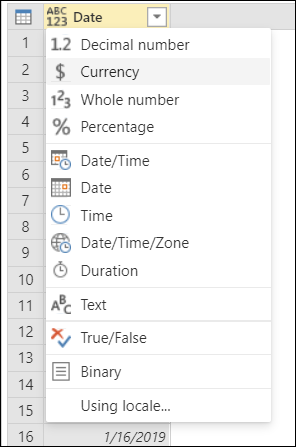
Im Kontextmenü der Spalte, unter Typ ändern.
![Befehl Typ ändern im Kontextmenü der Spalte] Befehl Typ ändern im Kontextmenü der Spalte.](media/data-types/right-click.png)
Automatische Erkennung von Spaltendatentyp und Überschriften
Diese Einstellung ist speziell für unstrukturierte Quellen gedacht. Es hilft Ihnen bei der automatischen Überprüfung und Erkennung von Spaltentypen und Überschriften auf der Grundlage der ersten 200 Zeilen Ihrer Tabelle. Wenn diese Einstellung aktiviert ist, fügt Power Query automatisch zwei Schritte zu Ihrer Abfrage hinzu:
- Spaltenüberschriften hervorheben: Ernennt die erste Zeile der Tabelle zur Spaltenüberschrift.
- Geänderter Typ: Konvertiert die Werte vom Datentyp Any in einen Datentyp, der auf der Überprüfung der Werte jeder Spalte basiert.
Standardmäßig ist diese Einstellung aktiviert. Um diese Einstellung zu deaktivieren oder zu aktivieren, folgen Sie den Schritten, die für Ihre Power Query-Erfahrung gelten.
So konfigurieren Sie die automatische Datentyperkennung in Power Query Online
Wählen Sie auf der Registerkarte Home die Option Optionen und anschließend die Option Projektoptionen. Aktivieren Sie im Fenster Projektoptionen das Kontrollkästchen Spaltentypen und Überschriften für unstrukturierte Quellen automatisch erkennen .
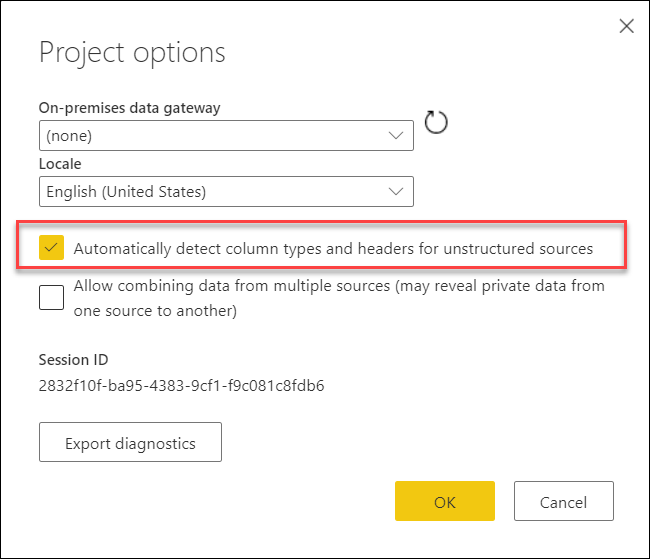
So konfigurieren Sie die automatische Datentyperkennung in Power Query for Desktop
Sie können dieses Verhalten sowohl auf globaler Ebene als auch pro Datei im Fenster Optionen definieren (im Power Query Editor auf der Registerkarte Datei die Option Optionen und die Einstellungen>Optionen).
Global: Wählen Sie im linken Fensterbereich unter Globaldie Option Daten laden. Auf der rechten Seite unter Type detection können Sie eine von drei Konfigurationen für die Typerkennung auswählen, die auf jede neue Datei angewendet wird, die in Ihrer Anwendung erstellt wird:
- Spaltentypen und -überschriften für unstrukturierte Quellen immer erkennen
- Erkennung von Spaltentypen und Überschriften für unstrukturierte Quellen entsprechend den Einstellungen der jeweiligen Datei
- Spaltentypen und -überschriften für unstrukturierte Quellen niemals erkennen

Aktuelle Datei: Wählen Sie im linken Fensterbereich unter Aktuelle Datei die Option Daten laden. Wählen Sie im rechten Bereich unter Type detection, ob Sie die Typerkennung für die aktuelle Datei aktivieren oder deaktivieren möchten.
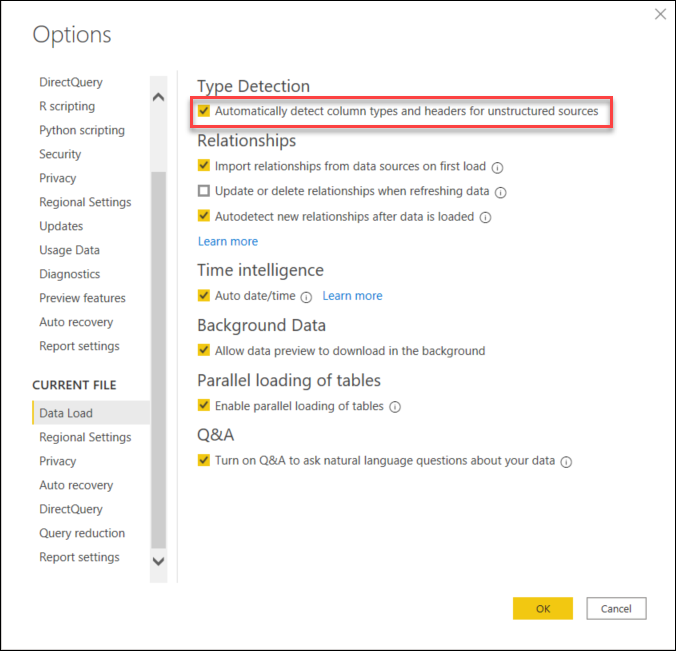
Gebietsschema des Dokuments oder Projekts
Power Query verfügt über zwei verschiedene Komponenten, die das Aussehen und die Interpretation der Daten steuern:
- Lokalisierung: Die Komponente, die Power Query mitteilt, in welcher Sprache es angezeigt werden soll.
- Globalisierung: die Komponente, die neben der Interpretation von Textwerten auch die Formatierung der Werte übernimmt.
Locale ist ein einzelner Wert, der sowohl die Lokalisierungs- als auch die Globalisierungskomponente enthält. Locale wird verwendet, um Textwerte zu interpretieren und sie in andere Datentypen umzuwandeln. Das Gebietsschema Englisch (Vereinigte Staaten) bedeutet beispielsweise, dass die Lokalisierung in Englisch der Vereinigten Staaten erfolgt und die Globalisierung oder das Format des Wertes auf den in den Vereinigten Staaten verwendeten Standards basiert.
Wenn Power Query einen Spaltendatentyp definiert oder von einem Datentyp in einen anderen konvertiert, muss es die zu konvertierenden Werte interpretieren, bevor es sie in einen anderen Datentyp umwandeln kann.
In Power Query Online wird diese Interpretation in Projektoptionen, unter Gebietsschema definiert.
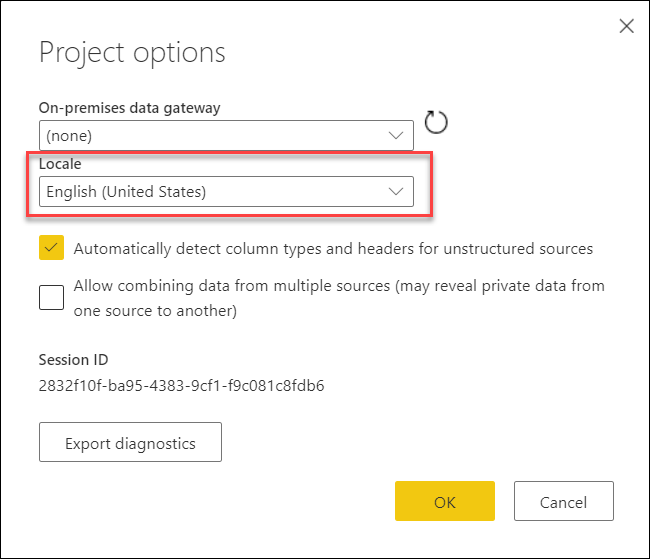
In Power Query for Desktop erkennt Power Query automatisch das Regionalformat Ihres Betriebssystems und verwendet dieses zur Interpretation der Werte für die Datentypkonvertierung. Um diese Gebietsschema-Konfiguration außer Kraft zu setzen, öffnen Sie das Abfragefenster Optionen und wählen Sie im linken Fensterbereich unter Aktuelle Datei die Option Ländereinstellungen. Von hier aus können Sie das Gebietsschema auf die gewünschte Einstellung ändern.
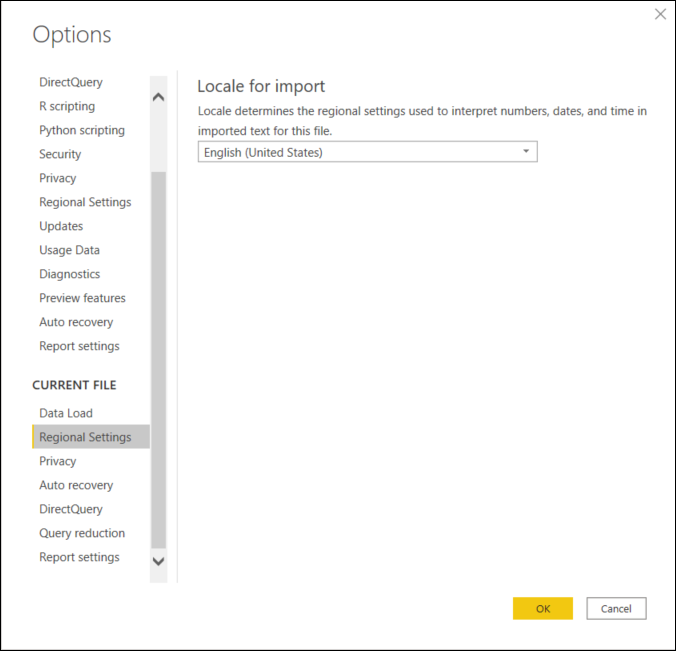
Diese Gebietsschemaeinstellung ist wichtig für die Interpretation von Textwerten in einen bestimmten Datentyp. Stellen Sie sich zum Beispiel vor, Sie haben als Gebietsschema Englisch (Vereinigte Staaten) eingestellt, aber eine Spalte in einer Ihrer CSV-Dateien enthält Datumsangaben, die im britischen Format Tag/Monat/Jahr formatiert sind.

Wenn Sie versuchen, den Datentyp der Spalte Datum auf Datum einzustellen, erhalten Sie Fehlerwerte.
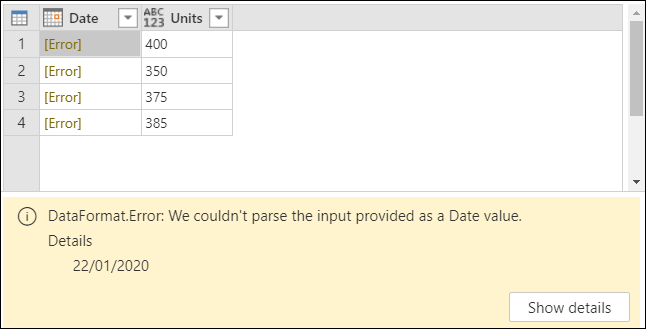
Diese Fehler treten auf, weil das verwendete Gebietsschema versucht, das Datum im englischen (US-amerikanischen) Format zu interpretieren, das Monat/Tag/Jahr lautet. Da der Monat 22 im Kalender nicht vorhanden ist, tritt ein Fehler auf.
Anstatt nur den Datentyp Datum auszuwählen, können Sie mit der rechten Maustaste auf die Spaltenüberschrift klicken, Typ ändern wählen und dann Gebietsschema verwenden auswählen.
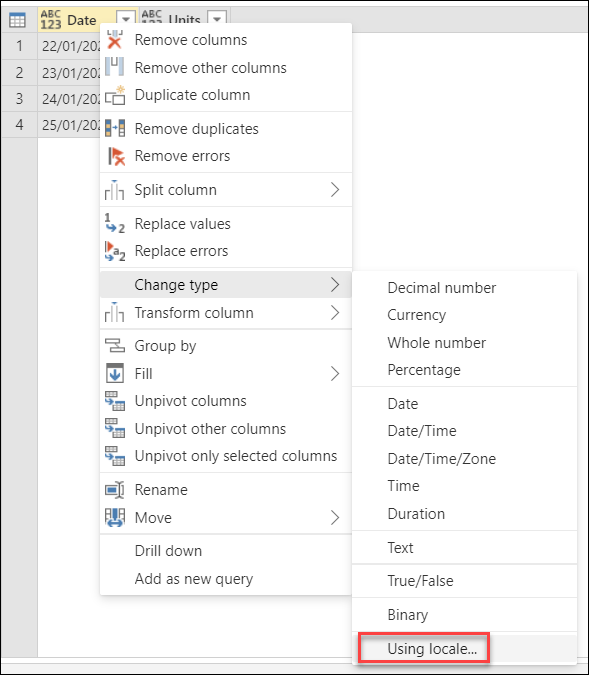
Im Dialogfeld Spaltentyp mit Gebietsschema ändern wählen Sie nicht nur den gewünschten Datentyp, sondern auch das zu verwendende Gebietsschema aus, das in diesem Fall Englisch (Vereinigtes Königreich) sein muss.
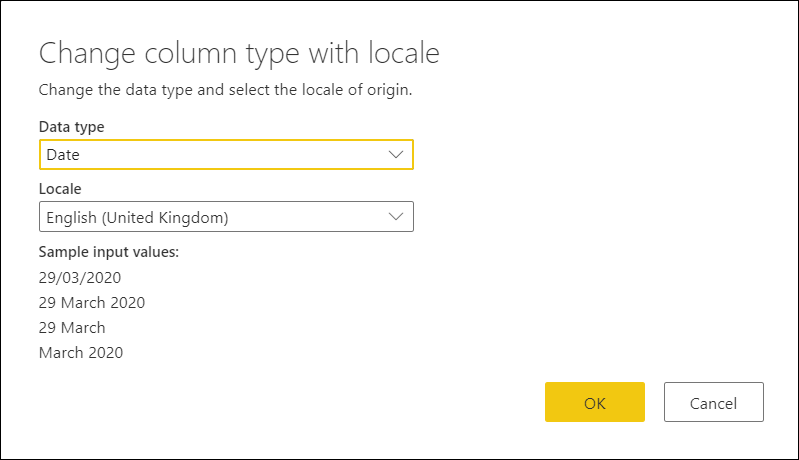
Mit diesem Gebietsschema ist Power Query in der Lage, Werte korrekt zu interpretieren und in den richtigen Datentyp zu konvertieren.
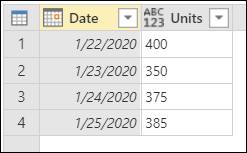
So überprüfen Sie die endgültigen Datumswerte
Die Formatierung der Werte wird durch den Globalisierungswert bestimmt. Wenn Sie Zweifel an dem von Power Query angezeigten Wert haben, können Sie die Konvertierung von Datumswerten überprüfen, indem Sie neue Spalten für den Tag, den Monat und das Jahr des Wertes hinzufügen. Markieren Sie dazu die Spalte Datum und wechseln Sie auf die Registerkarte Spalte hinzufügen in der Multifunktionsleiste. In der Gruppe Datums- und Zeitspalte sehen Sie die Optionen für eine Datumsspalte.
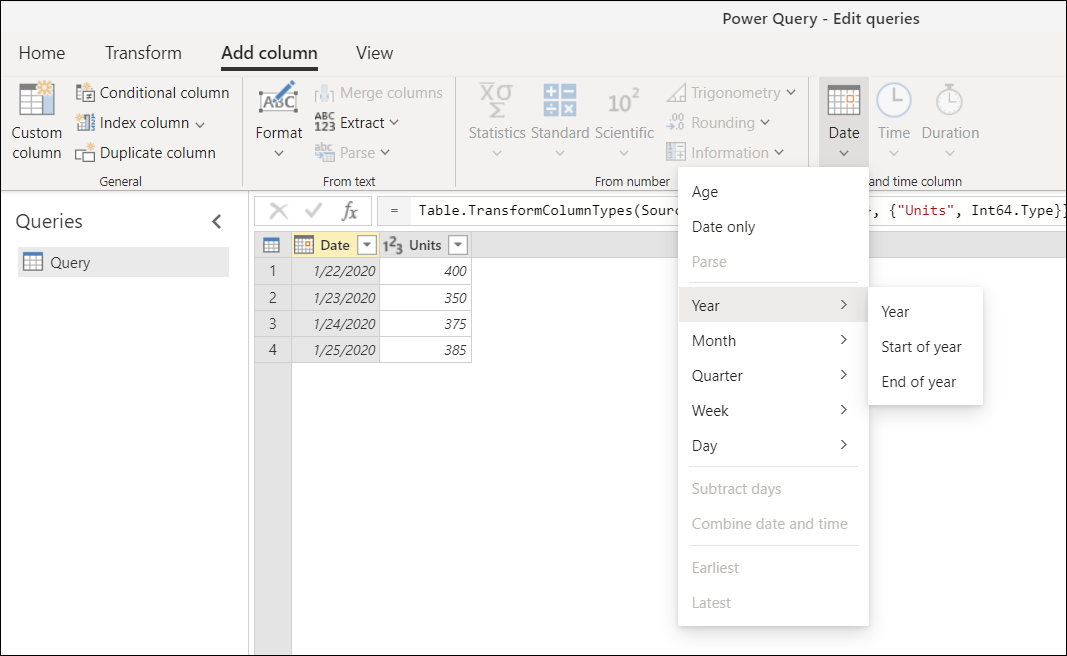
Von hier aus können Sie Teile des Datumswertes extrahieren, z. B. die Jahreszahl, die Monatszahl, die Tageszahl oder sogar weitere Spalten, die aus der Spalte Datum extrahiert werden.
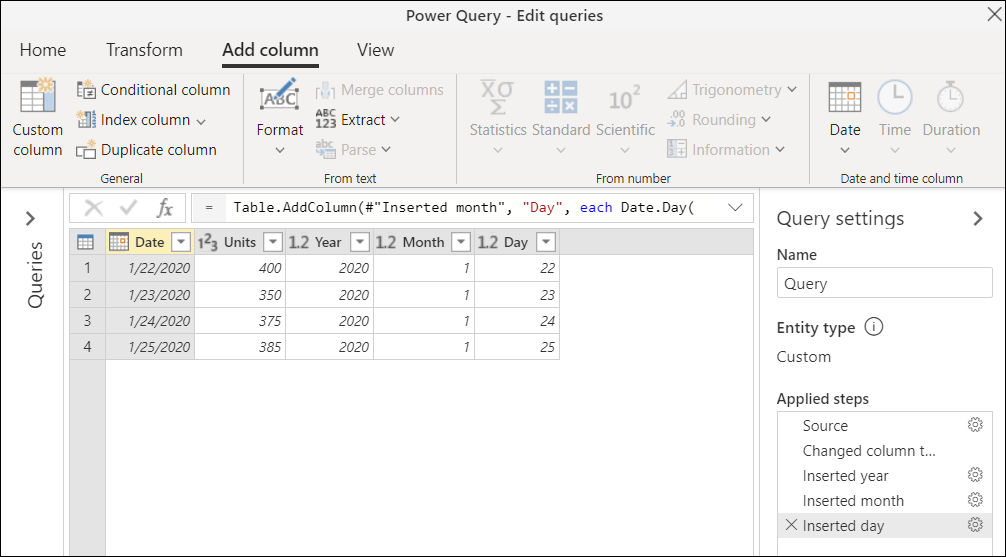
Anhand dieser Spalten können Sie überprüfen, ob Ihr Datumswert korrekt konvertiert wurde.
Datentyp-Konvertierungsmatrix
Die folgende Matrix soll Ihnen einen schnellen Überblick über die Machbarkeit der Datentypkonvertierung eines Wertes von einem Datentyp in einen anderen geben.
Hinweis
Die Konvertierung in dieser Matrix beginnt mit dem ursprünglichen Datentyp in der Spalte Datentypen . Jedes Ergebnis einer Konvertierung in den neuen Typ wird in der Zeile des ursprünglichen Datentyps angezeigt.
| Datentypen |  |
 |
 |
 |
 |
 |
 |
 |
 |
 |
 |
|---|---|---|---|---|---|---|---|---|---|---|---|
 Dezimalzahl Dezimalzahl |
– |  |
 |
 |
 |
 |
 |
 |
 |
 |
 |
 Währung Währung |
 |
– |  |
 |
 |
 |
 |
 |
 |
 |
 |
 Ganze Zahl Ganze Zahl |
 |
 |
– |  |
 |
 |
 |
 |
 |
 |
 |
 Prozentsatz Prozentsatz |
 |
 |
 |
– |  |
 |
 |
 |
 |
 |
 |
 Datum/Uhrzeit Datum/Uhrzeit |
 |
 |
 |
 |
– |  |
 |
 |
 |
 |
 |
 Datum Datum |
 |
 |
 |
 |
 |
– |  |
 |
 |
 |
 |
 Zeit Zeit |
 |
 |
 |
 |
 |
 |
– |  |
 |
 |
 |
 Datum/Uhrzeit/Zeitzone Datum/Uhrzeit/Zeitzone |
 |
 |
 |
 |
 |
 |
 |
– |  |
 |
 |
 Duration Duration |
 |
 |
 |
 |
 |
 |
 |
 |
– |  |
 |
 Text Text |
 |
 |
 |
 |
 |
 |
 |
 |
 |
– |  |
 Richtig/Falsch Richtig/Falsch |
 |
 |
 |
 |
 |
 |
 |
 |
 |
 |
– |
| Schaltfläche | Beschreibung |
|---|---|
 |
Möglich |
 |
Nicht möglich |
 |
Möglich, aber es addiert Werte zum ursprünglichen Wert |
 |
Möglich, aber der ursprüngliche Wert wird dabei abgeschnitten |