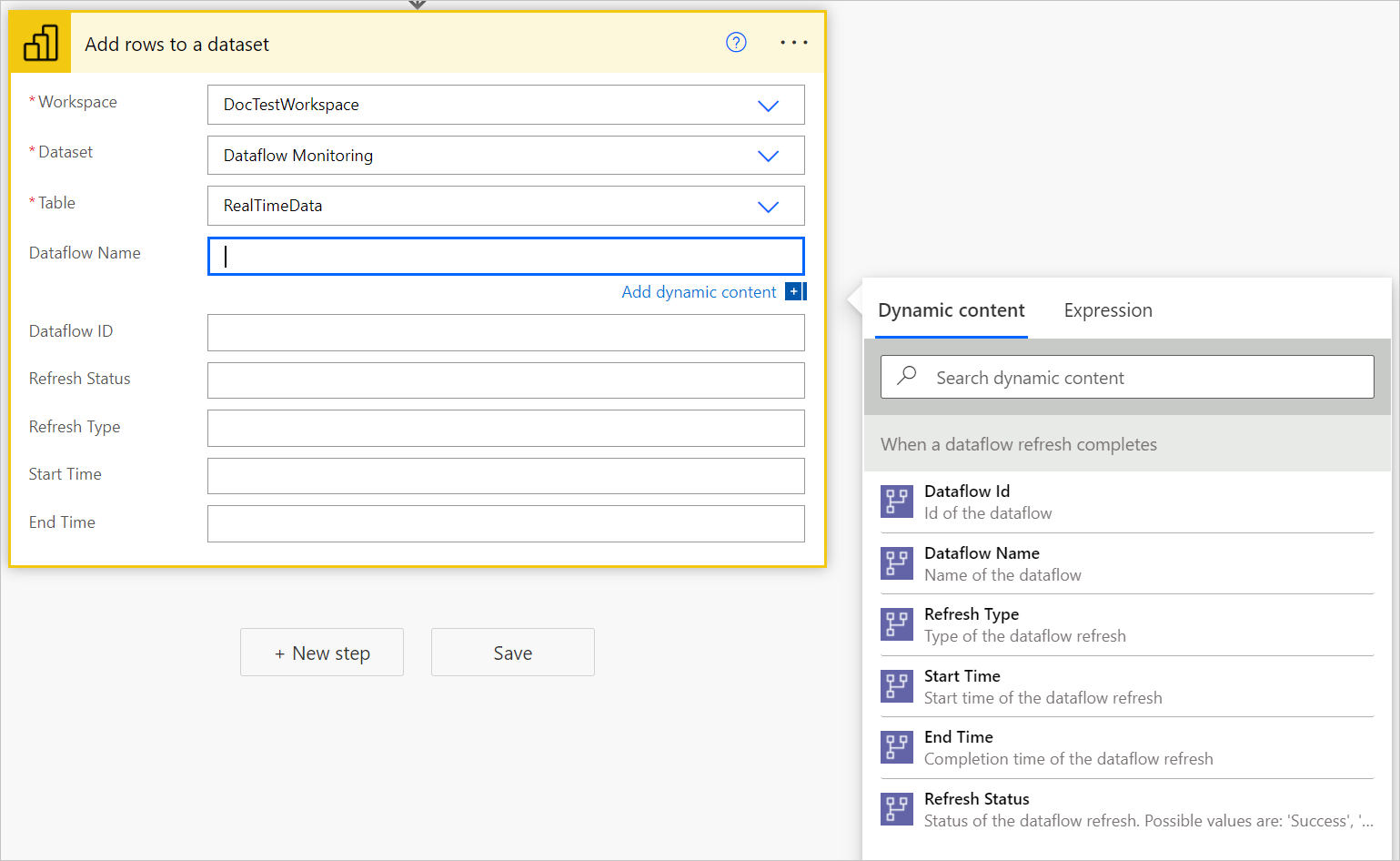Laden von Daten in ein Power BI-Streamingdataset und Erstellen eines Dataflow-Überwachungsberichts mit Power BI
In diesem Tutorial wird gezeigt, wie man Daten in ein Power BI-Streaming-Dataset lädt, um einen Dataflowüberwachungsbericht in Power BI zu erstellen.
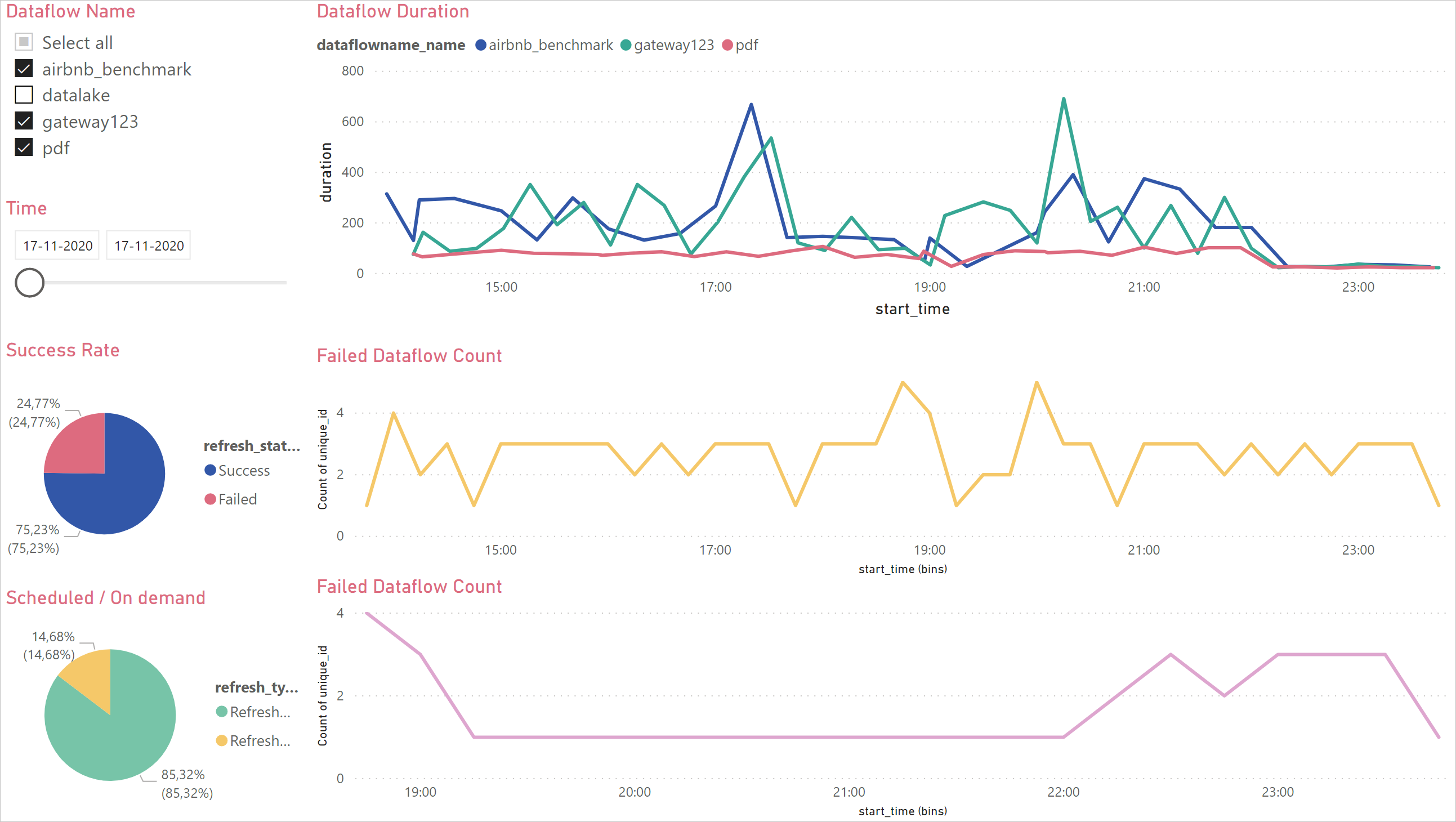
Zunächst erstellen Sie ein neues Streaming-Dataset in Power BI. In diesem Datensatz werden alle Metadaten aus dem Dataflowlauf gesammelt, und bei jeder Aktualisierung eines Dataflows wird ein Datensatz zu diesem Datensatz hinzugefügt. Sie können mehrere Dataflows mit demselben Datensatz ausführen. Schließlich können Sie einen Power BI-Bericht über die Daten erstellen, um die Metadaten zu visualisieren und die Dataflows zu überwachen.
Mit diesem Dashboard können Sie die Aktualisierungsdauer und die Anzahl der Ausfälle Ihrer Dataflows überwachen. Mit diesem Dashboard können Sie alle Probleme mit der Leistung Ihrer Dataflows verfolgen und die Daten mit anderen teilen.
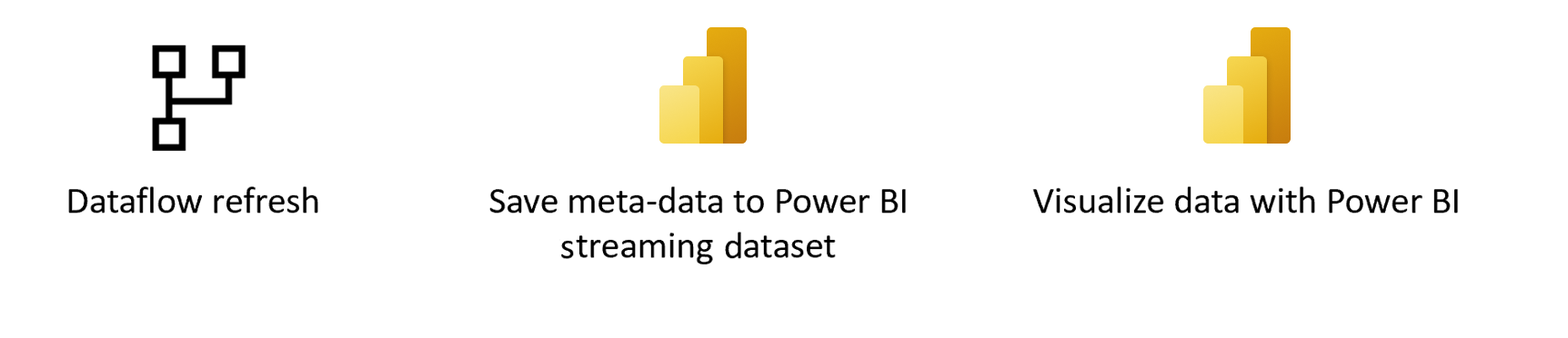
Voraussetzungen
Ein Power BI Dataflow oder Power Platform Dataflow.
Erstellen Sie ein neues Streaming-Dataset in Power BI
Navigieren Sie zu Power BI.
Öffnen Sie einen Arbeitsbereich.
Wählen Sie im Arbeitsbereich Neu>Streaming-Datensatz.
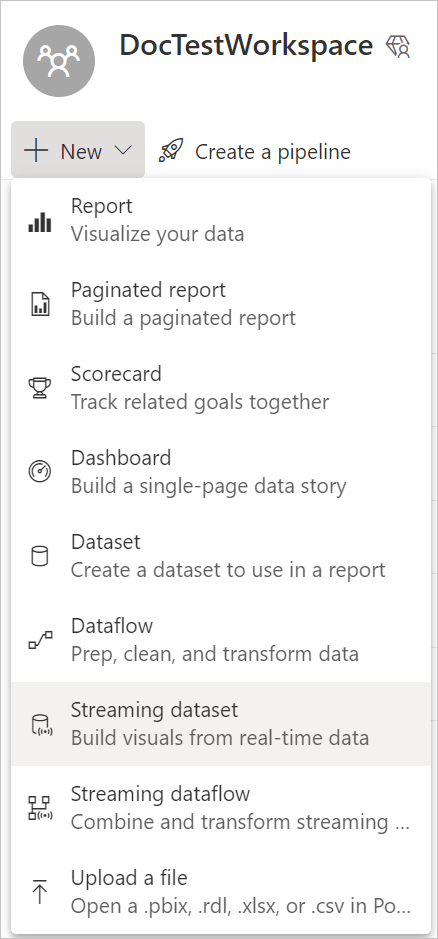
Wählen Sie unter New streaming datasetdie Kachel API und dann Next.
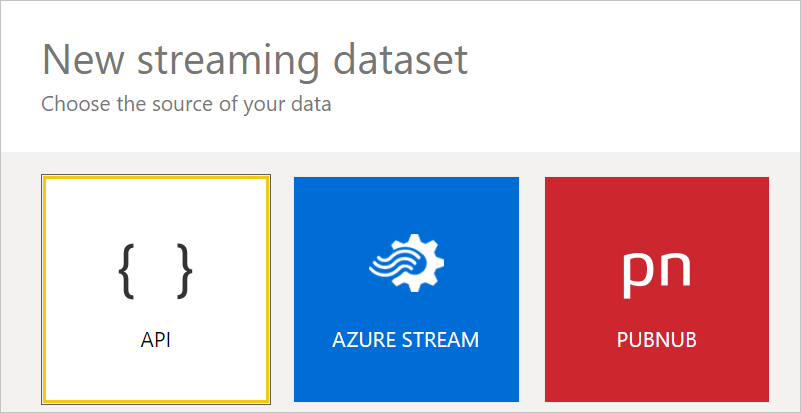
Schalten Sie im neuen Fenster Historische Datenanalyse ein.
Geben Sie die folgenden Werte ein und wählen Sie dann Erstellen.
- Name des Datensatzes: „Dataflow-Überwachung“.
- Wert: „Dataflowname“, Datentyp: Text.
- Wert: „Dataflow-ID“, Datentyp: Text.
- Wert: „Refresh Status“, Datentyp: Text.
- Wert: „Refresh Type“, Datentyp: Text.
- Wert: „Startzeit“, Datentyp: Datum und Uhrzeit.
- Wert: „Endzeit“, Datentyp: Datum und Uhrzeit.
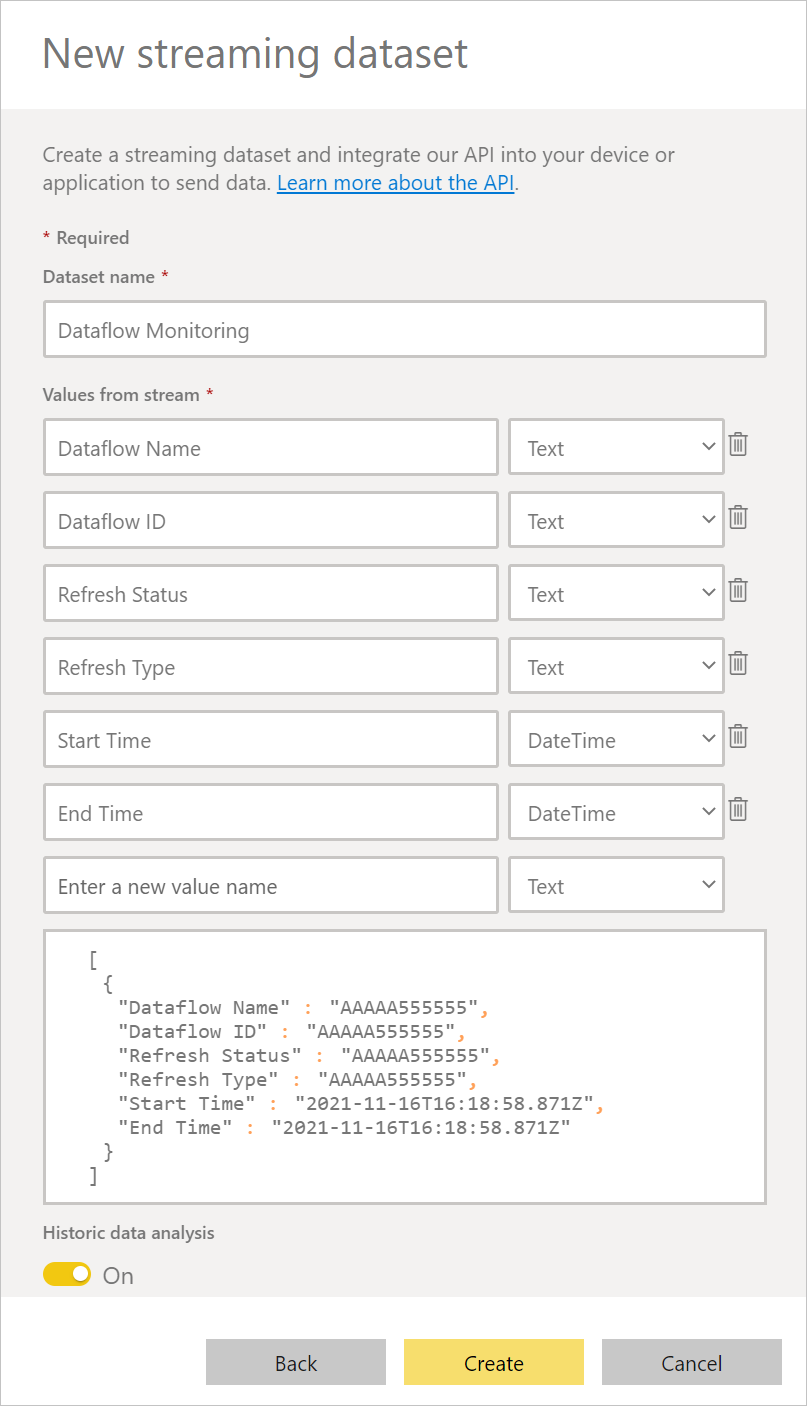
Erstellen eines Dataflows
Wenn Sie noch keinen haben, erstellen Sie einen Dataflow. Sie können einen Dataflow entweder in Power BI Dataflows oder Power Apps Dataflowserstellen.
Erzeugen Sie einen Flow in Power Automate
Navigieren Sie zu Power Automate.
Wählen Sie Erstellen>Automatisierter Cloud-Flow.
Geben Sie einen Flownamen ein und suchen Sie dann nach dem Connector „Wenn eine Dataflowaktualisierung abgeschlossen ist“. Wählen Sie diesen Connector aus der Liste aus, und wählen Sie dann Erstellen.
Passen Sie den Connector an. Geben Sie die folgenden Informationen zu Ihrem Dataflow ein:
- Gruppentyp: Wählen Sie Umgebung, wenn Sie sich mit Power Apps verbinden und Arbeitsbereich, wenn Sie sich mit Power BI verbinden.
- Gruppe: Wählen Sie die Power Apps-Umgebung oder den Power BI-Arbeitsbereich, in dem sich Ihr Dataflow befindet.
- Dataflow: Wählen Sie Ihren Dataflow nach Namen aus.
Wählen Sie neuer Schritt , um eine Aktion zu Ihrem Ablauf hinzuzufügen.
Suchen Sie in Power BI nach dem Connector „Zeilen zu einem Dataset hinzufügen“, und wählen Sie ihn aus.
Passen Sie den Connector an. Geben Sie die folgenden Informationen ein:
- Arbeitsbereich-ID: Wählen Sie den Power BI-Arbeitsbereich aus, der Ihr Streaming-Datenset enthält.
- Datensatz: Wählen Sie das Streaming-Dataset Dataflow Monitoring , das Sie zuvor in erstellt haben. Erstellen Sie ein neues Streaming-Dataset in Power BI.
- Tabelle: Wählen Sie RealTimeData.
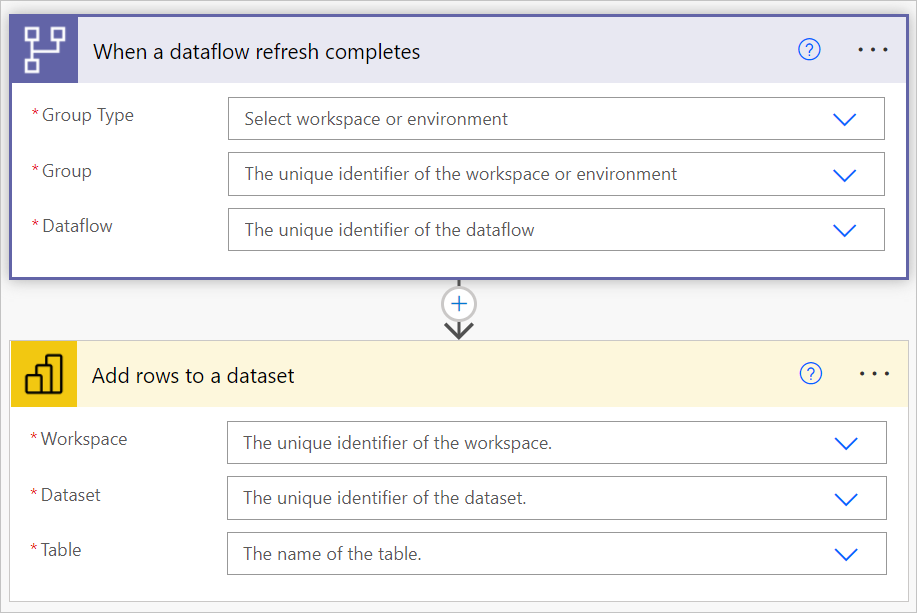
Fügen Sie dynamische Werte zu den erforderlichen Feldern hinzu.
Für jedes erforderliche Feld müssen Sie einen dynamischen Wert hinzufügen. Dieser Wert ist die Ausgabe der Metadaten des Dataflowlaufs.
Speichern Sie den Flow.
Einen Power BI-Bericht erstellen
Navigieren Sie zu Power BI.
Navigieren Sie zum Streaming-Datensatz (in diesem Beispiel im Arbeitsbereich DocTestWorkspace , wählen Sie aus dem Dataset Dataflow Monitoring die Option Bericht erstellen).
Erstellen Sie auf der Grundlage dieser Daten Ihren eigenen Bericht.
Feedback
Bald verfügbar: Im Laufe des Jahres 2024 werden wir GitHub-Issues stufenweise als Feedbackmechanismus für Inhalte abbauen und durch ein neues Feedbacksystem ersetzen. Weitere Informationen finden Sie unter https://aka.ms/ContentUserFeedback.
Feedback senden und anzeigen für