Hinweis
Für den Zugriff auf diese Seite ist eine Autorisierung erforderlich. Sie können versuchen, sich anzumelden oder das Verzeichnis zu wechseln.
Für den Zugriff auf diese Seite ist eine Autorisierung erforderlich. Sie können versuchen, das Verzeichnis zu wechseln.
Der Befehl Rank column fügt einer Tabelle eine neue Spalte hinzu, deren Rangfolge durch eine oder mehrere andere Spalten der Tabelle definiert wird. Die Option Rangmethode kann verwendet werden, um festzulegen, wie Gleichheit behandelt werden soll.
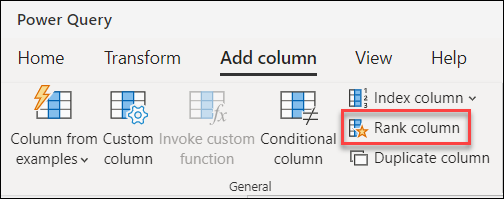
Hinweis
Derzeit ist die Rangspaltenfunktion nur in Power Query Online verfügbar.
Hinzufügen einer Rangspalte
Die folgende Tabelle enthält Felder für Team, Total Points und Bonus modifier. Stellen Sie sich vor, Sie sollen eine neue Spalte erstellen, die die Teams anhand der Werte aus den Feldern Total Points und Bonus modifier effektiv reiht.
| Team | Gesamtpunktzahl | Bonus-Modifikator |
|---|---|---|
| A | 20 | 0.5 |
| b | 30 | 0.8 |
| K | 40 | 0.2 |
| D | 10 | 0.45 |
| E | 20 | 0,75 |
Die Teams haben gemeinsam eine Liste mit Möglichkeiten erstellt, wie sie sich gegenseitig bewerten wollen:
- Es werden nur die Werte aus dem Feld Gesamtpunkte verwendet, wobei höhere Werte einen höheren Rang einnehmen, wenn der Standard Competition als Rangmethode verwendet wird
- Nur die Werte aus dem Feld Gesamtpunkte verwenden, wobei höhere Werte einen höheren Rang einnehmen, indem dicht als Rangmethode verwendet wird
- Rangfolge zuerst nach der Gesamtpunktzahl und dann nach dem Bonusmodifikator, wobei höhere Werte unter Verwendung der Standard Competitionsmethode als Rangfolge höher eingestuft werden
Einzelner Spaltenrang
Verwenden Sie für die erste Anforderung der geteilten Liste nur die Werte aus dem Feld Total Points, bei dem höhere Werte einen höheren Rang einnehmen, und zwar unter Verwendung von Standardwettbewerb als Rangmethode. Um diese Anforderung zu erfüllen, führen Sie folgende Schritte aus:
Wählen Sie in der Originaltabelle, die sich bereits in Power Query befindet, die Spalte
Total Pointsaus. Wählen Sie dann auf der Registerkarte Power Query Add column die Option Rank column.Wählen Sie in Rang
Total Pointsfür Reihen nach und Werte von hoch bis niedrig reihen als Rangkriterien aus.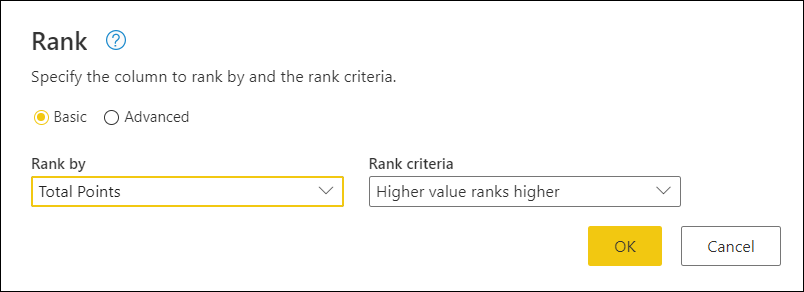
Standardmäßig ist die Rangmethode für diesen Dialog Standardwettbewerb, also wählen Sie einfach OK aus. Mit dieser Aktion erhalten Sie einen neuen Schritt mit der hinzugefügten Spalte
Rank.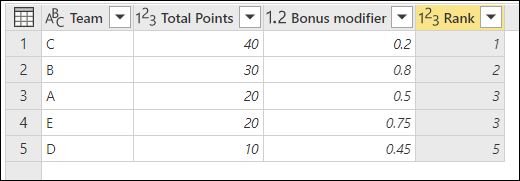
Screenshot der Ausgabe der Rangtransformation, in dem das Feld „Gesamtpunkte“ das einzige Feld für „Rang nach“ war und das Rangkriterium für dieses Feld „Werte von hoch bis niedrig reihen“ war. Team C belegte den ersten Platz. Team B belegte den zweiten Platz. Team A und Team E belegten den dritten Platz. Team D belegte den fünften Platz.
Einspaltiger Rang mit spezifischer Rangmethode
Verwenden Sie für die zweite Anforderung der geteilten Liste nur die Werte aus dem Feld Total Points, wobei höhere Werte unter Verwendung der Rangmethode dicht einen höheren Rang einnehmen. Um diese Anforderung zu erfüllen, führen Sie folgende Schritte aus:
Wählen Sie in der Originaltabelle, die sich bereits in Power Query befindet, die Spalte
Total Pointsaus. Wählen Sie dann auf der Registerkarte Power Query Add column die Option Rank column.Wählen Sie in Rang
Total Pointsfür Reihen nach und Werte von hoch bis niedrig reihen als Rangkriterien aus.Wählen Sie Erweitert am oberen Rand des Dialogfelds. Mit dieser Auswahl wird der erweiterte Bereich aktiviert. Ändern Sie unter Rank method den Wert von Standard Competition auf Dense.
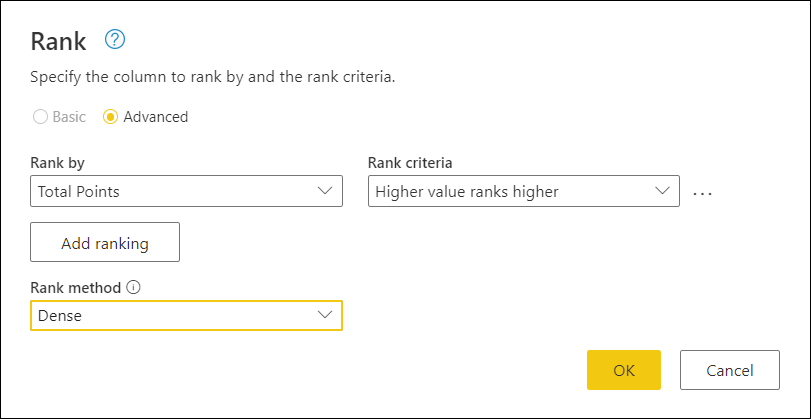
Screenshot des erweiterter Bereichs des Rangdialogs, in dem das Feld „Gesamtpunkte“ mit dem Rangkriterium „Höherer Wert wird höher gereiht“ verwendet wird und die Rangmethode „Dicht“ ausgewählt ist.
Wählen Sie nach der Auswahl der Rangmethode OK. Mit dieser Aktion erhalten Sie einen neuen Schritt mit der hinzugefügten Spalte
Rank.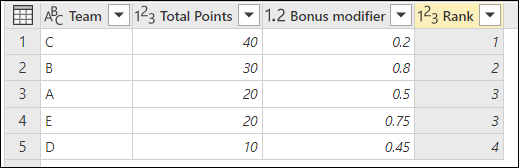
Screenshot der Ausgabe der Rangtransformation, in dem das Feld „Gesamtpunkte“ das einzige Feld für „Rang nach“ war, das Rangkriterium dafür „Höherer Wert wird höher gereiht“ und die Rangmethode „Dicht“ war. Team C belegte den ersten Platz. Team B belegte den zweiten Platz. Team A und Team E belegten den dritten Platz. Team D belegte den vierten Platz.
Mehrspaltiger Rang mit spezifischer Rangmethode
Für die dritte Anforderung auf der geteilten Liste reihen Sie zunächst nach Total Points und dann nach Bonus modifier, wobei höhere Werte unter Verwendung der Rangmethode Standardwettbewerb höher gereiht werden. Um diese Anforderung zu erfüllen, führen Sie folgende Schritte aus:
Wenn Sie die Originaltabelle bereits in Power Query haben, wählen Sie die Spalten
Total PointsundBonus modifieraus. Wählen Sie dann auf der Registerkarte Power Query Add column die Option Rank column.Das Dialogfeld „Rang“ wird mit geöffnetem erweiterten Bereich angezeigt, wobei beide Felder in der Spalte Rang nach ausgewählt sind. Die Gesamtpunktzahl steht in der ersten Zeile und der Bonusmodifikator darunter. Beide Zeilen verwenden das Rangkriterium Werte von hoch bis niedrig reihen.
Vergewissern Sie sich, dass die Rangmethode auf Standardwettbewerb eingestellt ist.
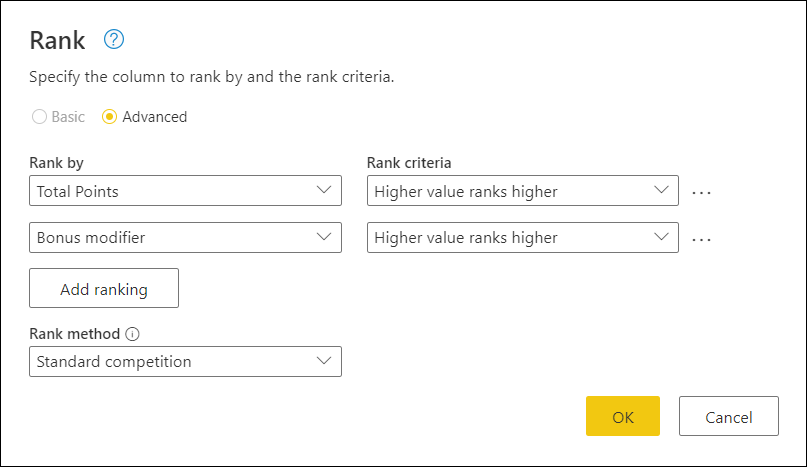
Screenshot des erweiterten Abschnitts des Rangdialogs. Die Felder „Gesamtpunkte“ und „Bonusmodifizierer“ werden als Teil der Reihung nach Logik in dieser genauen Reihenfolge verwendet. Beide weisen ein Rangkriterium von „Werte von hoch bis niedrig reihen“ auf. Die gewählte Rangmethode ist auf Standard Competition eingestellt.
Nachdem Sie die Angaben überprüft haben, wählen Sie OK. Mit dieser Aktion erhalten Sie einen neuen Schritt mit der hinzugefügten Spalte
Rank.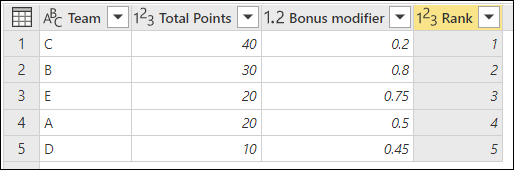
Methoden bewerten
Eine Rangmethode legt die Strategie fest, nach der Gleichstände vom Reihungsalgorithmus behandelt werden. Diese Option ist nur im erweiterten Bereich des Dialogs Rang verfügbar.
In der folgenden Tabelle sind alle drei verfügbaren Rangmethoden aufgeführt und beschrieben.
| Methode der Rangfolge | Beschreibung |
|---|---|
| Standard-Wettbewerb | Elemente, die gleichwertig sind, erhalten die gleiche Rangnummer, und dann bleibt eine Lücke in den Rangnummern. Beispiel: „1224“. |
| Dense | Elemente, die gleichwertig sind, erhalten die gleiche Rangnummer, und die nächsten Elemente erhalten die unmittelbar folgende Rangnummer. Beispiel: „1223“. |
| Ordinal | Alle Items erhalten eindeutige Ordnungsnummern, auch solche, die gleichwertig sind. Beispiel: „1234“. |