Copiloten an andere Benutzende freigeben
Sie können Ihren Copiloten auf eine der folgenden Arten für andere freigeben:
- Erteilen Sie Sicherheitsgruppen oder Ihrer gesamten Organisation die Erlaubnis, mit dem Copiloten zu chatten.
- Laden Sie Benutzende ein, an Ihrem Copilot-Projekt mitzuarbeiten. Zusammenarbeitende Benutzende haben immer die Erlaubnis, mit dem Copiloten zu chatten.
Anforderungen
- Die Endbenutzerauthentifizierung für den Copiloten muss auf Manuelle Authentifizierung mit Azure Active Directory oder Microsoft Entra ID als Anbieter konfiguriert sein.
- Die erforderliche Benutzeranmeldung muss aktiviert sein, um zu verwalten, wer in Ihrer Organisation mit dem Copiloten chatten kann.
Einen Copiloten zum Chatten freigeben
Mitarbeiter, die über Autorenberechtigungen für einen gemeinsam genutzten Copiloten verfügen, können jederzeit mit diesem chatten. Sie können Benutzenden jedoch auch die Berechtigung erteilen, mit einem Copiloten in Copilot Studio zu chatten, ohne ihnen Berechtigungen zur Dokumenterstellung zu erteilen.
Um Benutzenden nur die Berechtigung zum Chatten mit dem Copiloten zu erteilen, können Sie wie folgt vorgehen:
- Geben Sie Ihren Copiloten für eine Sicherheitsgruppe frei.
- Geben Sie Ihren Copiloten an alle in der Organisation frei.
Anmerkung
Wenn Sie einen Copiloten für einen Chat freigeben, können Sie ihn nicht an folgende Benutzende freigeben:
- Microsoft 365 Gruppen.
- Einzelne Benutzer direkt. Sie können den Zugriff einzelner Benutzer verwalten, indem Sie Benutzer aus der Sicherheitsgruppe hinzufügen oder entfernen.
Einen Copiloten an Sicherheitsgruppen freigeben
Sie können einen Copiloten an Sicherheitsgruppen freigeben, damit deren Mitglieder mit ihm chatten können.
Öffnen Sie den Copiloten, den Sie freigeben möchten, in Copilot Studio.
Wählen Sie in der oberen Menüleiste das „Mehr“-Symbol (...) und dann Freigeben aus.
Geben Sie die Namen der einzelnen Sicherheitsgruppen an, an die Sie den Copiloten freigeben möchten.
Überprüfen Sie die Berechtigungen für die einzelnen Sicherheitsgruppen.
Wenn Sie den Benutzenden mitteilen möchten, dass Sie den Copiloten für sie freigegeben haben, aktivieren Sie E-Mail-Einladung an neue Benutzende senden.
Anmerkung
Benutzende können nur dann eine E-Mail-Einladung erhalten, wenn bei ihrer Sicherheitsgruppe E-Mails aktiviert sind. Alternativ können Sie Link kopieren auswählen und dann den Link direkt mit den Benutzenden teilen, um ihnen mitzuteilen, dass sie jetzt mit Ihrem Copiloten chatten können.
Wählen Sie Freigeben, um den Copiloten mit den angegebenen Sicherheitsgruppen zu teilen.
Einen Copiloten an jeden in der Organisation freigeben
Sie können Ihren Copiloten freigeben, damit alle in derselben Organisation mit dem Copiloten chatten kann.
Öffnen Sie den Copiloten, den Sie freigeben möchten, in Copilot Studio.
Wählen Sie in der oberen Menüleiste das „Mehr“-Symbol (...) und dann Freigeben aus.
Wählen Sie Jeder in <OrganizationName> (wobei <OrganizationName> der Name Ihrer Organisation ist).
Wählen Sie Benutzender – kann den Copiloten verwenden.
Anmerkung
Copilot Studio sendet keine E-Mail-Einladungen an alle in einer Organisation. Sie können Link kopieren auswählen und dann den Link direkt mit den Benutzenden teilen, um ihnen mitzuteilen, sie jetzt mit Ihrem Copiloten chatten können.
Wählen Sie Freigeben, um den Copiloten mit jedem in der Organisation zu teilen.
Einen Copiloten für die gemeinsame Dokumenterstellung freigeben
Durch die Freigabe eines Copilot an einzelne Benutzende erhalten diese die Berechtigung, den Copiloten anzuzeigen, zu bearbeiten, zu konfigurieren, freizugeben und zu veröffentlichen. Sie können den Copiloten nicht löschen.
Anmerkung
Sie können einen Copiloten nur für Benutzende freigeben, die eine Microsoft Copilot Studio-pro-Benutzer-Lizenz haben. Benutzer, die keine Lizenz haben, können sich für einen kostenlosen Test anmelden.
Öffnen Sie den Copiloten, den Sie freigeben möchten, in Copilot Studio.
Wählen Sie in der oberen Menüleiste das „Mehr“-Symbol (...) und dann Freigeben aus.
Geben Sie die Namen oder die E-Mail-Adressen aller Benutzenden ein, an die Sie den Copiloten freigeben möchten.
Anmerkung
Wenn Sie einen Copilot für die gemeinsame Dokumenterstellung freigeben, können Sie ihn nur an einzelne Benutzenden in Ihrer Organisation freigeben.
Überprüfen Sie die Berechtigungen für die einzelnen Benutzenden.
Wenn Sie Ihren neuen Projektmitarbeitenden mitteilen möchten, dass Sie den Copiloten an sie freigegeben haben, aktivieren Sie E-Mail-Einladung an neue Benutzende senden.
Wählen Sie Freigeben, um den Copiloten an die angegebenen Benutzenden freizugeben.
Wichtig
Wenn ein Benutzender noch kein Mitglied der Umgebung für den freigegebenen Copiloten war, kann es bis zu zehn Minuten dauern, bis der Copilot für diesen Benutzenden in Copilot Studio verfügbar wird.
An Copiloten zusammenarbeiten
Nachdem Sie einen Copiloten an andere Benutzende freigegeben haben, können alle seine Themen bearbeiten.
Oben auf der Seite Themen zeigt die Spalte Bearbeitung an, wer an einem Thema arbeitet. Wählen Sie das Symbol der Person aus, um schnell mit ihnen in Teams zu chatten oder ihnen eine E-Mail zu senden.
Diese Informationen können helfen, Konflikte zu vermeiden, wenn mehrere Autoren an demselben Thema arbeiten.
Anmerkung
Die Liste der Autoren in der Spalte Wird bearbeiten wird nur aktualisiert, wenn die Seite geladen wird.
Wenn ein Thema zum Bearbeiten geöffnet ist, zeigen Symbole oben auf der Erstellungsfläche auch an, wer derzeit an diesem Thema arbeitet.
Wenn ein Autor keine Änderungen an Thema vornimmt oder seinen Computer trennt oder das Browserfenster schließt, wird davon ausgegangen, dass er das Thema verlassen hat. Nach 30 Minuten Inaktivität werden Benutzende nicht als bearbeitende Person des Themas angegeben.
Gelegentlich können mehrere Autoren Änderungen an einem Thema vornehmen und versuchen, ihre Änderungen gleichzeitig zu speichern. Sie können beispielsweise ein Thema öffnen und bearbeiten. Ihr Mitarbeiter öffnet das gleiche Thema, nimmt eine kleine Änderung vor und speichert sie. Wenn Sie dann mit der Bearbeitung des Themas fertig sind und versuchen, es zu speichern, entdeckt Copilot Studio einen Konflikt. Wenn ein Konflikt auftritt, verhindert Copilot Studio, dass Sie die Änderungen des anderen Teammitglieds überschreiben, indem Ihnen zwei Optionen angeboten werden:
- Wählen Sie Änderungen verwerfen aus, um Ihren Copilot mit den neuesten Änderungen neu zu laden (Ihre Arbeit wird verworfen).
- Wählen Sie Kopie speichern aus, um eine Kopie des Themas zu speichern (Ihre Änderungen werden in einer Kopie des Themas beibehalten).
Wenn Sie Ihre Änderungen als neues Thema speichern, können Sie die Änderungen des anderen Teammitglieds überprüfen, die beiden Themen zusammenführen und anschließend die Kopie des Themas löschen.
Freigabe eines Copiloten beenden
Sie können die Freigabe eines Copiloten an einzelne Benutzende, eine Sicherheitsgruppe oder jeden in Ihrer Organisation beenden.
Die Freigabe an Sicherheitsgruppen beenden
Wählen Sie in der oberen Menüleiste das „Mehr“-Symbol (...) und dann Freigeben aus.
Wählen Sie das Symbol X neben jeder Sicherheitsgruppe aus, für die Sie die Freigabe des Copiloten beenden möchten.
Wählen Sie Freigeben, um die Freigabe des Copiloten mit diesen Sicherheitsgruppen zu beenden.
Die Freigabe des Bots mit jedem in der Organisation beenden
Wählen Sie in der oberen Menüleiste das „Mehr“-Symbol (...) und dann Freigeben aus.
Wählen Sie Jeder in <OrganizationName> (wobei <OrganizationName> der Name Ihrer Organisation ist).
Wählen Sie Keine aus.
Wählen Sie Freigeben, um die Freigabe des Copiloten mit allen in der Organisation zu beenden.
Beenden der gemeinsamen Nutzung eines Copiloten mit einzelnen Benutzenden
Sie können die Freigabe eines Copiloten für einen Benutzenden beenden, und jeder freigegebene Benutzende kann verhindern, dass der Copilot für andere Benutzende freigegeben wird, mit Ausnahme des Besitzenden. Besitzende haben immer Zugriff auf Ihre Copiloten.
Wählen Sie in der oberen Menüleiste das „Mehr“-Symbol (...) und dann Freigeben aus.
Wählen Sie das Symbol X neben allen Benutzenden aus, für die Sie die Freigabe des Copiloten beenden möchten.
Wählen Sie Freigeben aus, um die Freigabe des Copiloten mit diesen Benutzenden zu beenden.
In einem Copiloten verwendete Power Automate-Flows freigeben
Sie können Aktionen zu einem Copiloten mithilfe von Flows in Power Automate hinzufügen. Durch die Freigabe eines Copiloten werden nicht automatisch die Flows im Copiloten freigegeben.
Benutzende, die keinen Zugriff auf Flows in einem freiegebebenen Copiloten haben, können diese Flows weiterhin mithilfe des Testbereichs in Copilot Studio ausführen.
Testen Sie Ihre Copiloten, um sicherzustellen, dass die Benutzenden, die mit ihnen chatten, über die erforderlichen Berechtigungen verfügen, um die Power Automate-Flows auszuführen.
Damit andere Benutzende Flows bearbeiten oder hinzufügen können, müssen Sie sie in Power Automate freigeben. Sie können Flows direkt aus dem Thema öffnen, in dem der Flow verwendet wird.
Wählen Sie Flowdetails anzeigen, um zur Detailseite des Flows in Power Automate zu gelangen.
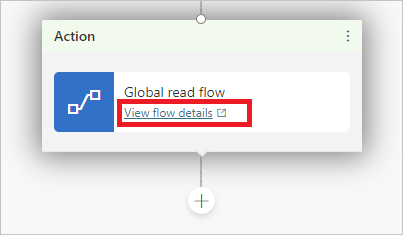
Wählen Sie Bearbeiten im Abschnitt Besitzer.
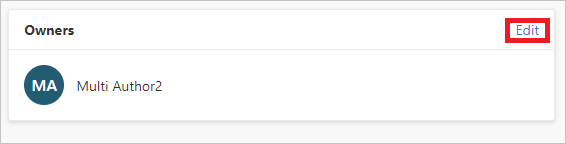
Geben Sie den Namen oder die E-Mail-Adresse des Benutzers ein, dem Sie Bearbeitungsberechtigungen erteilen möchten.
Umgebungssicherheitsrollen zuweisen
Wenn Sie ein Systemadministrierender sind, können Sie die Umgebungssicherheitsrollen zuweisen und verwalten, wenn Sie einen Copiloten freigeben.
Im Abschnitt Umgebungssicherheitsrollen wird angezeigt, wenn Sie einen Copiloten freigeben, und nur, wenn Sie ein Systemadministrierender sind. Sie können Copiloten mit Benutzenden teilen, die nicht über ausreichende Umgebungsberechtigungen zur Verwendung von Copilot Studio verfügen.
Sie müssen ein Systemadministrierender der Umgebung sein, in der sich der Copilot befindet, um Sicherheitsrollen anzuzeigen und hinzuzufügen.
Anmerkung
Sie können Sicherheitsrollen nur bei der Freigabe eines Copiloten zuweisen. Sie können Sicherheitsrollen beim Freigeben nicht entfernen. Für eine vollständige Verwaltung von Sicherheitsrollen verwenden Sie das Power Platform Admin Center.
Weitere Informationen über Sicherheitsrollen und vordefinierte Sicherheitsrollen finden Sie in der Dokumentation für die Power Platform Administration.
Zuweisen der Sicherheitsrolle „Umgebungserstellender“ während der Copilot-Freigabe
Wenn Sie einen Copiloten freigeben und ein Benutzender nicht über ausreichende Berechtigungen zur Verwendung von Copilot Studio in der Umgebung verfügt, werden Sie darüber informiert, dass die Sicherheitsrolle Umgebungserstellender dem Benutzenden zugewiesen wird, damit er den Copiloten verwenden kann.
Die Sicherheitsrolle „Transkriptionsanzeige“ während der Freigabe eines Copiloten zuweisen
Wenn Sie einen Copiloten freigeben, können Sie die Sicherheitsrolle Transkriptionsanzeige Benutzenden zuweisen, die keinen Zugriff auf das Unterhaltungstranskript haben.
Überlegen Sie, je nach dem Inhalt und der Zielgruppe des Copiloten, nur Benutzenden mit entsprechenden Datenschutzschulungen Zugriff auf das Transkript gewähren.
Wichtig
Der Zugriff auf das Unterhaltungsprotokoll wird von den Sicherheitsrollen der Umgebung verwaltet. Nach dem Zuweisen der Sicherheitsrolle Transkriptionsanzeige für einen Benutzenden, der auf Unterhaltungstranskripte für alle Copiloten zugreifen kann, die er erstellt oder die in der Umgebung freigegeben sind.
Standardmäßig haben nur Administrierende die Rolle Transkriptionsanzeige. Wir empfehlen, dass Sie eine neue Umgebung für Ihre Copiloten erstellen, um zu steuern, welche Benutzenden Unterhaltungstranskripte anzeigen können.
Unzureichende Umgebungsberechtigungen
Benutzende in einer Umgebung müssen die Sicherheitsrolle Umgebungserstellender haben, bevor ein Copilot an sie freigegeben werden kann.
Systemadministrierende für die Umgebung müssen die Sicherheitsrolle Umgebungserstellender Benutzenden zuweisen, bevor Sie einen Copiloten an sie freigeben. Wenn Sie die Sicherheitsrolle Systemadministrierender sind, können Sie die Rolle „Umgebungserstellender“ Benutzenden zuweisen, wenn Sie den Copiloten freigeben.
Weitere Informationen über Sicherheitsrollen und vordefinierte Sicherheitsrollen.
Sicherheitsrollen verwalten
Sie können Umgebungssicherheitsrollen im Power Platform Admin Center verwalten.