Formen zeichnen und auf einer Karte einfügen (Vorschauversion)
[Dieses Thema ist Teil der Dokumentation zur Vorabversion und kann geändert werden.]
Fügen Sie Ihren Karten ein Zeichenfeld hinzu, damit Benutzer Formen darauf zeichnen und es beschriften können. Sie können auch vordefinierte Formen einfügen und beschriften, um bestimmte Regionen oder interessante Bereiche hervorzuheben.
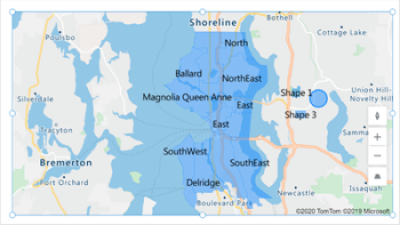
Wichtig
- Dies ist eine Vorschauversion.
- Die Vorschaufunktionen sind nicht für die Produktion vorgesehen und weisen möglicherweise eine eingeschränkte Funktionalität auf. Diese Funktionen stehen vor der offiziellen Version zur Verfügung, damit Kunden früher Zugriff darauf erhalten und Feedback geben können.
Anforderungen
- Erstellen Sie eine Canvas App und stellen Sie sicher, dass sie die räumlichen Voraussetzungen erfüllt.
- Fügen Sie eine Karte ein.
Formen auf einer interaktiven Karte zeichnen und beschriften
Schalten Sie im Bereich Eigenschaften des „Zuordnung“-Steuerelements die folgenden Eigenschaften ein:
(Vorschauversion) Zeichnen von Formen zulassen
(Vorschauversion) Löschen von Formen und Bearbeiten von Beschriftungen zulassen
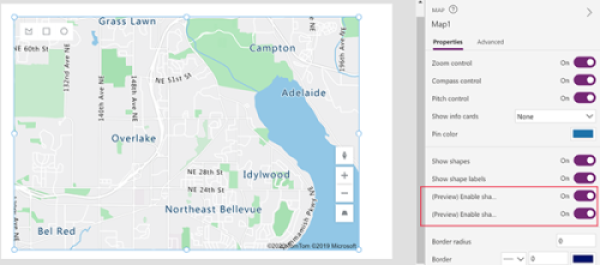
In der oberen linken Ecke des „Zuordnung“-Steuerelements wird ein Zeichenbereich angezeigt.
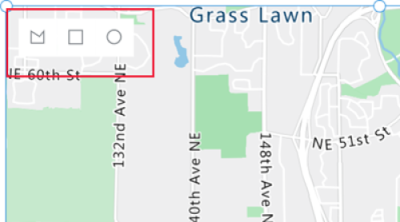
Das Bedienfeld verfügt über drei Tools:
- Ein Polygon-Zeichentools zum Zeichnen von freien Formen
- Ein quadratisches Zeichentool zum Zeichnen von Quadraten und Rechtecken
- Ein Kreiszeichentool zum Zeichnen von Kreisen und Ovalen
Wählen Sie ein Tool aus und zeichnen Sie eine Form auf der Karte. Machen Sie einen Doppelklick auf den letzten Punkt, um eine freie Form fertigzustellen und zu schließen.
Gezeichnete Formen werden automatisch beschriftet. Um eine Beschriftung zu ändern, wählen Sie die Form aus und geben Sie dann einen neuen Namen in das Feld in der oberen rechten Ecke der Karte ein.
Um eine Form zu löschen, wählen Sie sie aus und wählen Sie dann den Papierkorb aus.
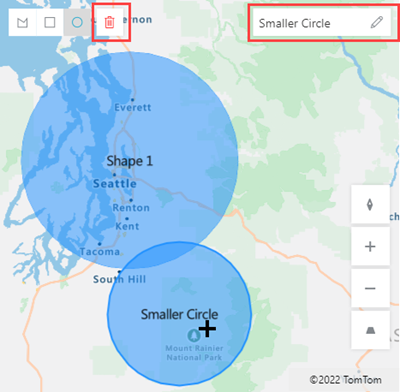
GeoJSON-Formen in eine Karte importieren
Wenn Sie bereits Formen im GeoJSON-Format definiert haben, können Sie diese in Ihre Karte importieren. Beispielsweise könnten Sie eine Form haben, die einen bestimmten Bereich definiert, den Sie hervorheben möchten.
Die GeoJSON-Zeichenfolge für jede Form in Ihrer Datenquelle muss im richtigen Format in nur einer einzelnen Zelle sein.
Um Formen zu importieren, verbinden Sie zuerst Ihre Datenquelle mit dem „Zuordnung“-Steuerelement. Weisen Sie dann die Eigenschaften des Steuerelements den entsprechenden Spalten in der Datenquelle zu, wie im folgenden Beispiel:
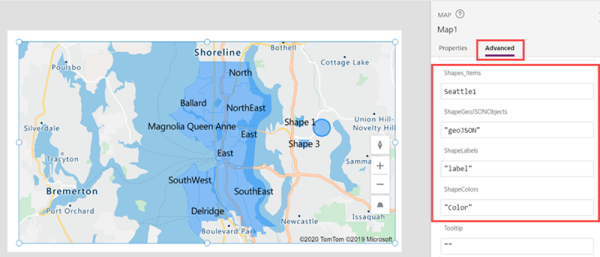
Ihr Datenquelle muss eine benannte Tabelle mit mindestens drei Spalten sein. Jede Spalte entspricht einer erweiterten Eigenschaft des „Zuordnung“-Steuerelements.
| Spaltenbeschreibung | Entspricht | Erforderlich |
|---|---|---|
| Die GeoJSON-Koordinaten der Form im richtigen Format | FormGeoJSONObjekte | Erforderlich |
| Formbeschriftung | FormBeschriftungen | Optional |
| Formfarbe | FormFarben | Optional |
Tipp
Geben Sie die Farbe über einen Namen, eine CSS-Farbdefinition oder einen RGBA-Wert an. Wenn die Farbe nicht angegeben wird, verwendet die Form die Standardwerte der App.
Die Datenquelle muss benannt werden. Wenn Sie eine Excel-Arbeitsmappe als Datenquelle verwenden, verwenden Sie den Namen der Tabelle, die die Daten enthält. In diesem Beispiel importieren wir Formen aus einer Excel-Tabelle mit dem Namen Seattle1.
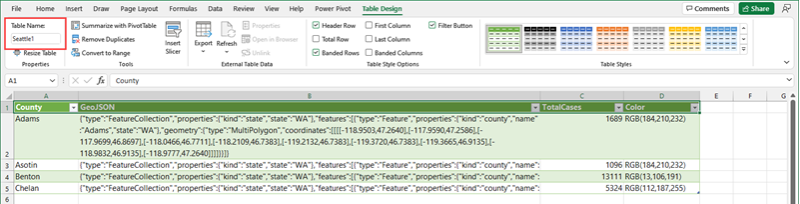
Kopieren Sie die folgenden Beispieldaten in eine leere Arbeitsmappe, formatieren Sie sie als Tabelle und benennen Sie die Tabelle Seattle1. Verbinden Sie dann die Arbeitsmappe als Datenquelle mit Ihrer Karte. Detaillierte Anweisungen mit einem ähnlichen Beispiel finden Sie unter Mit einer Datenquelle Stecknadeln auf einer Karte platzieren.
Verwaltungsbezirk GeoJSON TotalCases Farbe Adams {„type“:„FeatureCollection“,„properties“:{„kind“:„state“,„state“:„WA“},„features“:[{„type“:„Feature“,„properties“:{„kind“:„country“,„name“:„Adams“,„state“:„WA“},„geometry“:{„type“:„MultiPolygon“,„coordinates“:[[[[-118.9503,47.2640],[-117.9590,47.2586],[-117.9699,46.8697],[-118.0466,46.7711],[-118.2109,46.7383],[-119.2132,46.7383],[-119.3720,46.7383],[-119.3665,46.9135],[-118.9832,46.9135],[-118.9777,47.2640]]]]}}]} 1689 RGB(184,210,232) Asotin {„type“:„FeatureCollection“,„properties:“{„kind“:„state“,„state“:„WA“}„features„“:[{„type“:„Feature"“,„properties“:{„kind“:„county“,„name“:„Asotin“,„state“:„WA“},„geometry“:{„type“:„MultiPolygon“,„coordinates“:[[[[-117.0388,46.4261],[-117.0607,46.3549],[-116.9841,46.2946],[-116.9676,46.2015],[-116.9238,46.1687],[-116.9841,46.0920],[-116.9183,45.9934],[-117.4825,45.9989],[-117.4825,46.1194],[-117.4222,46.1194],[-117.4222,46.3823],[-117.2305,46.4096],[-117.2305,46.4644],[-117.1977,46.4206]]]]}}]} 1096 RGB(184,210,232) Benton {„type“:„FeatureCollection“",„properties“:{„kind„“:„state“,„state“:„WA“},„features“:[{„type“:„Feature“,„properties“:{„kind“:„county“,„name“:„Benton“,„state“:„WA“},„geometry“:{„type“:„MultiPolygon“,„coordinates“:[[[[-119.8759,46.6287],[-119.6240,46.6452],[-119.5144,46.7273],[-119.4542,46.6780],[-119.2680,46.5192],[-119.2680,46.2727],[-119.0434,46.1906],[-118.9448,46.0756],[-118.9393,46.0263],[-118.9886,45.9989],[-119.1256,45.9332],[-119.4323,45.9167],[-119.5692,45.9277],[-119.6678,45.8565],[-119.8704,45.8346],[-119.8649,46.0427],[-119.8759,46.6287]]]]}}]} 13111 RGB(13,106,191) Chelan {„type“:„FeatureCollection“,„properties“:{„kind“:„state“,„state“:„WA“},„features“:[{„type“:„Feature“,„properties“:{„kind“:„county“,„name“:„Chelan“,„state“:„WA“},„geometry“:{„type“:„MultiPolygon“,„coordinates“:[[[[-120.7029,48.5292],[-120.6536,48.5347],[-120.6262,48.4964],[-120.6646,48.4471],[-120.6481,48.3978],[-120.5605,48.3704],[-120.5879,48.3211],[-120.5112,48.3101],[-120.3524,48.2170],[-120.3633,48.1568],[-120.3250,48.1294],[-120.1443,48.0637],[-120.1443,48.0363],[-120.0895,48.0199],[-120.0512,47.9596],[-119.8704,47.9596],[-119.9964,47.7789],[-120.2100,47.7515],[-120.1990,47.6803],[-120.2374,47.5872],[-120.3031,47.5215],[-120.3195,47.4557],[-120.2921,47.4010],[-120.0895,47.3407],[-120.0950,47.2640],[-120.3907,47.2586],[-120.5276,47.3352],[-120.5605,47.3079],[-120.8015,47.4229],[-120.9165,47.4284],[-121.1137,47.5981],[-121.1301,47.6748],[-121.0644,47.7132],[-121.1192,47.7789],[-121.0699,47.8282],[-121.1520,47.8446],[-121.1739,47.8884],[-121.1630,47.9541],[-121.1192,47.9980],[-121.1520,48.0418],[-121.0151,48.0746],[-120.9439,48.1130],[-120.9548,48.1513],[-120.9056,48.1623],[-121.0041,48.2937],[-121.0699,48.3156],[-121.0425,48.3485],[-121.0644,48.3923],[-121.0370,48.4306],[-121.0480,48.4854],[-120.8563,48.5511],[-120.7851,48.5073]]]]}}]} 5324 RGB(112,187,255) Weisen Sie die folgenden erweiterten Eigenschaften des „Zuordnung“-Steuerelements den entsprechenden Spalten in der Datenquelle zu:
Eigenschaft Spalte FormGeoJSONObjekte GeoJSON FormBeschriftungen Verwaltungsbezirk FormFarben Farbe Ihre Karte sollte in etwa so aussehen:
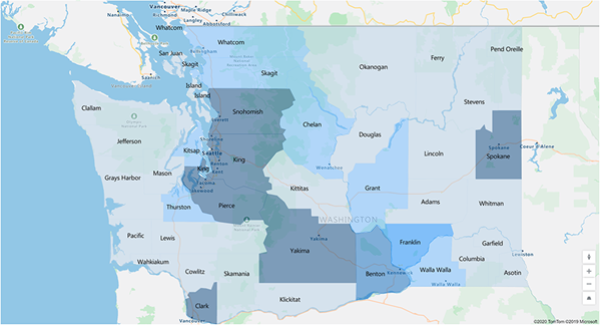
Umfang und Fläche von gezeichneten oder eingefügten Formen anzeigen (Vorschauversion)
Ihre Apps können den Umfang (in Fuß) und das Volumen (in Quadratfuß) einer ausgewählten Form auf einer Karte anzeigen.
- Öffnen Sie in Ihrer App die Registerkarte Einfügen und erweitern Sie die Anzeige.
- Wählen Sie Textbeschriftung zum Einfügen einer Beschriftung auf dem App-Bildschirm aus. Verschieben und verändern Sie sie nach Belieben.
- Ändern Sie die Eigenschaft Text des „Beschriftung“-Steuerelements auf [Map].SelectedShape.Area oder [Map].SelectedShape.Perimeter, um die Fläche oder den Umfang der ausgewählten Form anzuzeigen. (Tipp: Geben Sie den angegebenen Wert in die Formelleiste oder in die Registerkarte Eigenschaften ein, je nachdem, was Sie bevorzugen.)
Im folgenden Beispiel haben wir vier Textbeschriftungen verwendet, um sowohl den Bereich als auch den Umfang der ausgewählten Form anzuzeigen:
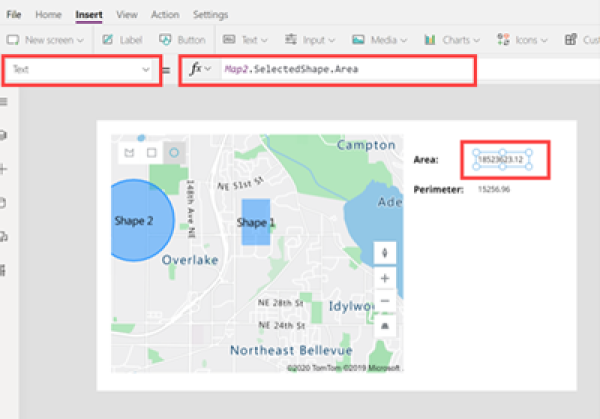
Andere interaktive Kartenfunktionen
- Daten aus Excel zum Einfügen von Stecknadeln verwenden
- Stecknadeln Informationskarten hinzufügen
- Routen zwischen Wegpunkten anzeigen
Andere räumliche Steuerelemente
Sehen Sie dynamische Adressvorschläge während der Eingabe mit dem Steuerelement Adresseingabe.
Hinweis
Können Sie uns Ihre Präferenzen für die Dokumentationssprache mitteilen? Nehmen Sie an einer kurzen Umfrage teil. (Beachten Sie, dass diese Umfrage auf Englisch ist.)
Die Umfrage dauert etwa sieben Minuten. Es werden keine personenbezogenen Daten erhoben. (Datenschutzbestimmungen).
Feedback
Bald verfügbar: Im Laufe des Jahres 2024 werden wir GitHub-Issues stufenweise als Feedbackmechanismus für Inhalte abbauen und durch ein neues Feedbacksystem ersetzen. Weitere Informationen finden Sie unter https://aka.ms/ContentUserFeedback.
Feedback senden und anzeigen für