Öffentliche oder Systemansichten erstellen und bearbeiten (Legacy)
Modellgesteuerte Apps können eine Reihe von Ansichten enthalten, sodass App-Benutzer die am besten präsentierte und gefilterte Version der Tabelle öffnen können, die untersucht werden. Ansichten können Persönlich, System oder Allgemein sein.
In diesem Artikel wird beschrieben, wie Sie Ansichten über Tabellen oder den App-Designer aktualisieren.
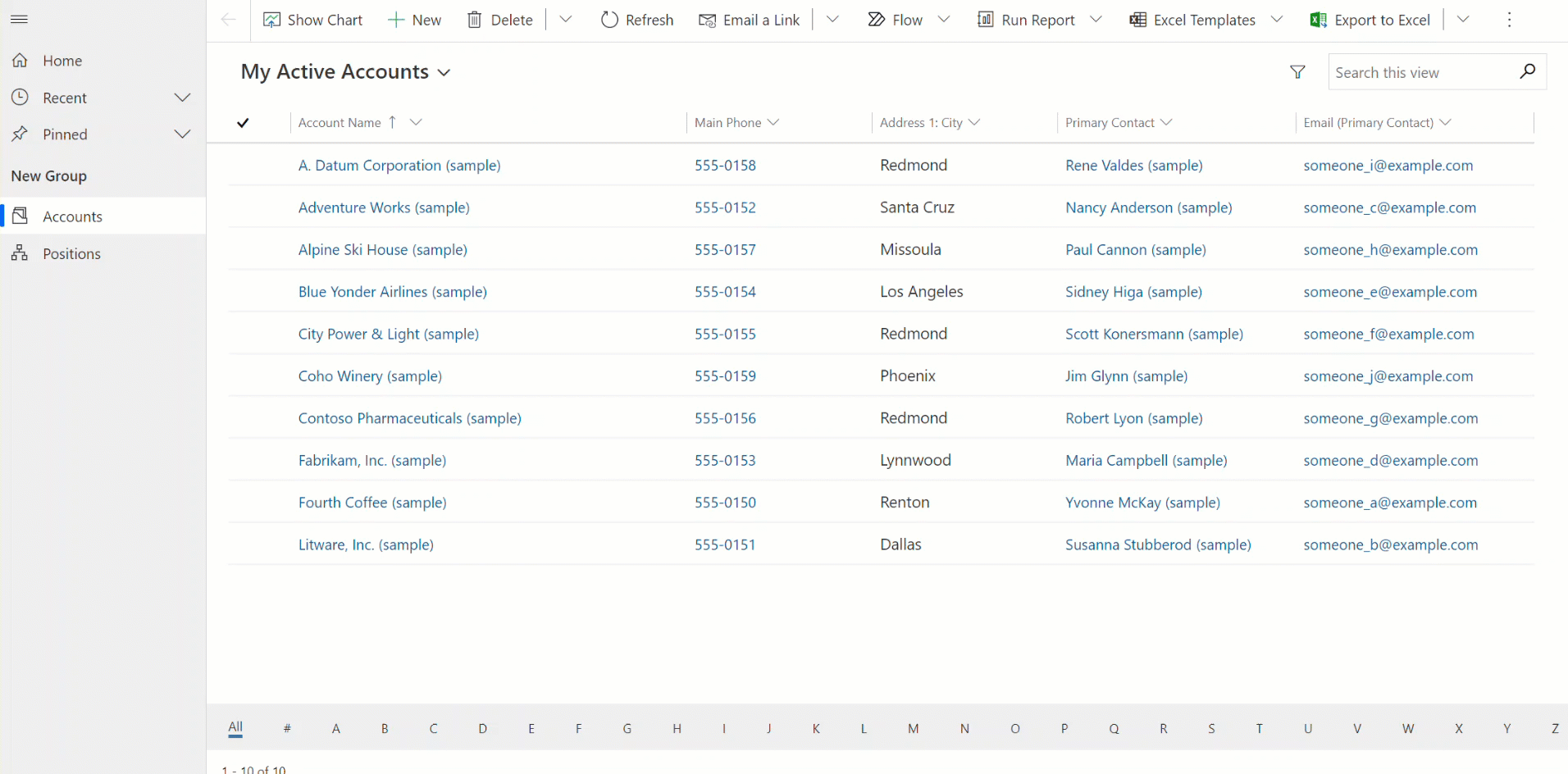
Tipp
Eine allgemeine Einführung in Ansichten finden Sie unter Ansichten in modellgesteuerten Apps verstehen.
Erstellen einer öffentlichen Ansicht in Power Apps
Öffentliche Ansichten stehen Benutzern zum Überprüfen von Tabellendatensätzen zur Verfügung. App-Entwickler können öffentliche Ansichten mithilfe von Power Apps konfigurieren.
Hinweis
In Power Apps erstellte öffentliche Ansichten, die Daten enthalten oder Keine Daten enthalten Filter enthalten, erscheinen nicht in der Liste der gespeicherten Ansichten in der Erweiterten Suche.
Melden Sie sich bei Power Apps an.
Wählen Sie im linken Navigationsbereich Lösungen aus.
Erstellen Sie eine neue Lösung, indem Sie Neue Lösung auswählen, oder wählen Sie Bearbeiten im Menü mit den Auslassungspunkten (...) aus. Weitere Informationen zum Erstellen einer modellgesteuerten App finden Sie unter:
Innerhalb der Lösung gibt es zwei Möglichkeiten, Ansichten zu bearbeiten: App-Designer und Tabellen.
Öffentliche Ansichten über Tabellen bearbeiten
Erstellen Sie in der zuvor geöffneten Lösung eine neue Tabelle oder suchen Sie eine vorhandene Tabelle, in der die öffentlichen Ansichten bearbeitet werden müssen.
Erweitern Sie Daten und wählen Tabellen, die gewünschte Tabelle und den Bereich Ansichten aus.
Wählen Sie Ansicht hinzufügen in der Symbolleiste.
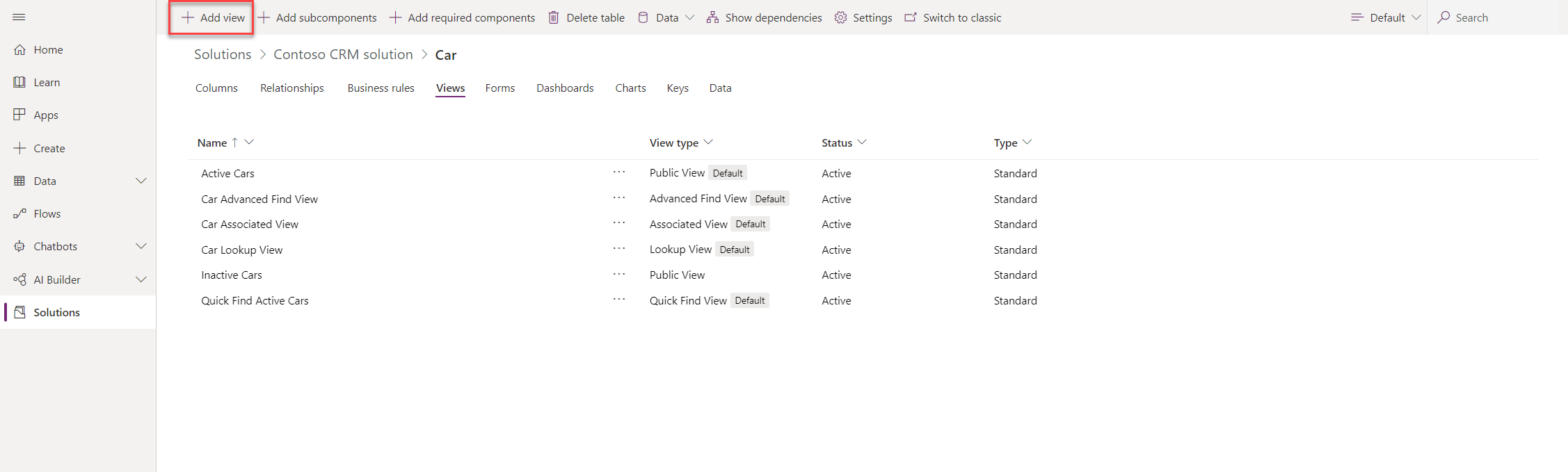
Geben Sie im Dialogfeld Erstellen einer Ansicht einen Namen und optional eine Beschreibung ein und wählen Sie dann OK aus.
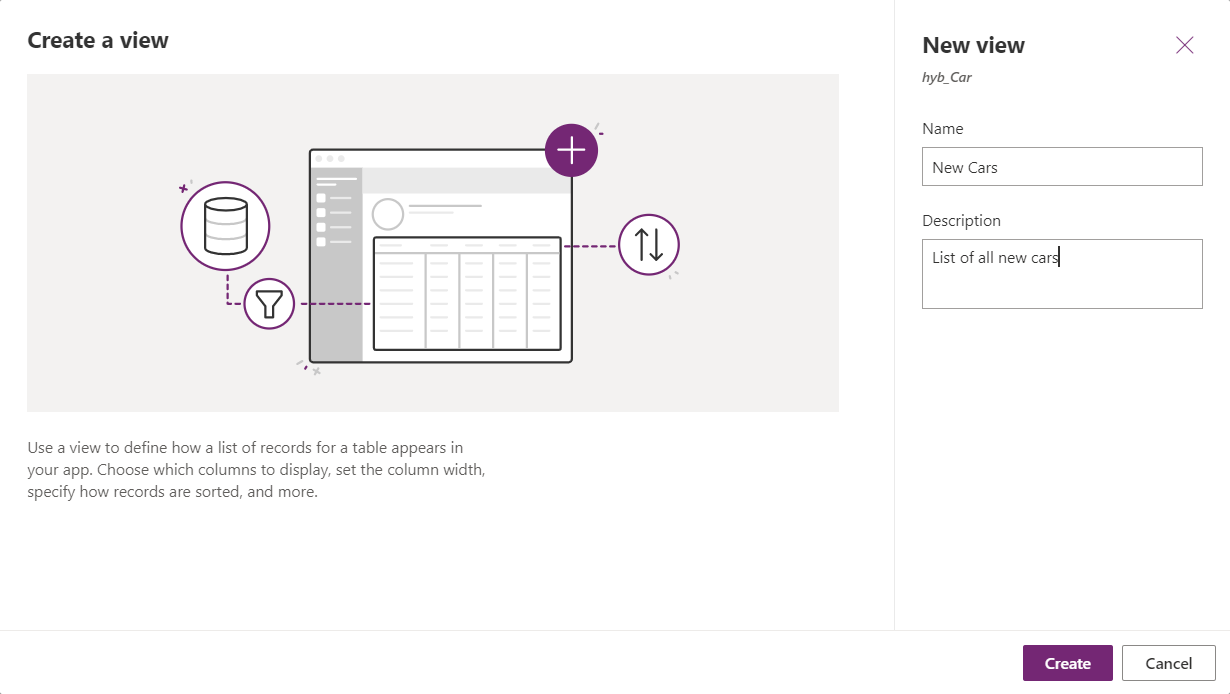
Wählen Sie im Ansichtsdesigner + Spalte anzeigen aus, um zusätzliche Spalten hinzuzufügen, die in der Ansicht benötigt werden. Oder wählen Sie alternativ Tabellenspalten in der linken Navigation aus, und ziehen Sie die Tabellenspalten in Ihre Ansicht.
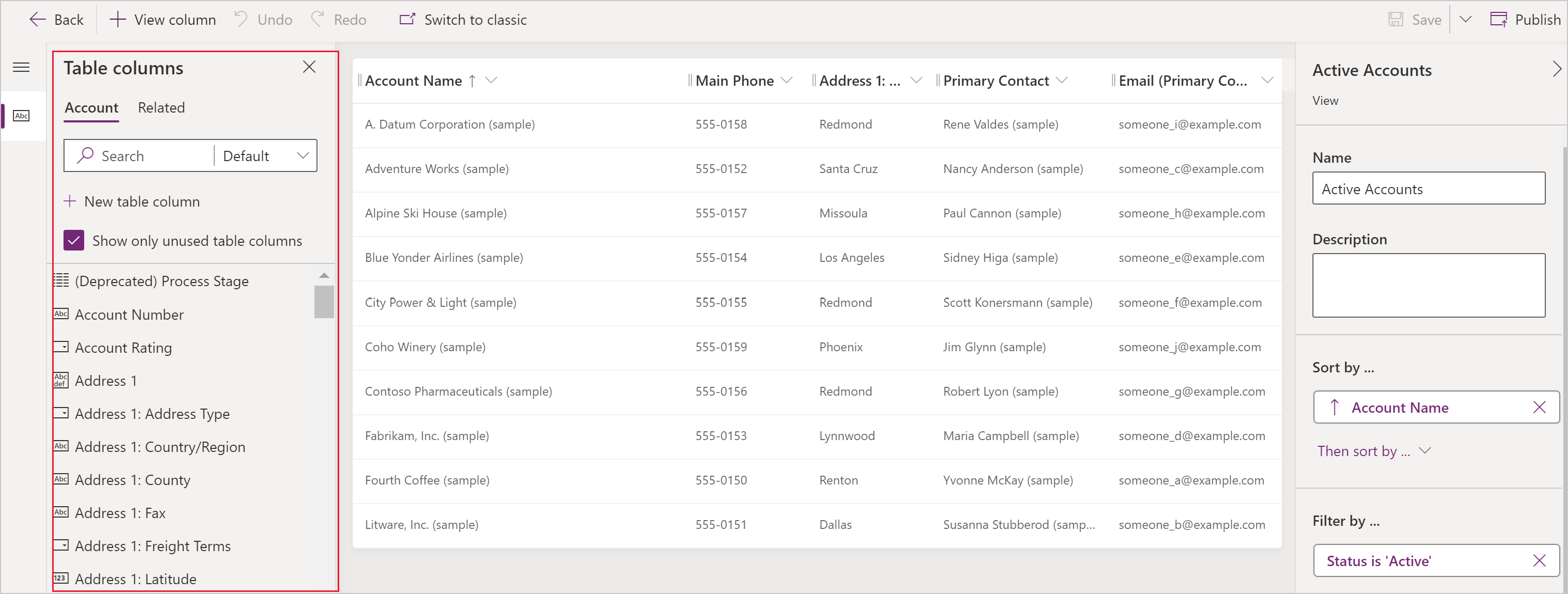
Tipp
Die Ansicht Standard im Bereich Spalte hinzufügen zeigt alle Spalten an. Wenn gewünscht, wählen Sie Standard oder Benutzerdefiniert aus, um eine Teilmenge von Spalten anzuzeigen.
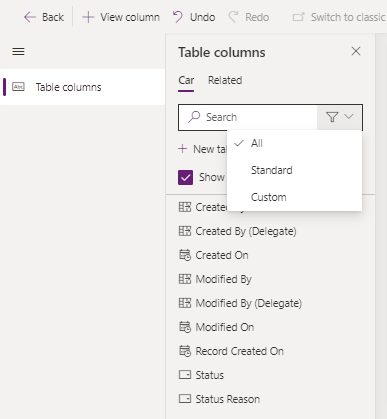
Im Ansicht-Designer können die folgenden Aufgaben ausgeführt werden:
- Um die Spaltenfilterung zu ändern wählen Sie die Kopfzeile zum Filtern aus, und dann in der Dropdownliste Filtern nach.
- Um die Spaltensortierung zu ändern, wählen Sie die Kopfzeile der Spalte aus, in der die Sortierung erforderlich ist, und wählen Sie dann Sortieren nach A-Z, Sortieren nach Z-A, Absteigend sortieren oder Aufsteigend sortieren aus.
- Konfigurieren Sie die Spaltenbreite, indem Sie auf die Spalte klicken und sie auf die die gewünschte Position ziehen.
- Ändern Sie die Reihenfolge der Spalten, indem Sie eine Spalte an die Position ziehen.
Hinweis
Je nach Datentyp der Spalte wird der Begriff Sortieren nach A-Z/Sortieren nach Z-A oder Aufsteigend sortieren/Absteigend sortieren verwendet
Tipp
Es ist auch möglich, die Spaltenreihenfolge zu ändern. Wählen Sie dazu die Spaltenüberschrift und dann Nach rechts oder Nach links aus.
Wählen Sie Veröffentlichen, um die Ansicht zu speichern und für andere Benutzer der Organisation bereitzustellen.
Verwenden von Ansichten im App-Designer
Eine Alternative zum Bearbeiten von Ansichten in den Tabellen besteht darin, Ansichten im App-Designer zu bearbeiten.
Öffnen und Hinzufügen einer Ansicht im App-Designer
Im Folgenden wird erläutert, wie Sie eine Ansicht im App-Designer öffnen und hinzufügen.
Wählen Sie im linken Navigationsbereich unter Power Apps Lösungen aus. Wenn sich das Element nicht im linken Seitenbereich befindet, wählen Sie …Mehr und dann das gewünschte Element aus.
Wählen Sie neben der gewünschten App die Auslassungspunke ... und dann Bearbeiten aus.
Wählen Sie im App-Designer Tabellenansicht die Option Ansichten aus. In diesem Beispiel sind Ansichten von der Tabelle Konto ausgewählt.

Wählen Sie sie mithilfe von Ansichtstypen wie Öffentliche Ansichten, Ansichten für die erweiterte Suche, Zugeordnete Ansichten und Suchansichten aus. Die Ansicht wird automatisch der Liste Ansichten hinzugefügt.
Hinweis
Ansichten werden basierend auf der ausgewählten Tabelle angezeigt. Wenn Sie beispielsweise Firma auswählen, werden Ansichten, die mit der Firmentabelle verknüpft sind, angezeigt.
Weitere Informationen zum App-Designer finden Sie unter Gestalten Sie benutzerdefinierte Unternehmens-Apps mit dem App Designer
Nächste Schritte
Hinweis
Können Sie uns Ihre Präferenzen für die Dokumentationssprache mitteilen? Nehmen Sie an einer kurzen Umfrage teil. (Beachten Sie, dass diese Umfrage auf Englisch ist.)
Die Umfrage dauert etwa sieben Minuten. Es werden keine personenbezogenen Daten erhoben. (Datenschutzbestimmungen).