Die Nachrichtensteuerung einrichten und verwenden
Hinweis
Hier wird der Prozess beschrieben, bei dem ein Steuerelement derzeit mit dem klassischen Editor eingeführt wird. Dies wird zu gegebener Zeit migriert, damit es innerhalb des modernen Formular-Editor erfolgen kann.
Erhalten Sie wertvolle Einblicke über die neuesten Nachrichten zu Ihren Kunden, Mitbewerbern und Kontakten. Bleiben Sie auf dem Laufenden und dem Wettbewerb voraus, indem Sie Kontextinforationen in Echtzeit zu Ihren Kunden und Mitbewerbern erhalten. Installieren Sie die neue Power Apps component framework-Steuerung, die relevante Nachrichten von Bing News liefert.
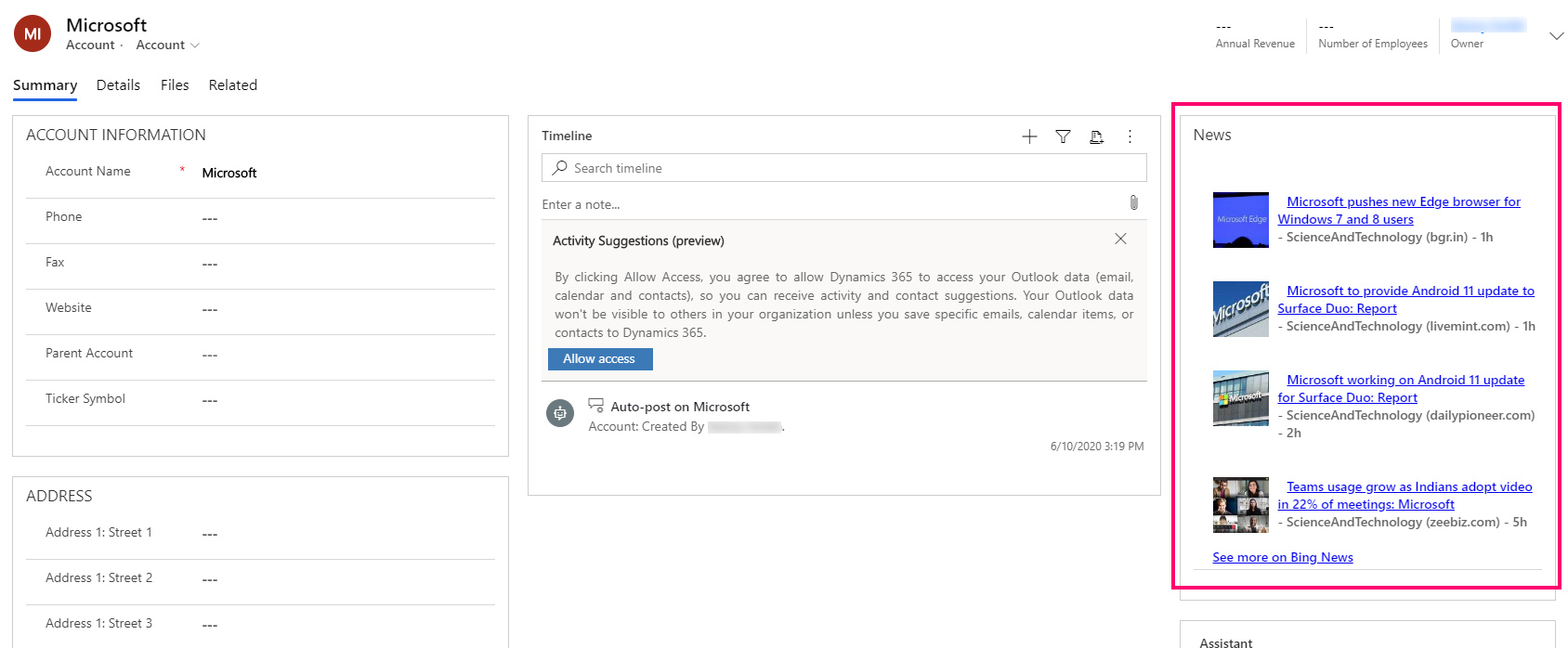
Sie können das Erscheinungsbild und Verhalten des PCF-Steuerelements anpassen, um zusätzliche Nachrichtenquellen zu unterstützen. Weitere Informationen finden Sie in der Readme-Datei im GitHub-Repository zur Nachrichtensteuerung.
Die Unternehmensnachrichtensteuerung dem Hauptformular des Kontos hinzufügen
Mit den Schritten in diesem Artikel wird das Unternehmensnachrichtensteuerelement dem Hauptformular des Kontos hinzugefügt, das bereits zum Abfragen von in Bing News gesammelten Nachrichtenthemen konfiguriert ist. Mit ähnlichen Schritten können Sie das Steuerelement zum Hauptformular für andere Tabellen hinzufügen, z. B. Kontakt und Mitbewerber.
Holen Sie sich den Bing News API-Schlüssel und die URL
Das Nachrichtensteuerelement erfordert eine Nachrichten-API-URL, einen API-Schlüssel und eine weitere Nachrichten-URL. Für Bing News ist die URL für mehr Nachrichten im Steuerelement für die Verwendung von https://www.bing.com/news/search vorkonfiguriert. Die URL der Nachrichten-API und den API-Schlüssel müssen Sie bereitstellen, indem Sie eine Bing Search Azure Ressource unter Ihrem Azure-Konto erstellen. Nach der Erstellung erhalten Sie den API-Schlüssel und die API-URL im Abschnitt Schlüssel und Endpunkt.
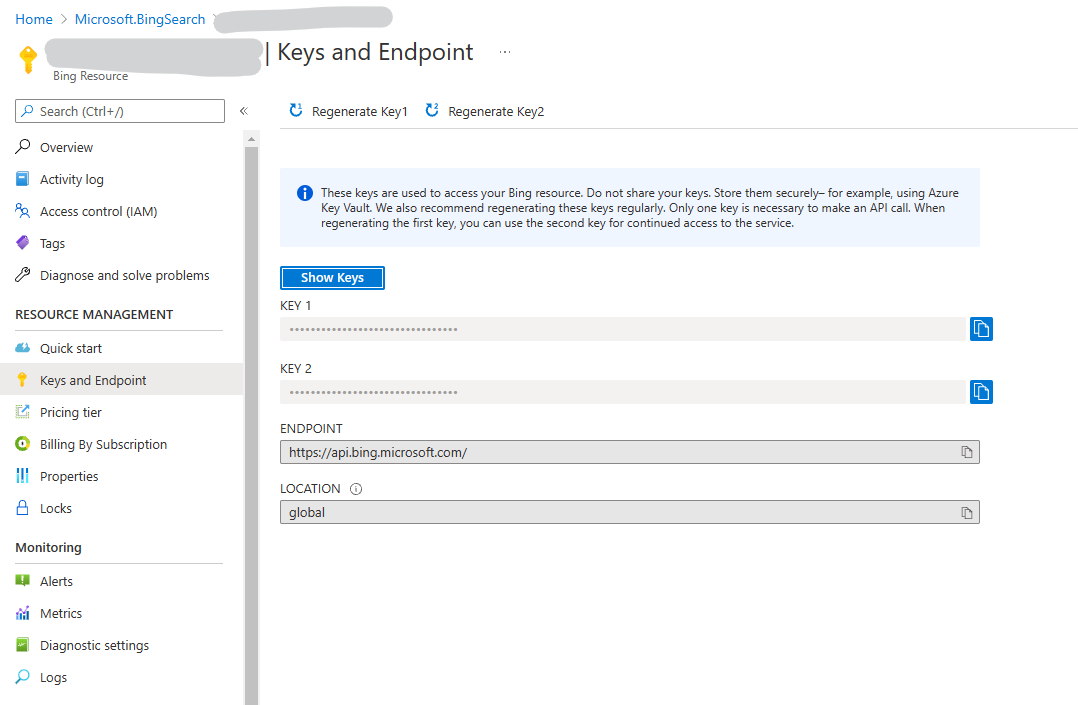 .
.
Importieren der Unternehmensnachrichtenlösung
Wechseln Sie zum GitHub-Repository für die Nachrichtensteuerung.
Laden Sie die Solutions.zip herunter. Öffnen Sie dazu den Ordner Lösungen, öffnen Sie Solutions.zip und wählen Sie dann Herunterladen.
Melden Sie sich in Power Apps an und wählen Sie dann oben rechts die Umgebung aus, in der Sie das Unternehmensnachrichtensteuerelement installieren möchten.
Wählen Sie im linken Bereich Lösungen und dann in der Befehlsleiste Importieren. Wenn sich das Element nicht im linken Seitenbereich befindet, wählen Sie …Mehr und dann das gewünschte Element aus.
Wählen Sie im Assistenten zum Importieren von Lösungen Datei auswählen, navigieren Sie zu Solutions.zip und wählen Sie die Datei aus und wählen Sie dann Öffnen.
Wählen Sie Weiter und dann erneut Weiter aus, um den Import abzuschließen.
Die Steuerung dem Hauptformular des Kontos hinzufügen
Wählen Sie in Power Apps in der oberen rechten Ecke Einstellungen (Zahnrad) und dann Erweiterte Einstellungen aus.
Gehen Sie zu Einstellungen > Anpassungen > System anpassen.
Erweitern Sie im linken Navigationsbaum Tabellen > Firma, wählen Sie Formulare aus, und öffnen Sie dann das Formular Account Main.
Fügen Sie im Formular-Editor zwei neue Textspalten hinzu, mit denen der Schlüssel und die Basis-URL an die Nachrichtenkomponente übergeben werden.
a. Wählen Sie Neue Spalte im rechten Navigations-Spalten-Explorer aus.
b. Geben Sie bei Anzeigename und Name newsapikey ein. Übernehmen Sie die restlichen Einstellungen als Standardeinstellung und wählen Sie dann Speichern und schließen.
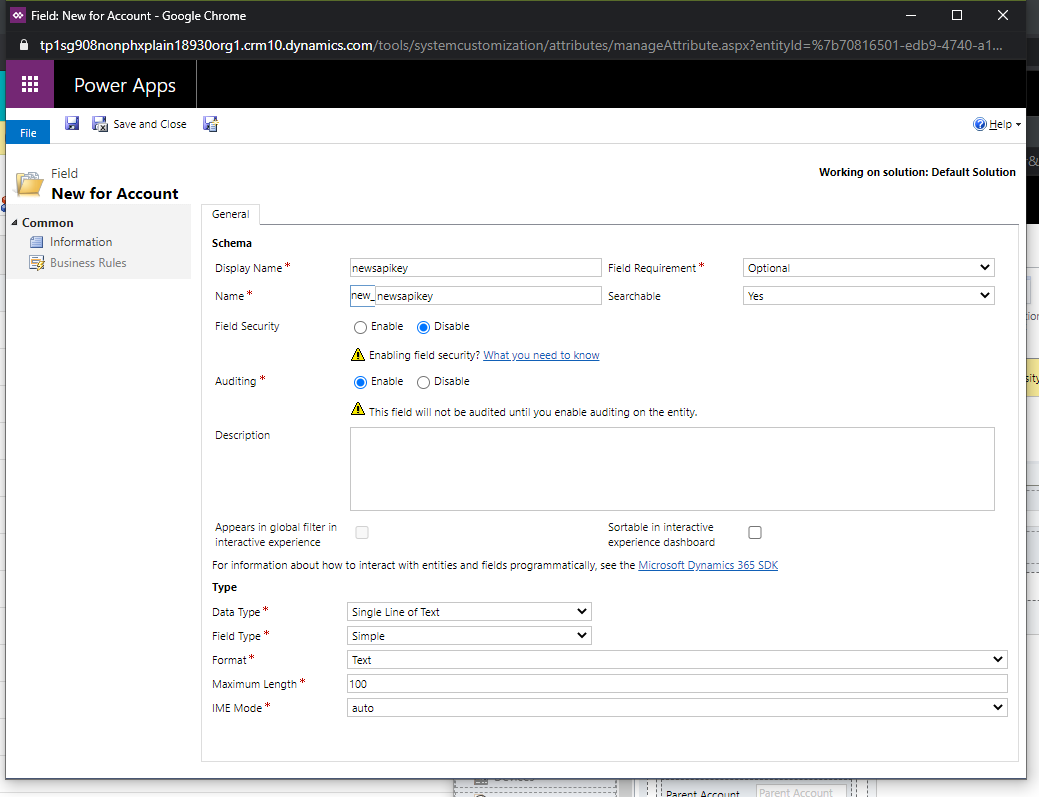
c. Wiederholen Sie diese beiden Schritte, um eine andere Textspalte zu erstellen. Geben Sie bei Anzeigename und Name newsurl ein. Übernehmen Sie die restlichen Einstellungen als Standardeinstellung und wählen Sie dann Speichern und schließen.
Wählen Sie im Formular-Editor eine Stelle im Formular aus, an der die Unternehmensnachrichten gesteuert werden sollen, und wählen Sie dann die Registerkarte Einfügen > Abschnitt > Eine Spalte.
Um Nachrichten nach Firmennamen anzuzeigen, ziehen Sie die Firmenname-Spalte aus dem rechten Spalten-Explorer-Bereich in den neu erstellten Abschnitt.
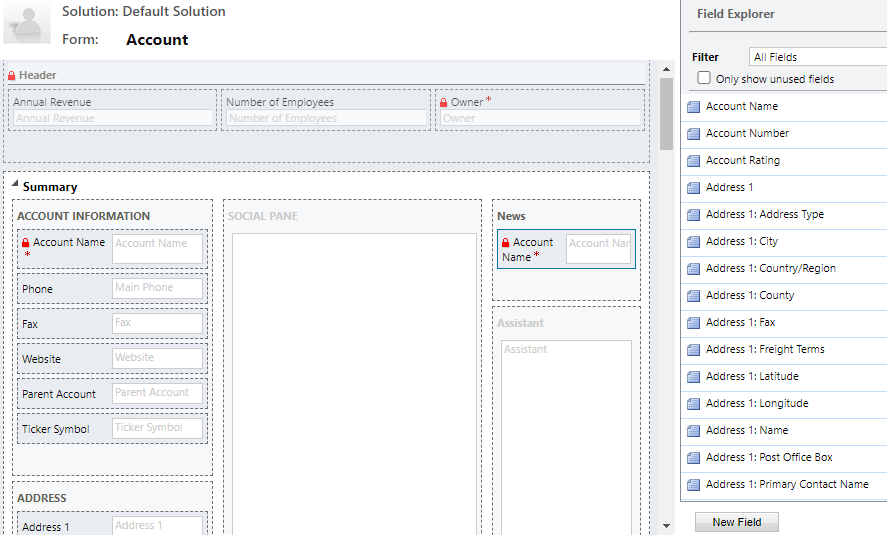
Wählen Sie den Abschnitt und dann Eigenschaften ändern aus. Geben Sie einen beschreibenden Abschnitt ein, einen Namen wie Unternehmensnachrichten. Sie sollten Beschriftung dieses Abschnitts auf dem Formular anzeigen überprüfen, um dem Abschnitt eine Überschrift zu geben. Klicken Sie auf OK.
Wählen Sie die neu hinzugefügten Firmenname-Spalte aus, und wählen Sie dann Eigenschaften ändern auf der Home-Registerkarte aus. Auf der Spalteneigenschaften-Seite, wählen Sie die Steuerelemente-Registerkarte, Steuerelement hinzufügen und das Steuerelement companynews und dann Hinzufügen aus.
Konfigurieren Sie die folgenden Bindungen für die apikey- und baseurl-Spalten.
a. Wählen Sie Eigenschaft konfigurieren (Stiftsymbol) neben APIKey aus.
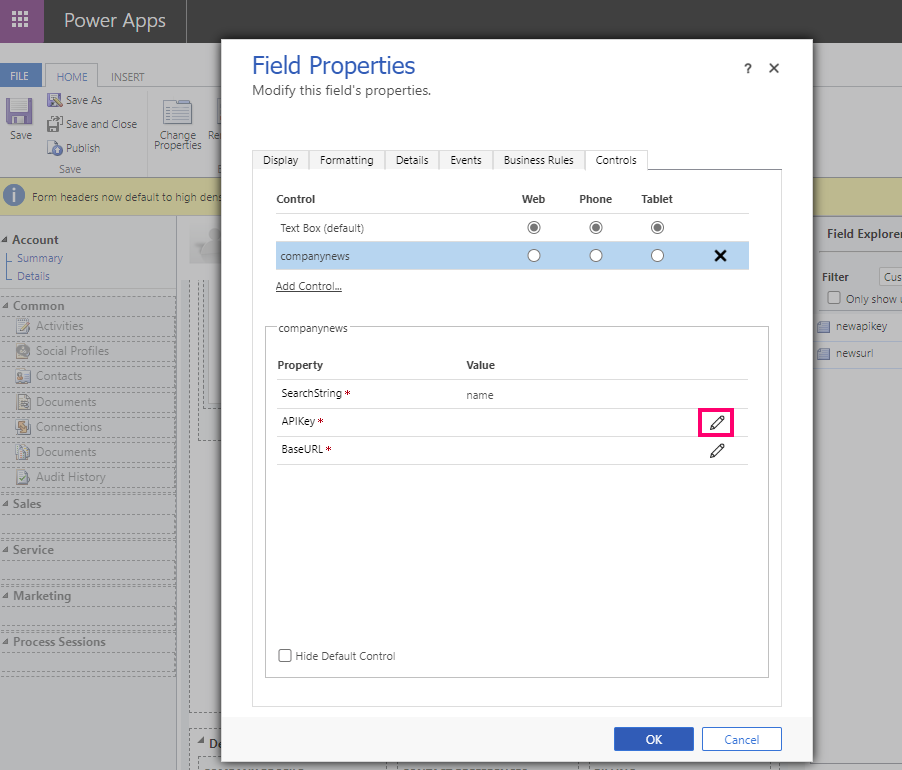
b. Wählen Sie in der der Dropdown-Liste An Wert in einer Spalte binden new_newsapikey (SingleLine.Text) und dann OK aus.
c. Wählen Sie Eigenschaft konfigurieren (Stiftsymbol) neben BaseURL aus.
d. Wählen Sie in der der Dropdown-Liste An Wert in einer Spalte binden new_newsurl (SingleLine.Text) und dann OK aus.
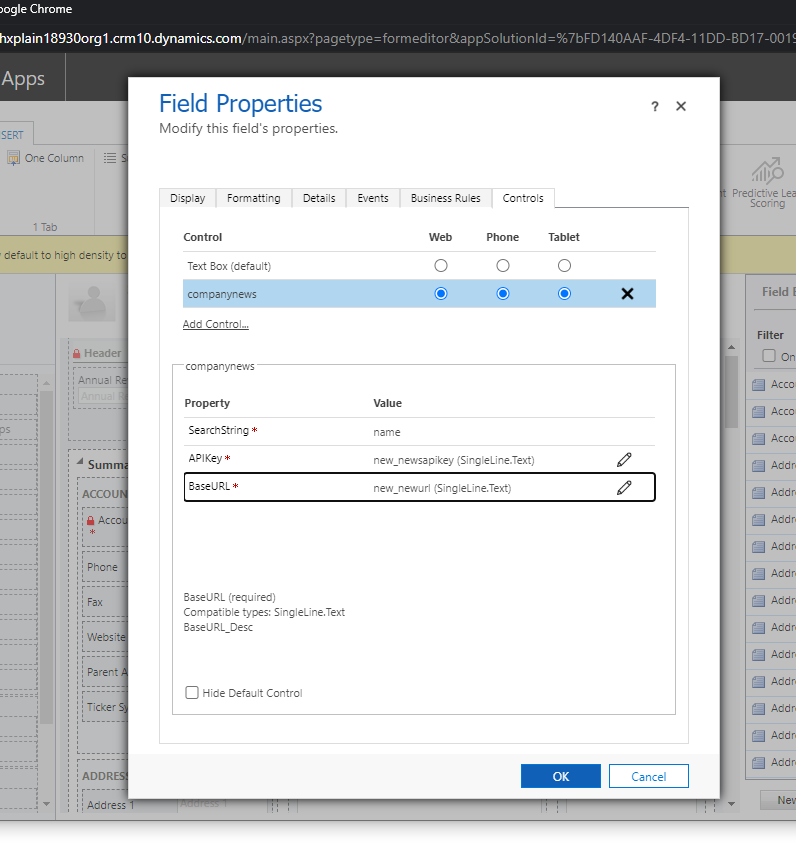
e. Wählen Sie auf der Spalteneigenschaften-Seite die Client-Optionen Netz, Telefon und Tablet aus.
f. Wählen Sie auf der Seite Spalteneigenschaften die Registerkarte Anzeige, löschen Sie die Option Beschriftung im Formular anzeigen und wählen Sie dann OK.
Verwenden Sie Geschäftsregeln, um Standardwerte für API-Schlüssel und Basis-URL bereitzustellen. Wählen Sie im Formular-Editor Geschäftsregeln und dann am unteren Rand des rechten Bereichs Neue Geschäftsregel.
Wählen Sie in der Geschäftsregeldesigner Bedingung auf der Designer-Leinwand aus, legen Sie Spalte auf Firmenname und Operator auf Enthält Daten und dann Anwenden aus. Wählen Sie dann die Registerkarte Komponenten, ziehen Sie eine Aktion Spaltenwert festlegen und geben Sie einen Spaltenwert ein, wobei Spalte newsapikey und der Wert der Schlüssel ist, den Sie aus den Bing Search Eigenschaften kopiert haben. Erstellen Sie eine weitere Set Spalte Value Aktion, bei der Spalte newsurl ist und fügen Sie den Wert als Endpoint hinzu, den Sie aus den Bing Search Eigenschaften kopiert haben. Stellen Sie sicher, dass Sie /v7.0/news/search am Ende der News-URL anhängen. Die endgültige URL sollte wie
https://api.bing.microsoft.com/v7.0/news/searchaussehen.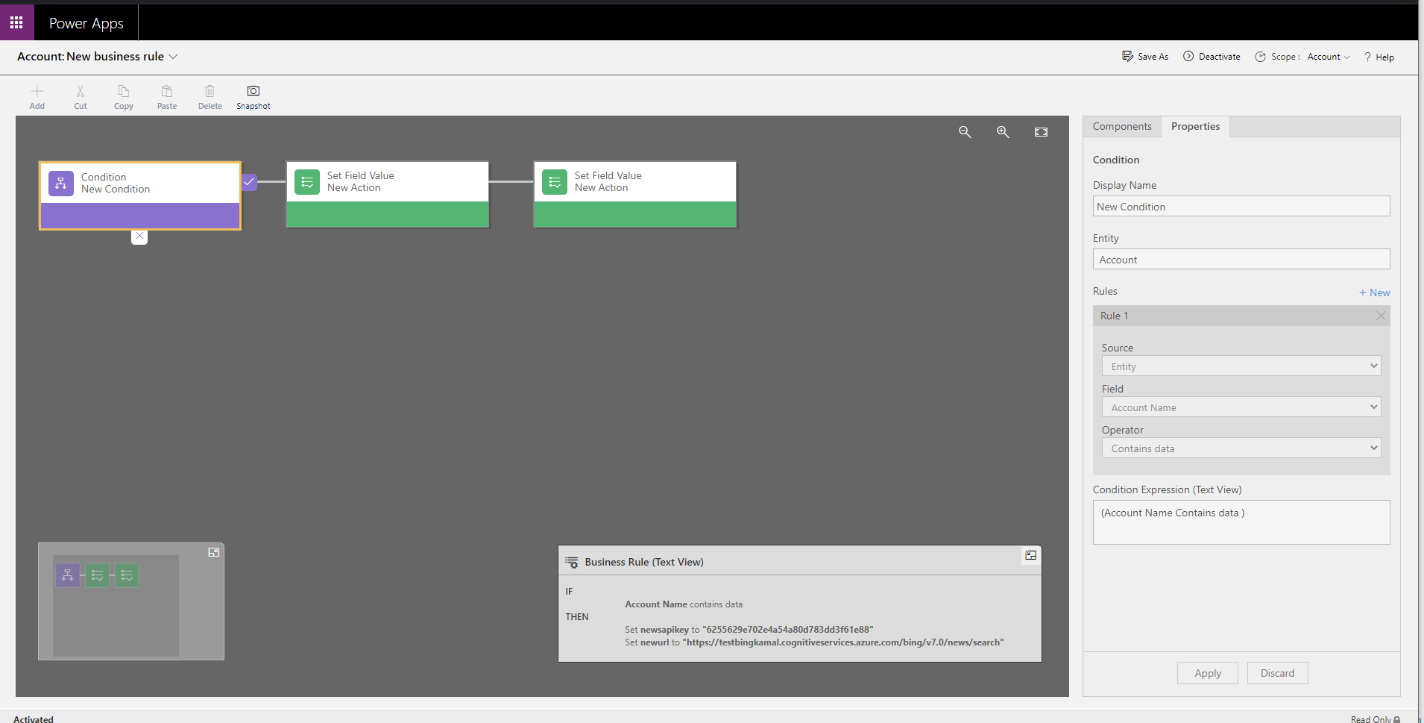
Speichern und aktivieren Sie die Regel. Schließen Sie den Geschäftsregel-Designer.
Stellen Sie sicher, dass Sie die neu hinzugefügten Spalten newsapikey und newsurl zum Hauptformular des Kontos hinzufügen.
Löschen Sie Standardmäßig sichtbar für die Eigenschaften der Formularregisterkarte, in denen die Spalten newsapikey und newsurl hinzugefügt werden.
Wählen Sie im Formular-Designer Speichern und Veröffentlichen aus.
Siehe auch
Verwenden Sie benutzerdefinierte Steuerelemente für modellgesteuerte App-Datenvisualisierungen
Hinweis
Können Sie uns Ihre Präferenzen für die Dokumentationssprache mitteilen? Nehmen Sie an einer kurzen Umfrage teil. (Beachten Sie, dass diese Umfrage auf Englisch ist.)
Die Umfrage dauert etwa sieben Minuten. Es werden keine personenbezogenen Daten erhoben. (Datenschutzbestimmungen).
Feedback
Bald verfügbar: Im Laufe des Jahres 2024 werden wir GitHub-Issues stufenweise als Feedbackmechanismus für Inhalte abbauen und durch ein neues Feedbacksystem ersetzen. Weitere Informationen finden Sie unter https://aka.ms/ContentUserFeedback.
Feedback senden und anzeigen für