Ihre erste App in Microsoft Teams erstellen
Sie können Canvas-Apps in Teams erstellen, bearbeiten und löschen. Wenn Sie zum ersten Mal eine App unter Verwendung von Power Apps in einem Teams erstellen, wird eine neue Dataverse for Teams Umgebung für Sie erstellt. Weitere Informationen: Zur Dataverse for Teams Umgebung
Das Erstellen einer App in Microsoft Teams ist ein schneller und einfacher Prozess in drei Schritten.
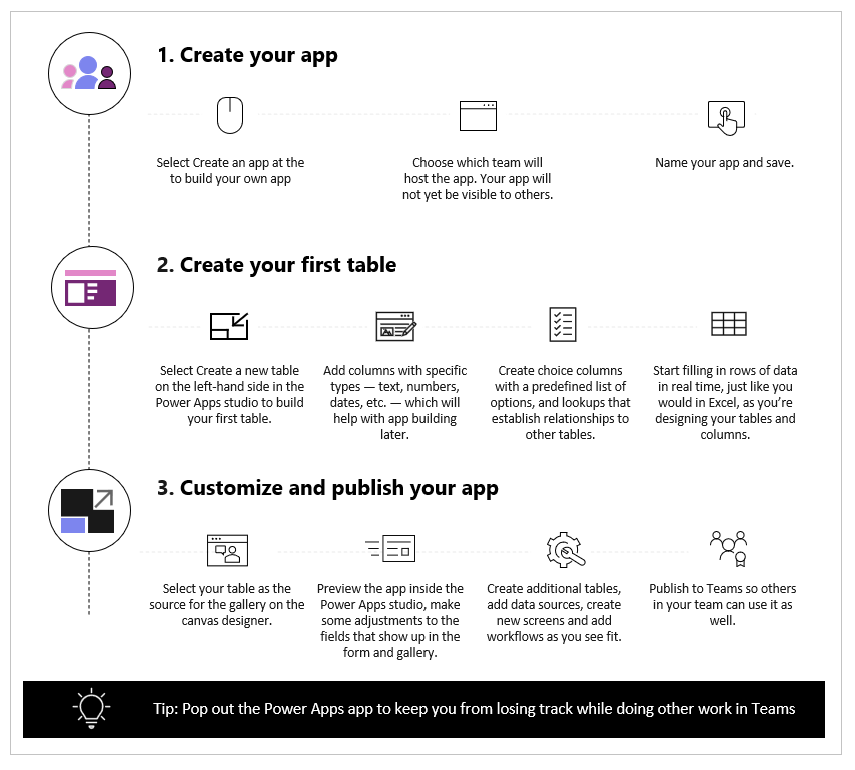
In diesem Video erfahren Sie, wie Sie Ihre erste App erstellen.
Stellen Sie sicher, dass Sie sich beim Erstellen der Tabelle auf die neuesten Schritte beziehen.
Lassen Sie uns nun jeden Schritt im Detail durchgehen.
Ihre App erstellen
Nach der Installation der Power Apps-App-Vorlage:
Starten Sie Teams, und melden Sie sich an.
Wählen Sie im linken Bereich Power Apps und dann Jetzt starten.
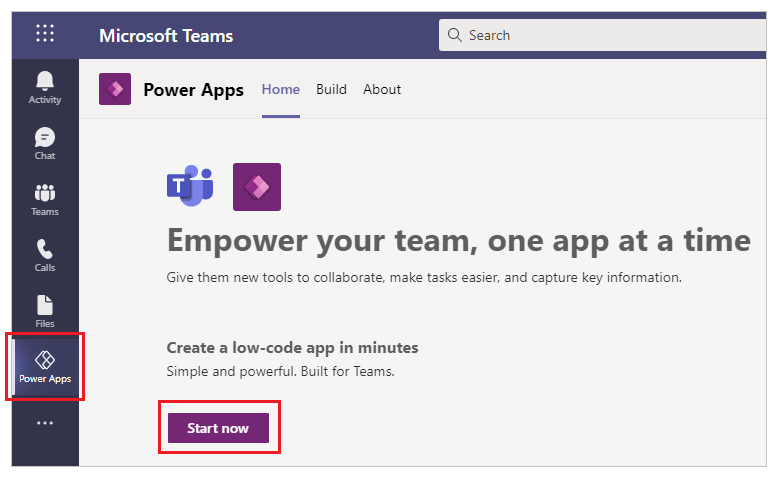
Tipp
Wenn Sie die Power Apps-App im linken Bereich nicht sehen, wählen Sie
 (Weitere hinzugefügte Apps) und dann Power Apps aus.
(Weitere hinzugefügte Apps) und dann Power Apps aus.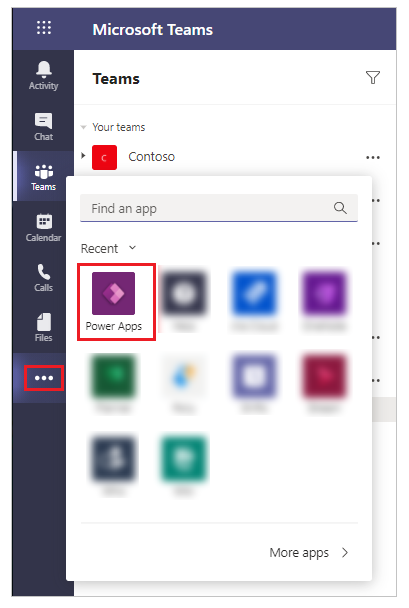
Sie werden aufgefordert, ein Team auszuwählen, in dem Sie die App erstellen möchten. Dies ist der Speicherort für die App. Teammitglieder können die App erst sehen, wenn Sie die App veröffentlichen. Sie haben auch die Möglichkeit, die App mit Kollegen in Ihrem Unternehmen zu teilen, die nicht Teil des Teams sind. Weitere Informationen: Berechtigung festlegen und Apps mit Kollegen teilen
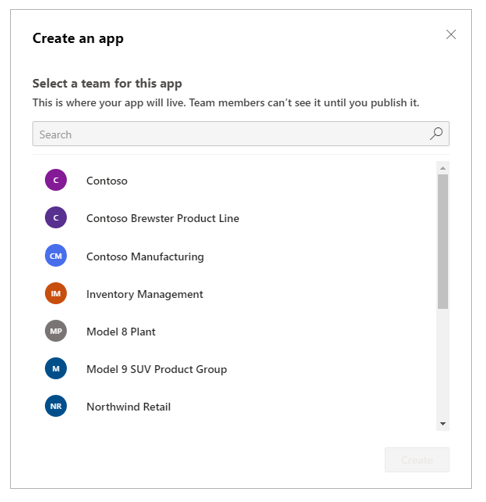
Wenn dies die erste App ist, die in dem ausgewählten Team erstellt wird, wird eine neue Dataverse for Teams Umgebung für das ausgewählte Team erstellt. Dazu erscheint eine Meldung, wenn Sie das Team auswählen. Weitere Informationen: Zur Dataverse for Teams Umgebung
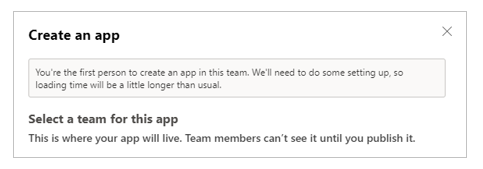
Wählen Sie Erstellen aus. Sie sehen eine Bestätigung, dass die Dataverse for Teams-Umgebung erstellt wird, was einige Zeit dauern kann. Sie werden benachrichtigt, wenn die Umgebung für Sie verfügbar ist, um Ihre erste App mit einer E-Mail und einer Teams-Benachrichtigung zu erstellen.
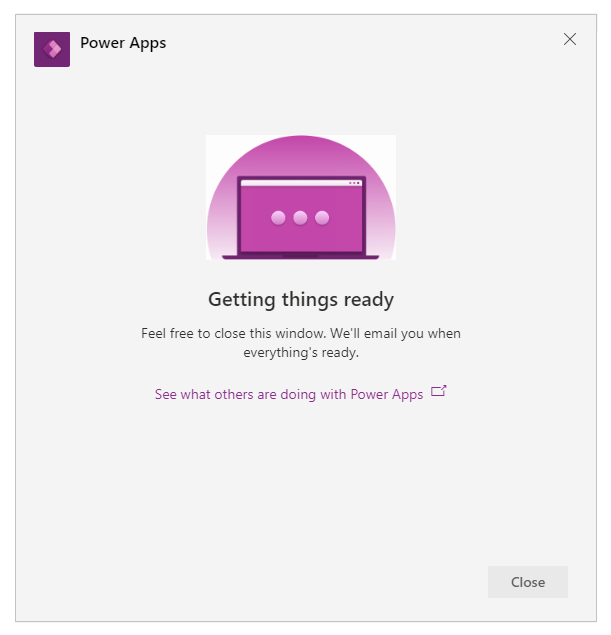
Hinweis
Die Erstellung der Umgebung schlägt fehl, wenn für das von Ihnen ausgewählte Teams-Team Hiddenmembership aktiviert ist. Versuchen Sie in diesem Fall, die App in einem anderen Team zu erstellen. Weitere Informationen: Nicht sichtbare Mitgliedergruppen
Geben Sie einen Namen für die App ein, und wählen Sie anschließend Speichern aus.
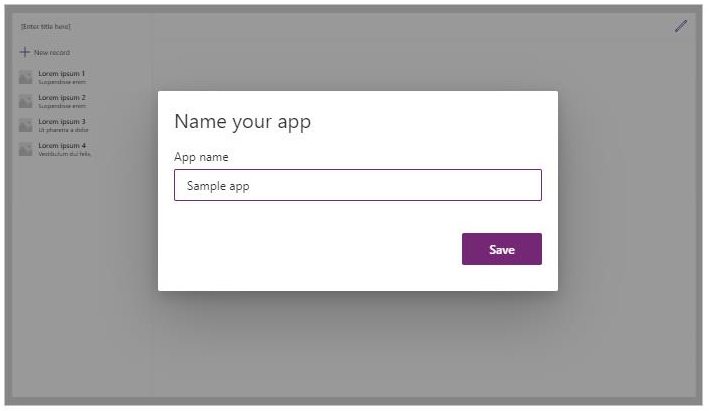
Tipp
Die App enthält standardmäßig eine App-Vorlage, damit Sie mit dem Erstellen Ihrer Tabelle und der Verwendung der App beginnen können. Weitere Informationen: Grundlegendes zu Power Apps Studio
Ihre erste Tabelle erstellen
Daten für Apps, die in Teams erstellt wurden, leben in Dataverse for Teams-Umgebungen als Tabellen. Wie bei anderen Datenerfahrungen können Sie zusätzliche Spalten hinzufügen, um verschiedene Attribute jedes Datensatzes zu verfolgen, bevor Sie die Tabelle mit mehreren Datenzeilen füllen.
Tipp
Um mehr über Dataverse for Teams-Tabellen im Detail zu erfahren, gehen Sie zu Übersicht über Dataverse for Teams.
Erste Schritte zum Erstellen Ihrer ersten Tabelle:
Wählen Sie Mit Daten.
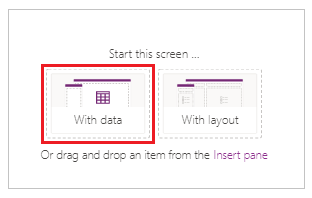
Wählen Sie Neue Tabelle erstellen aus.
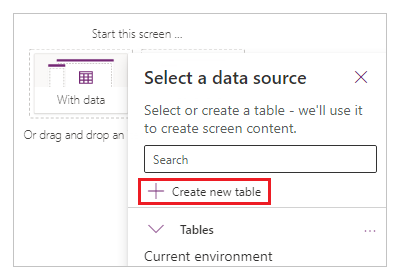
Geben Sie im Dialogfeld Eine Tabelle erstellen einen aussagekräftigen Namen für Ihre neue Tabelle ein, die dieses DataSet beschreibt, und wählen Sie anschließend Erstellen aus.
Sobald die Tabelle erstellt wurde, können Sie im visuellen Editor Spalten unterschiedlicher Art und Zeilen hinzufügen sowie mit Daten arbeiten.
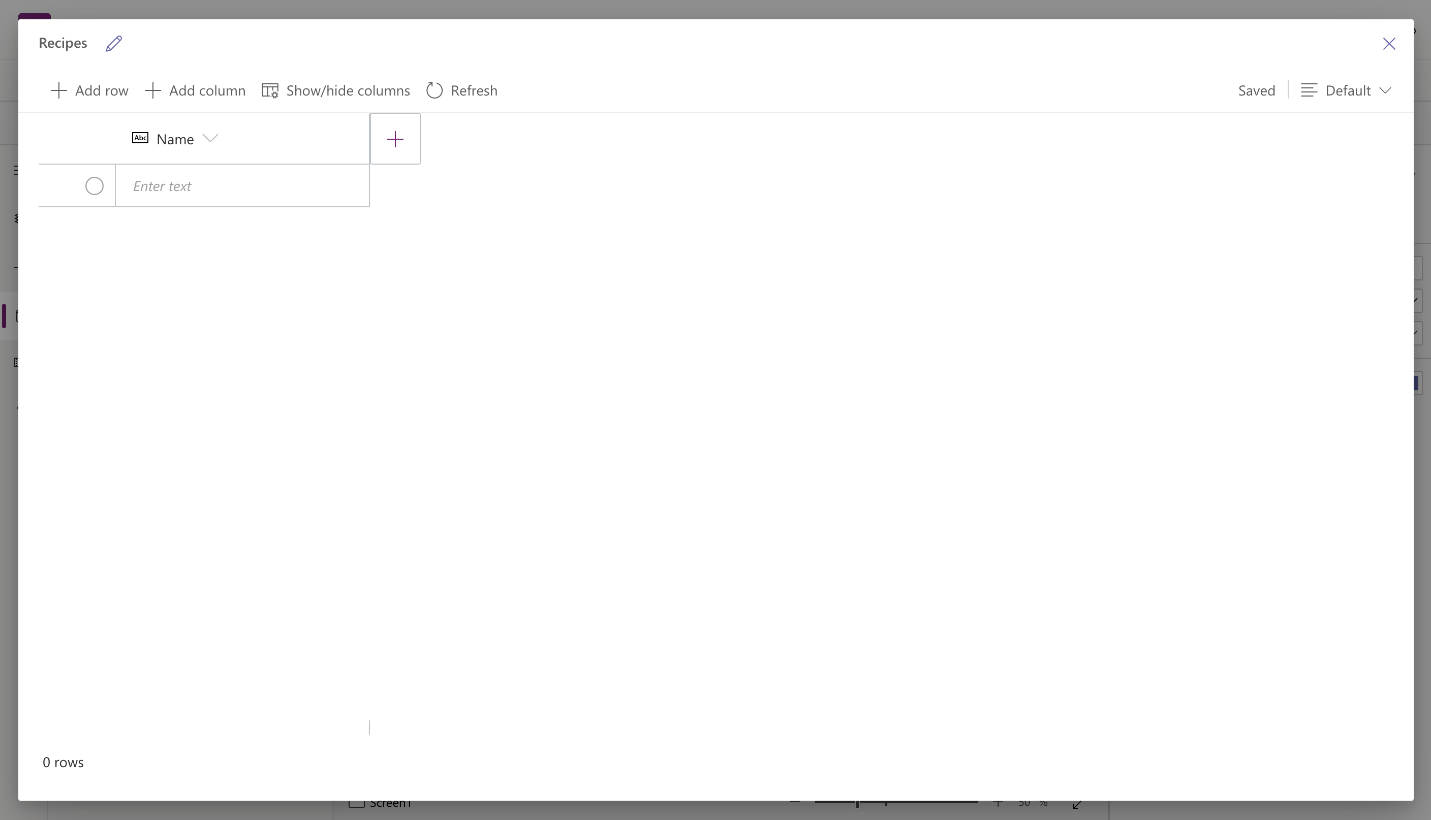
Einer Tabelle Spalten hinzufügen
So fügen Sie eine neue Spalte zum Verfolgen neuer Daten hinzu:
Wählen Sie Spalte hinzufügen aus.
Geben Sie einen Namen ein, der Ihre neue Spalte am besten beschreibt.
Wählen Sie den Spaltentyp aus.
Tipp
Weitere Informationen über Spaltentypen, die vom visuellen Editor unterstützt werden, finden Sie unter Unterstützte Spaltentypen. Um Spalten hinzuzufügen, die vom visuellen Editor nicht unterstützt werden, erstellen Sie mithilfe des Projektmappen-Explorers eine Tabelle. Weitere Informationen: Tabellen erstellen
Ändern Sie bei Bedarf Erweiterte Optionen des ausgewählten Spaltentyps.
Wählen Sie Erstellen aus.
Wiederholen Sie die vorherigen Schritte, um die restlichen Datenspalten hinzuzufügen.
Der Tabelle Zeilen hinzufügen
Wählen Sie zum Hinzufügen von Zeilen die leere Zeile aus. Geben Sie zusätzliche Daten ein, oder wählen Sie Zeile hinzufügen aus.
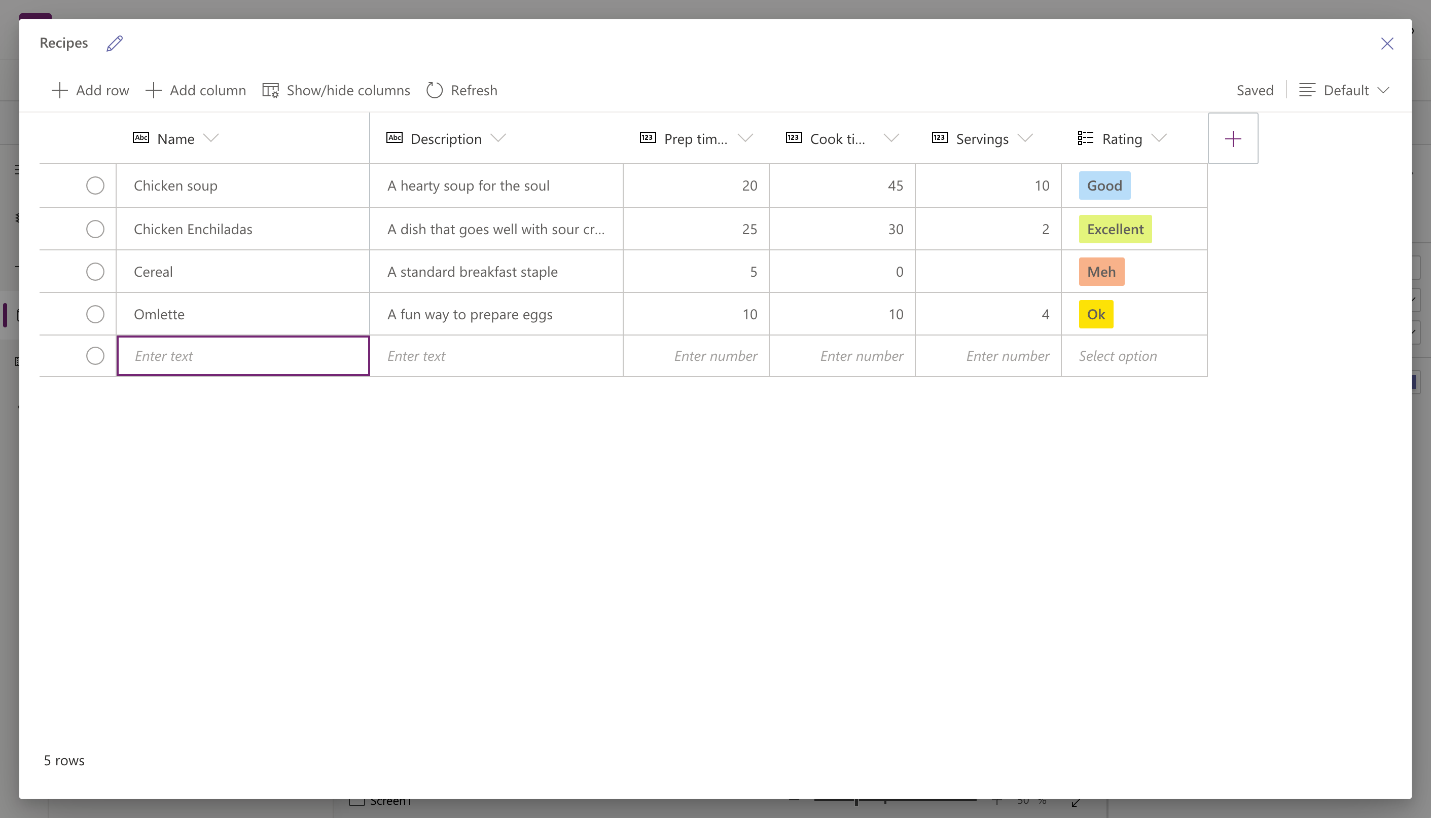
Fügt die kopierten Daten in die Tabelle ein
Sie können bis zu 50 Zeilen an Daten in eine Tabelle einfügen. Um neue Zeilen aus den kopierten Daten zu erstellen, fügen Sie zunächst leere Zeilen in der Tabelle hinzu. Das Hinzufügen neuer leerer Zeilen stellt sicher, dass das Einfügen von Daten aus der Zwischenablage nicht versehentlich Ihre bestehenden Daten überschreibt.
Achtung
Einfügevorgänge werden automatisch gespeichert, und es gibt keine Rückgängig-Option. Seien Sie vorsichtig, wenn Sie Daten über bestehende Zeilen einfügen, da diese Aktion Ihre bestehenden Daten in der Tabelle überschreiben wird.
Um die Daten aus der Zwischenablage in die Tabelle einzufügen:
Wählen Sie den Datensatz aus, über oder unter dem Sie neue Datensätze hinzufügen möchten.
Wählen Sie Zeile oben einfügen, oder Zeile unten einfügen, um Zeilen vor oder nach vorhandenen Zeilen einzufügen.
Zum Beispiel das Einfügen einer Zeile oberhalb der ausgewählten Zeile: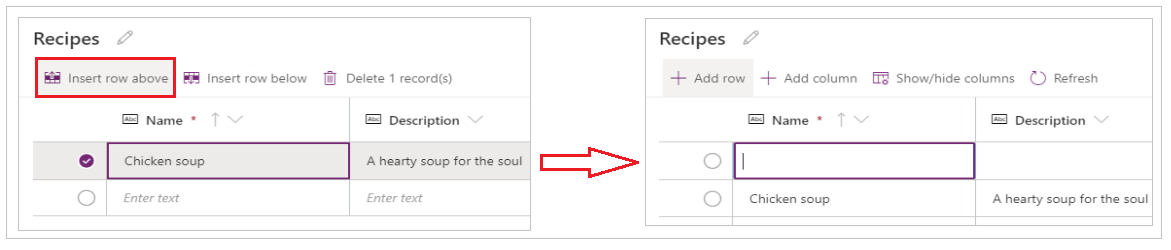
Um stattdessen Zeilen am oberen Rand hinzuzufügen, wählen Sie Zeile hinzufügen.
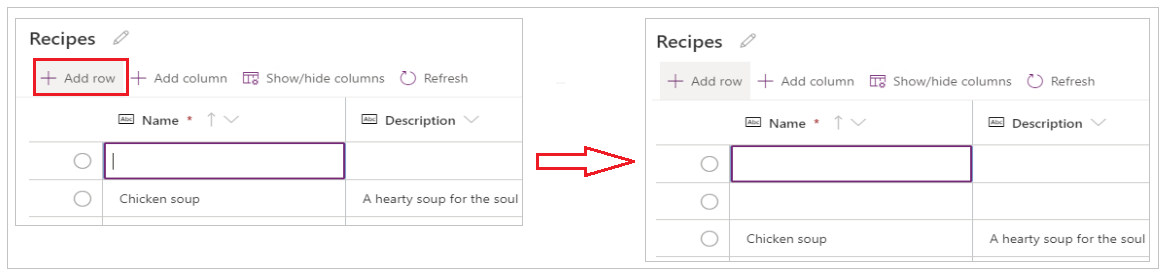
Wiederholen Sie den obigen Schritt, um weitere leere Zeilen hinzuzufügen, falls erforderlich.
Tipp
Wenn Sie unsicher sind, wie viele Zeilen Sie benötigen, erstellen Sie zusätzliche leere Zeilen, bevor Sie Daten einfügen. Zusätzliche leere Zeilen können später gelöscht werden.
Wählen Sie die Zelle oben links in den neu erstellten Zeilen aus.
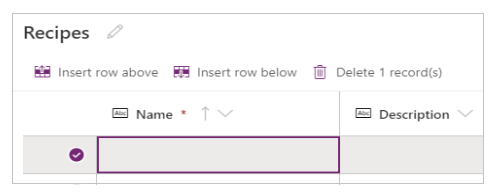
Fügen Sie die kopierten Daten ein.
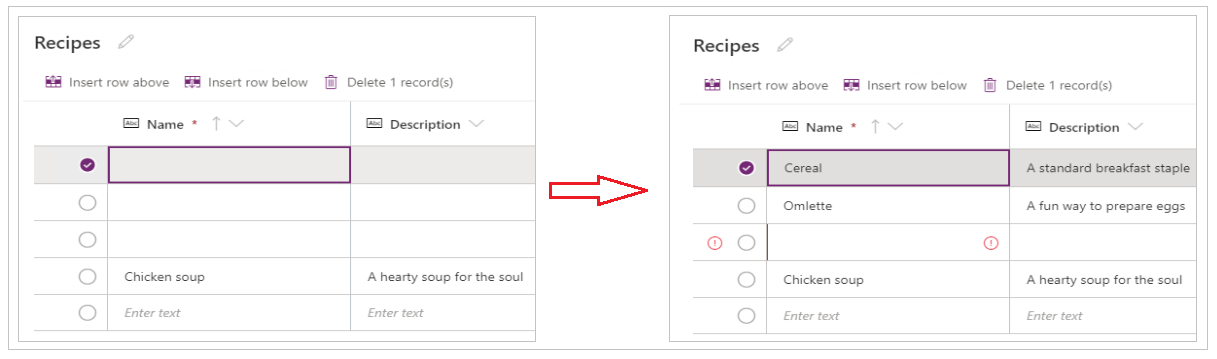
Hinweis
Wenn Sie Daten einfügen, wenn sich die Zelle im Bearbeitungsmodus befindet (wenn Sie Doppelklick auf die Zelle oben links), werden die Daten innerhalb der Zelle eingefügt. Wenn dieses Problem auftritt, löschen Sie die falsch eingefügten Daten, wählen Sie eine beliebige andere Zelle aus, wählen Sie die Zelle oben links aus und versuchen Sie erneut, einzufügen.
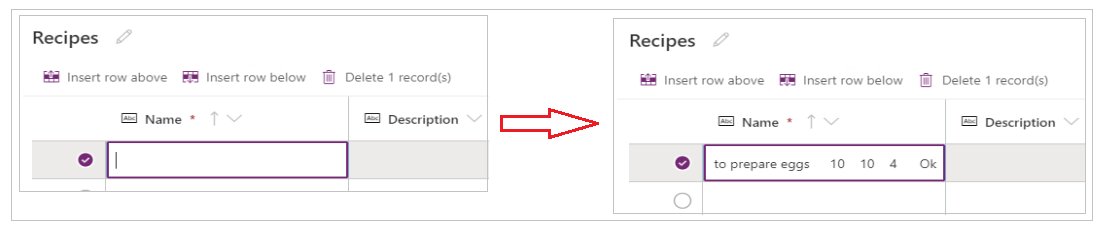
Entfernen Sie alle zusätzlichen leeren Zeilen.
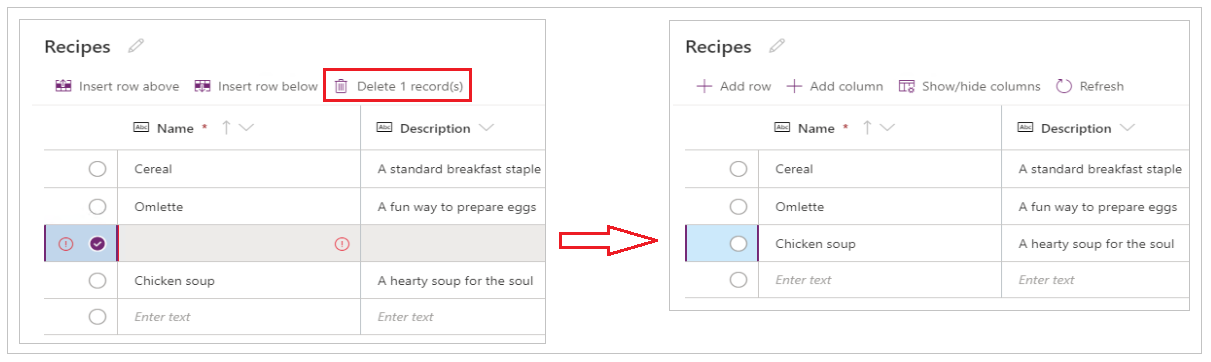
Tipp
Um mehrere zusammenhängende Zeilen zu löschen, wählen Sie die oberste Zeile und drücken Sie die Umschalttaste auf der Tastatur. Wählen Sie bei gedrückter Taste die letzte Zeile in dem Stapel der Zeilen aus, die Sie löschen möchten. Und wählen Sie dann Lösche X Datensatz(e).
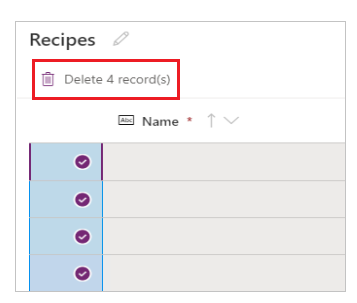
Änderungen an der Tabelle werden automatisch gespeichert. Prüfen Sie jedoch auf Fehler und beheben Sie diese, bevor Sie den visuellen Editor schließen.
Ihre App anpassen und veröffentlichen
Sobald die Tabelle geschlossen ist, wird die App-Vorlage, die standardmäßig zum App-Bildschirm hinzugefügt wurde, automatisch aktualisiert, um die neue Tabelle zu verwenden.
Hinweis
Wenn Sie zusätzliche Datenquellen hinzufügen, z. B. eine neue Tabelle, oder wenn Sie die App erneut geöffnet haben, lesen Sie den Abschnitt Daten manuell mit der App verbinden, um die App manuell mit den neuen Daten zu aktualisieren.
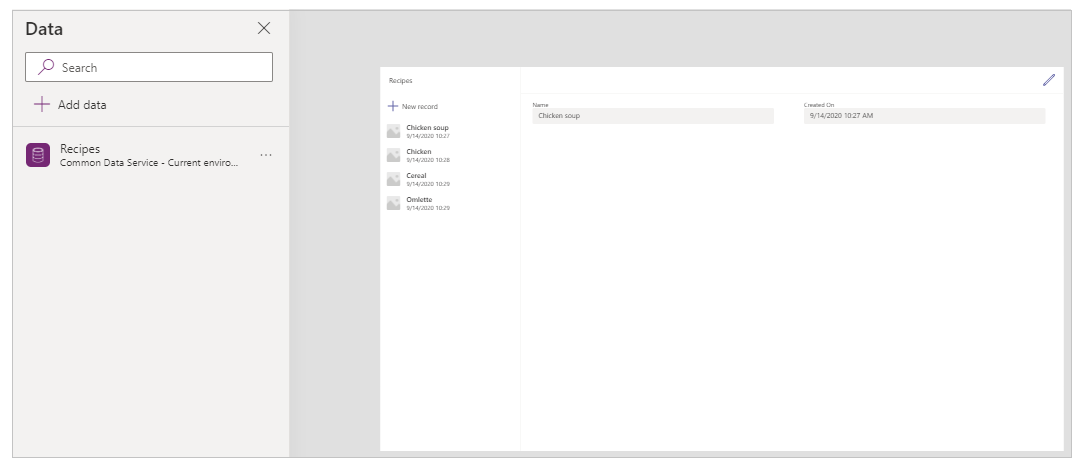
Abhängig von der Anzahl an Feldern, die Sie Ihrer Tabelle hinzugefügt haben, muss die App-Vorlage möglicherweise hinsichtlich des Formulars und des Katalogs aktualisiert werden.
Daten manuell mit der App verbinden
Die Galerie und die Komponenten des Bearbeitungsformulars auf dem Bildschirm werden automatisch nur mit den Daten für die erste Datenquelle aktualisiert. Wenn Sie zusätzliche Datenquellen hinzufügen, z. B. eine neue Tabelle, oder wenn Sie die App erneut geöffnet haben, müssen Sie die Daten manuell mit dem Vorlagenkatalog und Formular verbinden.
Tipp
Überspringen Sie diese Schritte, wenn der App-Bildschirm bereits mit der von Ihnen erstellten Tabelle verbunden ist.
So stellen Sie eine Verbindung mit den neuen Daten manuell her
Wählen Sie den Katalog aus und wählen Sie dann die richtige Datenquelle aus.
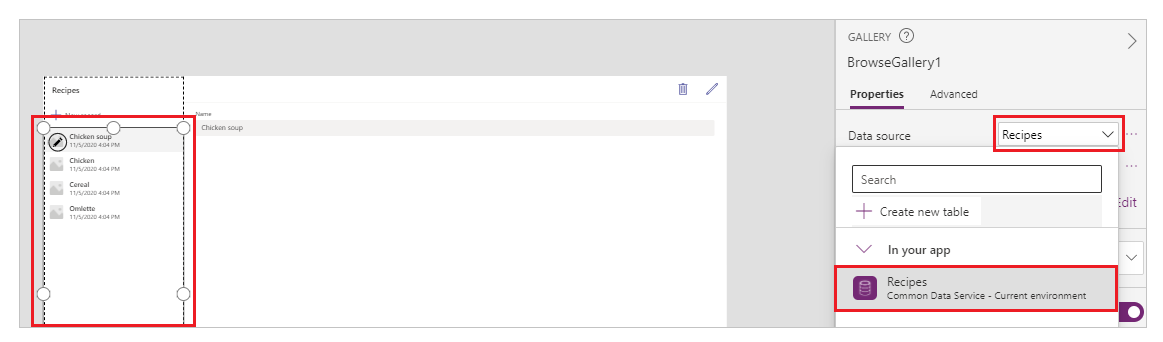
Wählen Sie das Formular aus und wählen Sie dann die richtige Datenquelle aus.
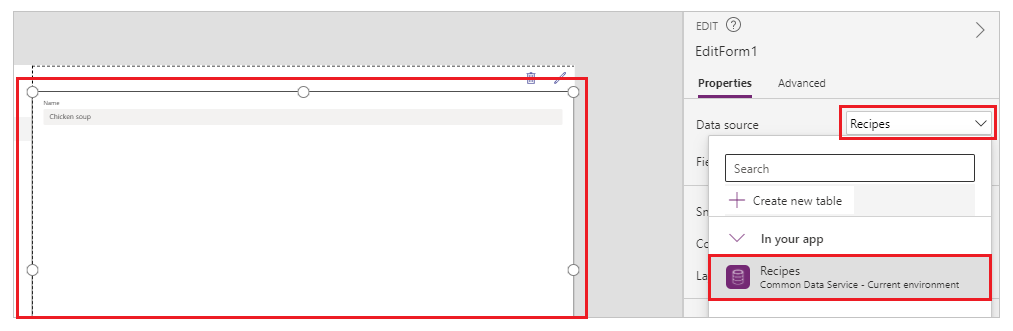
Wenn Sie einen Formelfehler sehen, wählen Sie In der Bearbeitungsleiste bearbeiten und aktualisieren Sie die Formel mit dem Datenquellenamen.
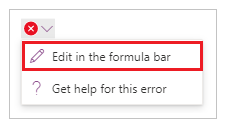
Um zum Beispiel die Verwendung von Anleitungen als Datenquellenname für das Bearbeitungsformular in Rezepte zu ändern, ersetzen Sie den Namen des Datenquelle.
Wechseln von:
Remove(Instructions, selectedRecord); If(IsEmpty(Errors(Instructions, selectedRecord)),UpdateContext( {itemSelected:false, editMode:false, newMode:false, deleteMode:false}); Set(CurrentItem,First(Instructions)););Wechseln zu:
Remove(Recipes, selectedRecord); If(IsEmpty(Errors(Recipes, selectedRecord)),UpdateContext( {itemSelected:false, editMode:false, newMode:false, deleteMode:false}); Set(CurrentItem,First(Recipes)););Wiederholen Sie den vorherigen Schritt, um zusätzliche Formelfehler zu beheben.
Die Hintergrundfarbe für den ausgewählten Katalogdatensatz aktualisieren
Der Katalog zeigt zuvor erstellte Datensätze an. Die Hintergrundfarbe eines Datensatzes muss sich allerdings ändern, wenn er aus dem Katalog ausgewählt wird, um die Auswahl anzuzeigen.
So aktualisieren Sie die Hintergrundfarbe des ausgewählten Elements:
Wählen Sie den Katalog aus.
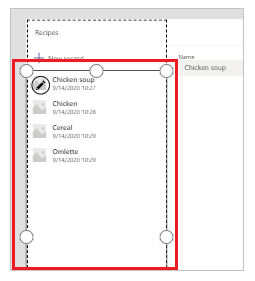
Wählen Sie die Eigenschaft TemplateFill im Eigenschaft-Dropdownmenü oben links aus.
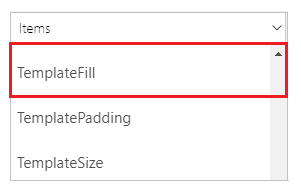
Aktualisieren Sie den Eigenschaftswert TemplateFill in der Bearbeitungsleiste auf folgende Formel:
If(ThisItem.IsSelected, RGBA(0,0,0,.05), RGBA(0,0,0,0))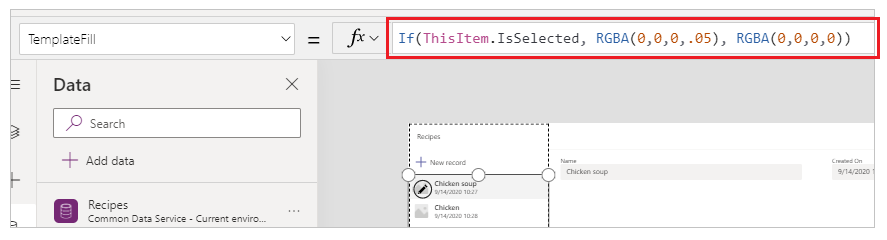
Formularfelder aktualisieren
Die Vorlage zeigt standardmäßig zwei Felder im Formular an. So fügen Sie dem Formular weitere Felder hinzu:
Wählen Sie das Formular aus.
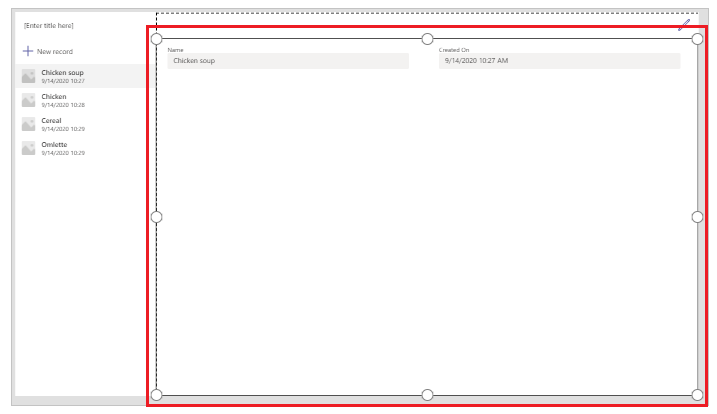
Wählen Sie im Eigenschaftenbereich rechts Felder bearbeiten aus.
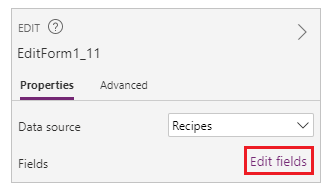
Wählen Sie Felder hinzufügen aus.
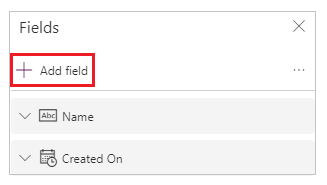
Wählen Sie die Felder aus, die Sie dem Formular hinzufügen möchten.
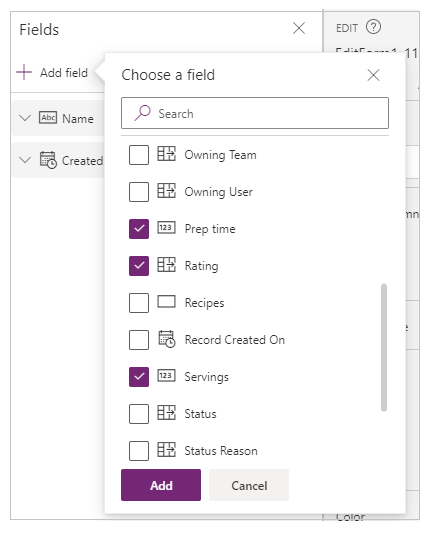
Wählen Sie Hinzufügen.
(Optional) Wählen Sie Felder aus, die nach oben oder unten verschoben werden sollen, oder entfernen Sie unerwünschte Felder, indem Sie Entfernen auswählen.
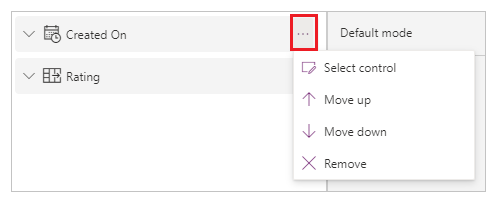
Schließen Sie den Bereich „Felder“.
Das Hinzufügen, Entfernen und Neuanordnen von Feldern aktualisiert automatisch das Formular.
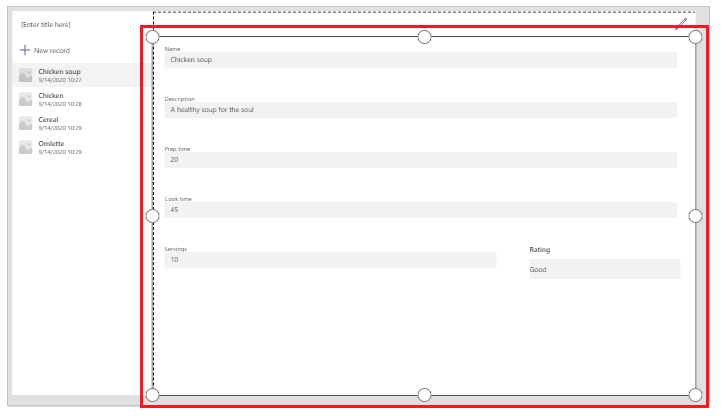
Katalogfelder aktualisieren
Der Katalog der Standard-App-Vorlage muss möglicherweise aktualisiert werden, um die Felder aus der von Ihnen erstellten Tabelle wiederzugeben.
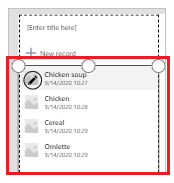
So aktualisieren Sie die Katalogfelder:
Wählen Sie im Eigenschaftenbereich rechts Felder bearbeiten aus.
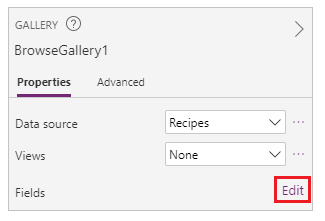
Wählen Sie das Dropdownmenü einer Katalogkomponente (z. B. Bild, Titel oder Untertitel) aus, und ändern Sie die Auswahl in das gewünschte Feld.
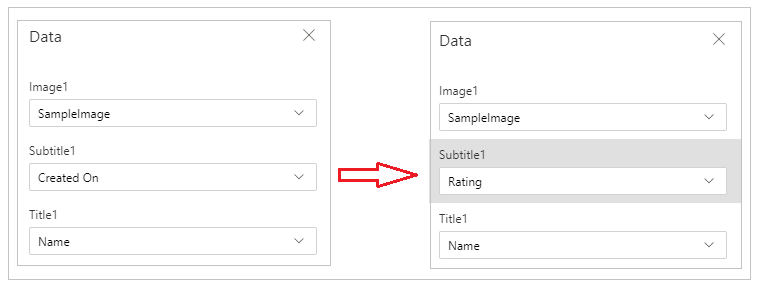
Schließen Sie den Datenbereich.
Der Katalog wird automatisch mit den ausgewählten Änderungen aktualisiert.
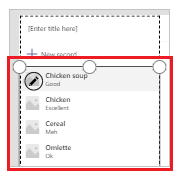
Den App-Titel aktualisieren
So aktualisieren Sie den App-Titel:
Wählen Sie in der oberen linken Ecke des Bildschirms die Beschriftung aus.
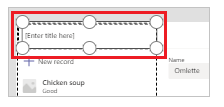
Ändern Sie den Eigenschaftswert Text aus dem Eigenschaftenbereich auf der rechten Seite.
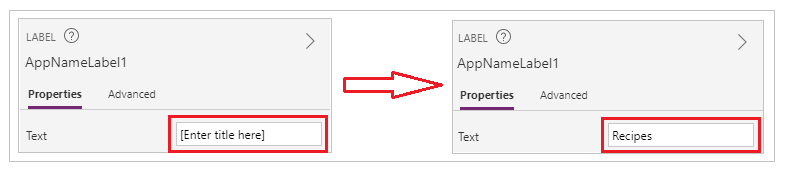
Überprüfen Sie alle Änderungen, die Sie an der App vorgenommen haben.
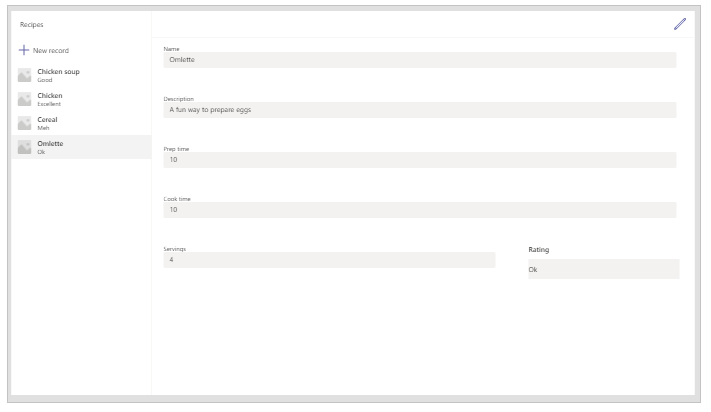
Tipp
Für eine bessere Reaktionsfähigkeit ist die Eigenschaft Datenkarten auf Feste Breite standardmäßig auf Ein festgesetzt. Wenn Sie die Größe der Datenkarten manuell ändern möchten, wählen Sie die Datenkarten aus, und setzen Sie die Eigenschaft Breite anpassen zuerst auf Ein.
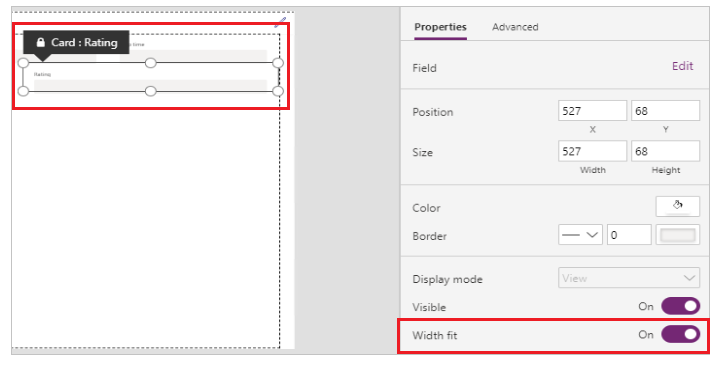
Die App speichern und eine Vorschau anzeigen lassen
Nachdem Sie nun Ihre erste App mit Daten erstellt haben, können Sie Ihre Änderungen speichern und sich eine Vorschau der App anzeigen lassen.
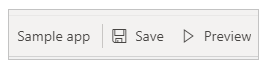
Wählen Sie Speichern aus.
Wählen Sie das Feld Vorschau aus.
- Wählen Sie Neuer Datensatz aus, und füllen Sie das Formular aus, um einen neuen Datensatz hinzuzufügen.
- Wählen Sie den Datensatz im linken Bereich aus, und bearbeiten Sie die Werte, um einen Datensatz zu bearbeiten.
- Wählen Sie Schließen aus, oder drücken Sie die Esc-Taste zum Schließen der Vorschau.
App veröffentlichen und dem Teams-Kanal hinzufügen
Wählen Sie In Teams veröffentlichen aus, um die App zu veröffentlichen, damit andere in Ihrem Team die App verwenden können, und fügen Sie die App dem Teams-Kanal hinzu. Weitere Informationen: Eine App in Teams veröffentlichen und hinzufügen
Nachdem Sie Ihre erste App aus einer leeren Tabelle erstellt haben, behandeln wir nun detailliert die Power Apps-Schnittstelle, Studio, Steuerelemente und wie zusätzlich Apps erstellt werden.
Zusätzliche Überlegungen für Microsoft 365-Gruppe
Wenn Sie Erstellen auswählen, um eine App im ausgewählten Team zu erstellen, aktiviert Power Apps automatisch die Microsoft 365-Gruppe für Sicherheit des ausgewählten Teams. Kann die Gruppe jedoch nicht zur Absicherung aktiviert werden, erscheint der folgende Fehler:
The request failed with error: 'Insufficient privileges to complete the operation.' The tracking Id is '[xxxxxxx-xxxx-xxxx-xxxx-xxxxxxxxxxxx]'.
Um dieses Problem zu beheben, aktualisieren Sie die Microsoft 365-Gruppeneinstellung SecurityEnabled manuell von False zu True mithilfe von PowerShell. Detaillierte Schritte finden Sie unter Teilen Sie eine App mit Microsoft 365-Gruppen. Mehr Informationen: Microsoft 365-Gruppen und Microsoft Teams
Aktivieren der Sicherheit für Teams mit demselben Namen
Nicht immer sind Namen von Teams einzigartig. In Teams ist es möglich, dass mehr als ein Team denselben Anzeigenamen nutzt. So kann es bei einem Mandanten beispielsweise mehr als ein Team mit dem Namen „Inspektion“ geben. Allerdings hat die mit jedem Team verbundene Microsoft 365-Gruppe eine andere ObjectId in Azure Active Directory (Azure AD), auch wenn die Teamnamen gleich sind. Die ObjectId in Azure AD für eine Microsoft 365-Gruppe ist die gleiche wie die GroupId in Teams für das zugeordnete Team.
So finden Sie die GroupId (ObjectID in Azure AD) eines Teams:
Rufen Sie in Teams das Team auf.
Wählen Sie einen beliebigen Kanal innerhalb des Teams.
Wählen Sie Weitere Optionen (...) in der oberen rechten Ecke und anschließend Link zum Kanal erhalten aus.
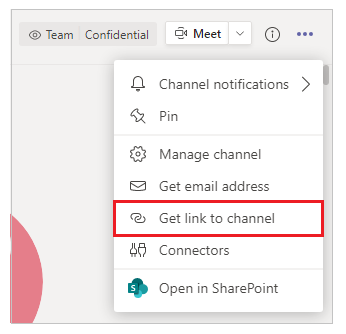
Kopieren Sie die GroupId aus dem Link.
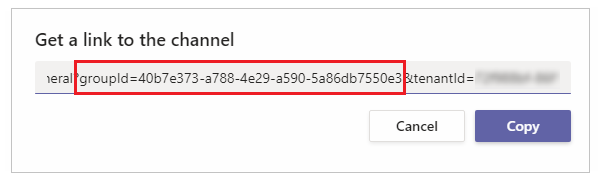
Sie können den Kanallink auch kopieren, indem Sie Kopieren auswählen und anschließend in einen Texteditor einfügen, um den GroupID-Wert zu erhalten.
https://teams.microsoft.com/l/channel/19%3a06f038959c9f4387a35f5d776484cff2%40thread.tacv2/General?groupId=40b7e373-a788-4e29-a590-5a86db7550e3&tenantId=00000000-0000-0000-0000-0000000000000000Jetzt, wo Sie die richtige Team-GroupID (ObjectID in Azure AD) haben, verwenden Sie die Anweisungen in Eine App mit Microsoft 365-Gruppen gemeinsam nutzen, um Sicherheit für die Microsoft 365-Gruppe des Teams zu aktivieren.
Nächste Schritte,
Übersicht über die Power Apps-App
Grundlegendes zu Power Apps Studio
Fluent UI-Steuerelemente verwenden
Weitere Apps erstellen
Hinweis
Können Sie uns Ihre Präferenzen für die Dokumentationssprache mitteilen? Nehmen Sie an einer kurzen Umfrage teil. (Beachten Sie, dass diese Umfrage auf Englisch ist.)
Die Umfrage dauert etwa sieben Minuten. Es werden keine personenbezogenen Daten erhoben. (Datenschutzbestimmungen).