Daten in Excel exportieren
Exportieren Sie Daten aus Ihrer modellgesteuerten App nach Excel. Sie können bis zu 100.000 Datenzeilen gleichzeitig exportieren.
Wählen Sie im linken Navigationsbereich eine Tabelle aus, aus der Sie Daten exportieren möchten.
Wählen Sie auf der Befehlsleiste Nach Excel exportieren aus.
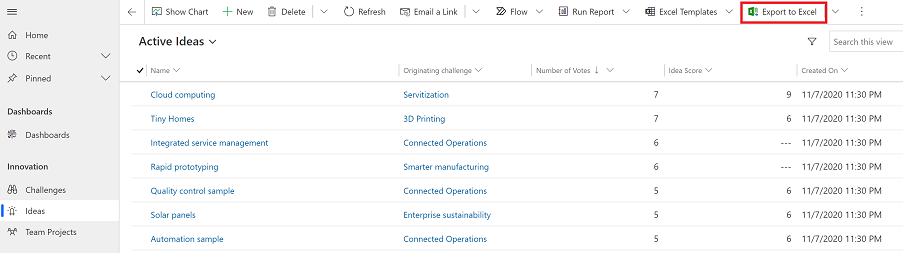
Wenn der Download abgeschlossen ist, navigieren Sie zum Speicherort der heruntergeladenen Datei.
Hinweis
Wenn Sie ein Arbeitsblatt herunterladen, sollte es automatisch auf Ihrem Computer gespeichert werden. Wenn dies nicht der Fall ist, stellen Sie sicher, dass Sie es speichern, bevor Sie es öffnen und bearbeiten. Andernfalls erhalten Sie möglicherweise die Fehlermeldung: Excel kann keine weiteren Dokumente mehr öffnen, da nicht genügend Speicherplatz vorhanden ist.
Befolgen Sie diese Schritte, um das Problem zu beheben:
- Öffnen Sie Excel, und navigieren Sie zu Datei > Optionen > Trust Center Center-Einstellungen > Geschützte Ansicht.
- Deaktivieren Sie unter Geschützte Ansicht alle drei Optionen.
- Klicken Sie auf OK > OK.
Es wird dringend empfohlen, dass noch Sie die Datendatei speichern und dann öffnen, anstatt die geschützte Ansicht zu deaktivieren. Dies könnte Ihren Computer Problemen aussetzen.
Öffnen Sie die gespeicherte Excel-Datei.
Wenn die Sicherheitswarnung Externe Datenverbindungen wurden deaktiviert angezeigt wird, wählen Sie Inhalt aktivieren aus.
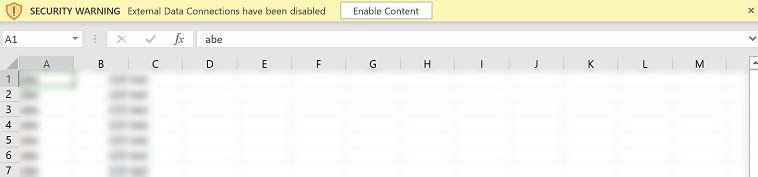
Die Daten werden in dem gleichen Format exportiert, das Sie in Ihrer App sehen. Text bleibt Text, Zahlen bleiben Zahlen und Datumsangaben bleiben Datumsangaben. Wenn Sie Daten aus Ihrer App nach Excel exportieren, ändern sich möglicherweise einige Zellenformate. Die folgende Tabelle fasst zusammen, wie Sie die Daten in Apps sehen werden und wie sich das Zellformat ändert, wenn Sie die Daten nach Excel exportieren.
| Datenformat in modellbasierten Apps | Zellenformat in Excel |
|---|---|
| Text, Tickersymbol, Telefon, Optionssatz und Suchfeld | Wird als Text angezeigt. Optionssatz wird zu Dropdownliste. |
| E-Mail, URL | Wird als "Allgemein" angezeigt. |
| Anzahl | Wird als Zahl ohne Trennzeichen angezeigt. |
| Währung | Wird als Nummer angezeigt und enthält kein Dollarzeichen ($) |
| Nur Datum, Datum und Uhrzeit | Wird nur als Datum angezeigt. |
| Berechnete und Rollup-Spalten | Bearbeitung in Excel möglich, kann jedoch nicht wieder in Power Apps importiert werden |
| Gesicherte Spalten | Bearbeitung in Excel möglich, kann jedoch nicht wieder in Power Apps importiert werden |
Optionen exportieren
Es gibt andere Exportoptionen wie Excel Online, Statisches Arbeitsblatt, Dynamics-Arbeitsblatt oder Dynamics-PivotTable.
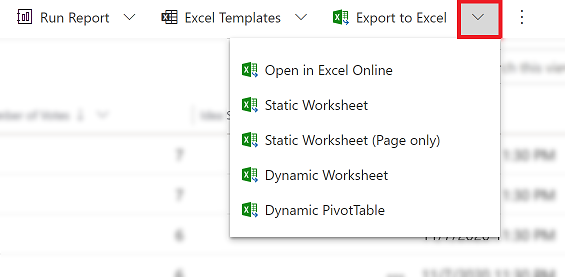
In der folgenden Tabelle sind die verschiedenen Optionen zusammengefasst. Wählen Sie diejenige aus, die am besten zu Ihnen passt.
| Aufgabe | Erhalten Sie weitere Informationen |
|---|---|
| Führen Sie eine Ad-hoc oder Was-wäre-wenn-wenn Analyse durch, ohne die Daten der Apps zu modifizieren. Oder führen Sie schnelle Massenbearbeitungen für mehrere Zeilen durch. | App-Daten in Excel Online öffnen |
| Rufen Sie eine Momentaufnahme der Daten mit dem aktuellen Datum und der aktuellen Urzeit ab, oder geben Sie die Daten für andere frei. | Exportieren in eine statische Excel-Tabelle |
| Rufen Sie die aktuellsten Informationen ab, die Sie in Excel jederzeit aktualisieren und mit dem abgleichen können, was Sie in Ihrer App sehen. | In eine dynamische Excel-Tabelle exportieren |
| Zeigen Sie Ihre App-Daten in einer PivotTable an. | In eine Excel-PivotTable exportieren |
Bekannte Probleme
Sie können Ihre App-Daten nach Excel (.xlsx-Format) exportieren und die Datei als Vorlage verwenden, um weitere Daten hinzuzufügen und wieder in Ihre App zu importieren. Wenn Sie jedoch Spalten in der Excel-Datei hinzufügen oder ändern und die Datei dann wieder in Ihre App importieren, schlägt der Import fehl. Dies liegt daran, dass Spalten hinzugefügt oder geändert wurden und diese Spalten nicht Tabellen in Ihrer App zugeordnet sind. Stellen Sie beim Importieren einer Excel-Datei in Ihre App sicher, dass Spalten und Tabellen korrekt zugeordnet sind, da sonst der Import fehlschlägt. Weitere Informationen zur Zuordnung finden Sie unter Zuordnung überprüfen.
Wenn Sie Excel 2010 verwenden, erhalten Sie möglicherweise diese Fehlermeldung, wenn Sie Daten aus dem Bereich „Konten“ exportieren:
The file is corrupt and cannot be opened.Die Fehlermeldung tritt aufgrund einer Einstellung in Excel auf. Gehen Sie wie folgt vor, um das Problem zu beheben:
Öffnen Sie Excel 2010, und navigieren Sie zu Datei > Optionen > Sicherheitscenter > Sicherheitscenter-Einstellungen.
Wählen Sie Geschützte Ansicht und deaktivieren Sie dann die Kontrollkästchen für die ersten beiden Optionen.
Wählen Sie OK und schließen Sie dann das Dialogfeld Optionen.
Siehe auch
Fehlerbehebung Export nach Excel
Hinweis
Können Sie uns Ihre Präferenzen für die Dokumentationssprache mitteilen? Nehmen Sie an einer kurzen Umfrage teil. (Beachten Sie, dass diese Umfrage auf Englisch ist.)
Die Umfrage dauert etwa sieben Minuten. Es werden keine personenbezogenen Daten erhoben. (Datenschutzbestimmungen).