Persönliche Ansichten auf einer Rasterseite erstellen und verwalten
In modellgesteuerten Apps definieren Ansichten die Daten, die in tabellarischer Form auf einer Rasterseite angezeigt werden. Systemansichten sind Ansichten, die von Ihrem Administrator erstellt und mit Ihnen geteilt werden. Sie können diese normalerweise nicht ändern. Sie können jedoch persönliche Ansichten erstellen und verwalten. Persönliche Ansichten sind nur für Sie verfügbar, es sei denn, Sie teilen sie.
Eine Ansicht besteht aus den folgenden Elementen:
- Die angezeigten Spalten
- Standardmäßige Sortieroptionen
- Filtert, um bei Bedarf Zeilen anzuzeigen, die bestimmten Kriterien entsprechen
Wichtig
Um die ordnungsgemäße Funktionalität aller Ansichten sicherzustellen, wird empfohlen, alle Ansichten mit dem Ansicht-Designer im Maker Portal oder im Bereich „Filter bearbeiten“ auf der Ansichtsseite zu erstellen. Aus Lösungen importierte benutzerdefinierte Ansichten enthalten möglicherweise ungültiges fetchXML und werden möglicherweise nicht unterstützt.
Weitere Informationen finden Sie unter Modellgesteuerte App-Ansichten verstehen.
Wählen Sie Spalten im Spalten-Editor aus
Wählen Sie Spalten bearbeiten, um Spalten zu entfernen, neu anzuordnen, oder hinzuzufügen, um eine klarere Ansicht Ihrer Daten zu erhalten.
Wählen Sie Anwenden, um Ihre Änderungen auf der Rasterseite zu sehen.
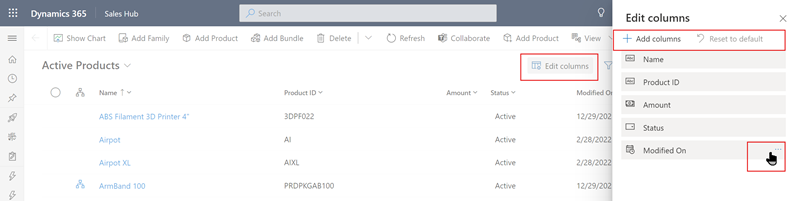
Die folgenden Aktionen sind im Spalteneditor verfügbar:
Um eine Spalte zu entfernen, bewegen Sie den Mauszeiger über den Spaltennamen und wählen Sie …, und wählen Sie dann Entfernen.
Um Reihenfolge der Spalten zu ändern, wählen Sie … und dann Nach oben oder Nach unten. Oder ziehen Sie die Spalte und legen Sie an der gewünschten Position in der Liste ab.
Um der Ansicht Spalten hinzuzufügen, wählen Sie Spalten hinzufügen, und führen Sie dann einen oder mehrere der folgenden Schritte aus:
Wählen Sie eine Spalte aus dem Standard-Satz von Systemspalten in der Tabelle.
Wählen Sie Standard, dann Alle oder Benutzerdefiniert, und wählen Sie dann aus den Spalten in der Tabelle aus.
Geben Sie einen Spaltennamen in das Kästchen Suche ein, um eine bestimmte Spalte zu suchen, und wählen Sie sie dann aus.
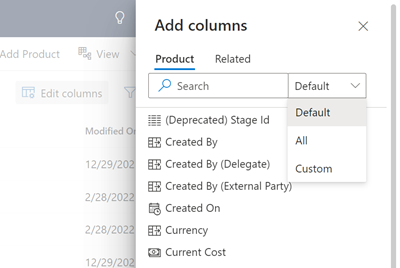
Um Spalten aus anderen Tabellen hinzuzufügen, wählen Sie die Registerkarte Verwandt. Erweitern Sie die Tabelle, die die Spalte enthält, die Sie hinzufügen möchten, und wählen Sie dann die Spalte aus. Wenn Sie mit dem Hinzufügen von Spalten fertig sind, wählen Sie Schließen aus.
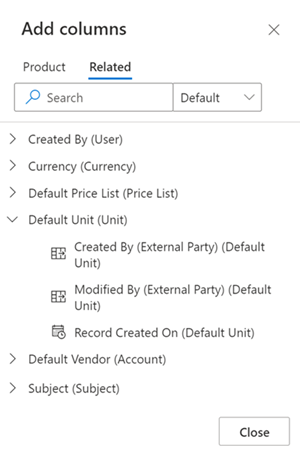
Um Änderungen an den Spalten der Ansicht jederzeit rückgängig zu machen, wählen Sie Zurücksetzen.
Wählen Sie die Filterbedingungen im Filter-Editor aus.
Verwenden Sie den Filtereditor, um die Abfrage anzuzeigen oder zu ändern, die den Daten in der aktuellen Ansicht zugrunde liegt.

Bedingung bearbeiten oder löschen
Um eine Bedingung zu ändern, wählen Sie die Spalte, den Operator oder den Wert aus und bearbeiten Sie sie nach Bedarf.
Um eine Bedingun zu entfernen, wählen Sie Weitere Befehle (…) neben der Zeile und wählen Sie dann Löschen.
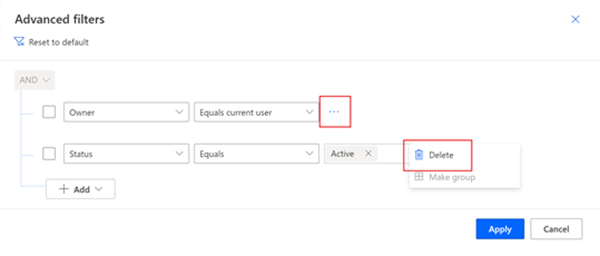
Bedingungen hinzufügen
- Um eine oder mehrere Bedingungen auszuwählen, wählen Sie Hinzufügen.
- Wenn Sie mit der Bearbeitung der Ansichtsfilter fertig sind, wählen Sie Anwenden um Ihre Änderungen auf der Rasterseite zu sehen.
Die folgenden Optionen sind verfügbar, wenn Sie Bedingungen im Filtereditor hinzufügen:
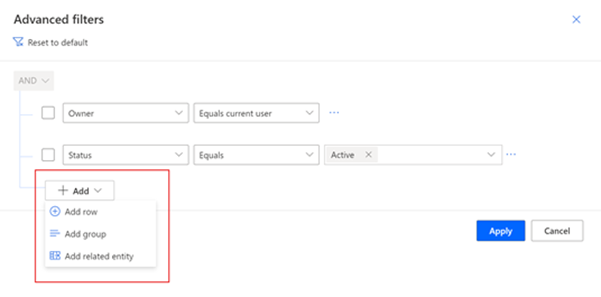
Um eine Bedingung hinzuzufügen, wählen Sie Zeile hinzufügen, und wählen Sie dann eine Spalte, einen Operator und einen Wert aus.
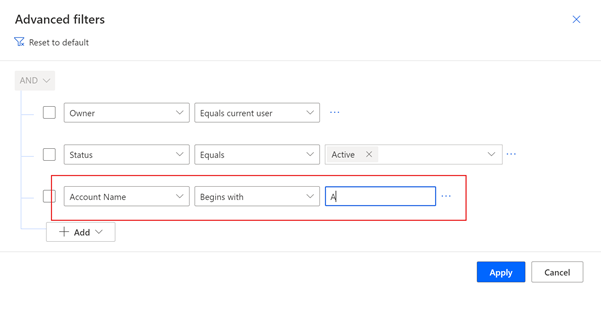
Wenn Sie einer Spalte mit Suchvorgängen eine Bedingung hinzufügen, können Sie den Datensatz im Wert-Feld nachschlagen. Im Dropdown-Menü „Suche“ können Sie Erweiterte Suche wählen, um weitere Felder anzuzeigen und nach Datensätzen in einer bestimmten Ansicht zu suchen.
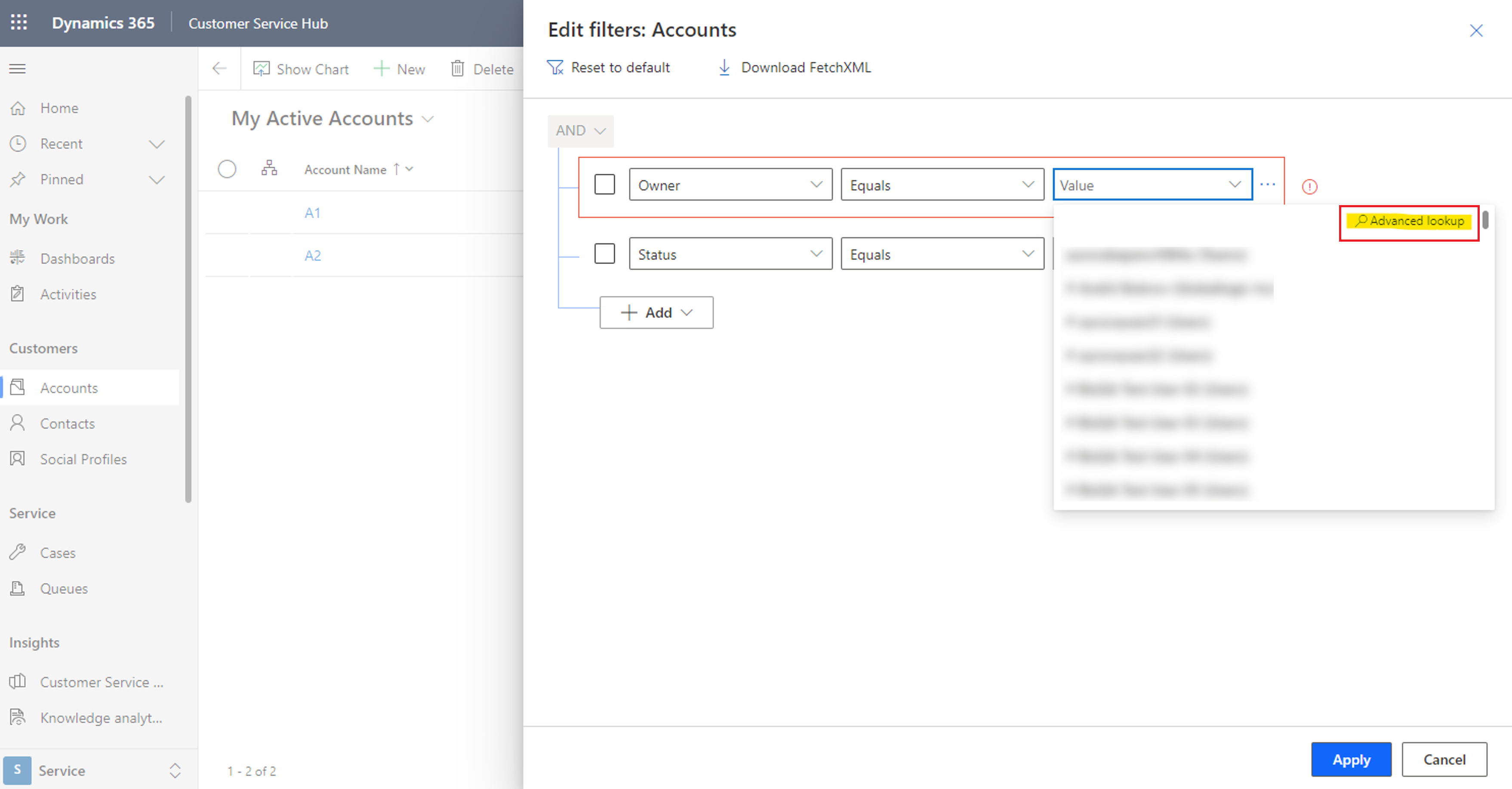
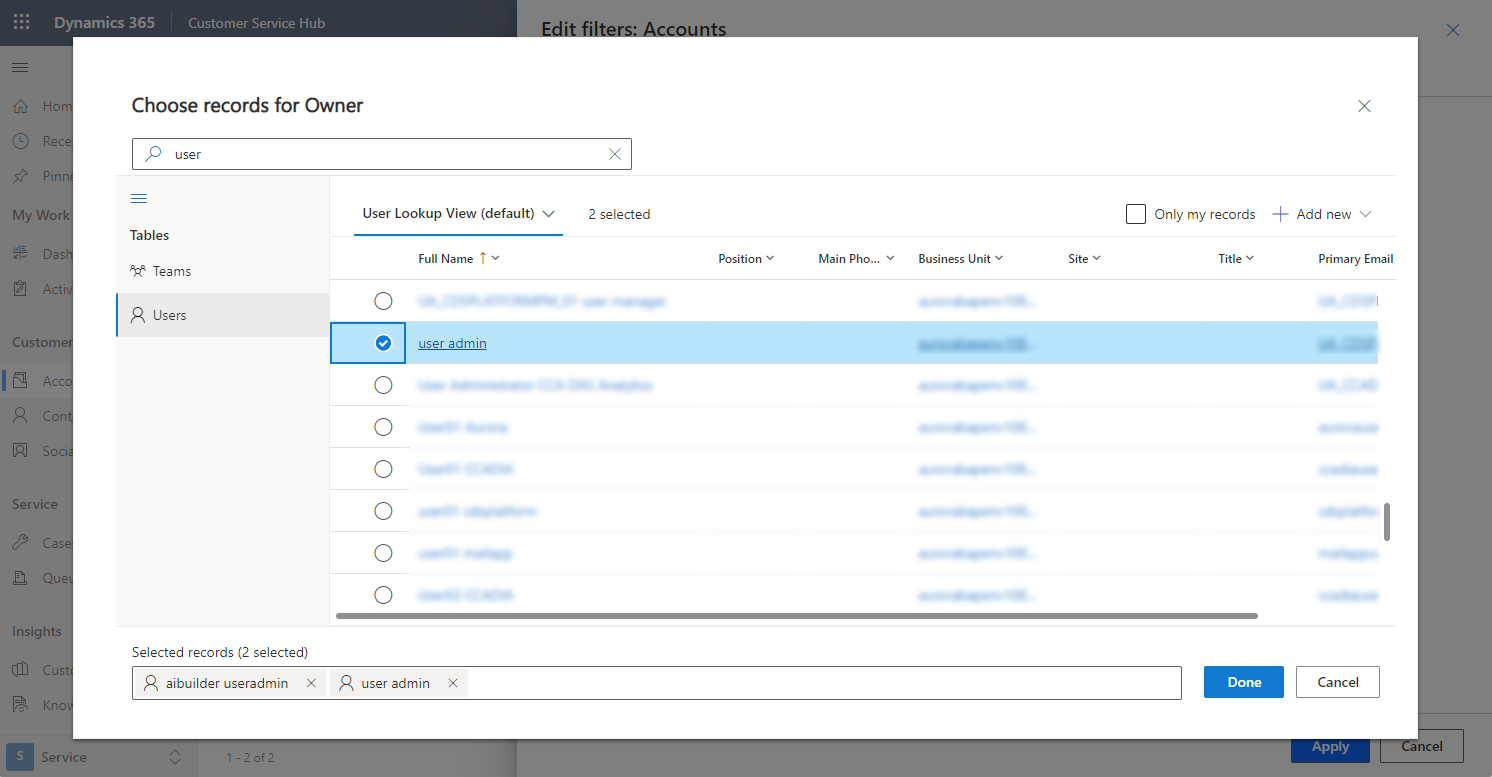
Fügen Sie eine Bedingungsgruppe mit Gruppe hinzufügen hinzu. Sie können mehrere Unterbedingungen erstellen und sie mit AND- und OR-Operatoren gruppieren, um einen Ausdruck zu erstellen.
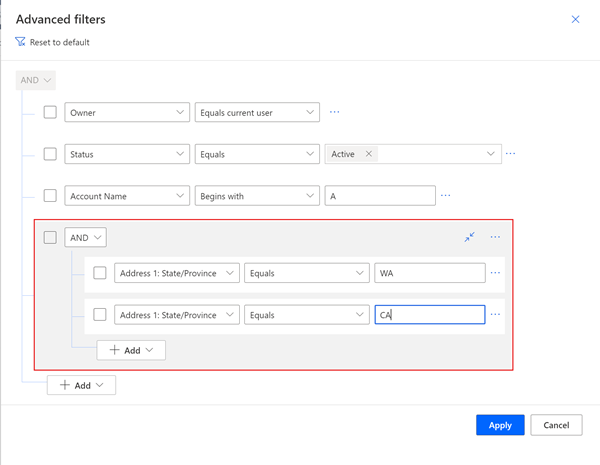
Um einer Gruppe eine einzelne Bedingung hinzuzufügen, aktivieren Sie das Kontrollkästchen für die Bedingung und wählen Sie dann …, und wählen Sie dann Gruppe erstellen.
Um eine Gruppe von Bedingungen zu trennen, aktivieren Sie das Kontrollkästchen der Gruppe und wählen Sie dann …, und wählen Sie dann Gruppierung aufheben.
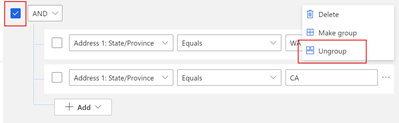
Um eine Bedingung basierend auf einer Spalte in einer Bezugstabelle hinzuzufügen, wählen Sie aus Verwandte Entität hinzufügen, und wählen Sie dann eine Tabelle aus. Enthält Daten ist der einzige bedingte Operator, der mit einer Bezugstabelle in einem Ansichtsfilter verwendet werden kann. Wählen Sie dann eine Spalte in der zugehörigen Tabelle, einen Operator und einen Wert aus.
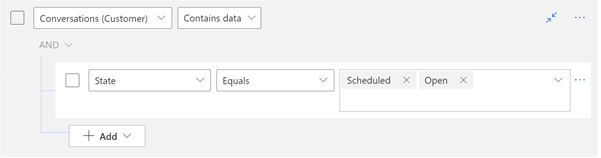
Um Änderungen am Ansichtsfilter jederzeit rückgängig zu machen, wählen Sie Zurücksetzen.
Tipp
Wenn Sie über das Sicherheitsprivileg Download von Fetch XML aktivieren verfügen, das Sie im Abschnitt „Verschiedene Privilegien“ der Registerkarte Anpassung auf der Definitionsseite von Sicherheitsrolle finden, können Sie den FetchXML Ausdruck für eine Ansicht herunterladen. Wenden Sie sich an Ihren Administrator, wenn Sie diese Funktion benötigen.
Sortieren der Daten
Wählen Sie eine Spaltenüberschrift und dann aus, wie die Ansicht die Daten in der Spalte sortieren soll. Sie können jeweils nur eine Spalte sortieren.
Die Sortieroptionen hängen von der Art der Daten ab. Alphanumerische Spalten können in der Reihenfolge A bis Z (aufsteigend) oder Z bis A (absteigend) sortiert werden. Datumsspalten können in der Reihenfolge von älter nach neuer (aufsteigend) oder von neuer nach älter (absteigend) sortiert werden. Ein Pfeil rechts neben dem Spaltennamen zeigt an, dass die Ansicht nach dieser Spalte sortiert ist. Die Richtung, in die der Pfeil zeigt, zeigt an, ob die Spalte in aufsteigender oder absteigender Reihenfolge sortiert ist.
Spaltenbreite bearbeiten
Wenn Ihr Administrator die moderne erweiterte Suche aktiviert hat, können Sie die vertikale Spaltentrennleiste ziehen, um die Mindestbreite einer Spalte zu ändern. Wenn Sie die Breite einer Spalte ändern, wird neben dem Ansichtsnamen ein Sternchen angezeigt, um anzuzeigen, dass Sie die Ansicht bearbeitet und nicht gespeichert haben. Weitere Informationen finden Sie unter Speichern Sie Ihre Änderungen als neue Ansicht, um mehr über die verschiedenen Optionen zum Speichern einer Ansicht zu erfahren.
Tipp
Da das Bearbeiten der Spaltenbreite die Mindestbreite der Spalte ändert, sehen Sie möglicherweise, dass die Spaltenbreiten nach dem Speichern der Ansicht angepasst werden, um den verfügbaren horizontalen Platz auf dem Bildschirm auszufüllen.
Ihre Ansicht speichern
Ein Sternchen neben dem Ansichtsnamen zeigt an, dass Sie die Ansicht bearbeitet und nicht gespeichert haben. Wenn Sie zu einer anderen Ansicht wechseln oder die Seite verlassen, wird die Ansicht auf ihre ursprüngliche Definition zurückgesetzt. Um Ihre Änderungen beizubehalten und die neue Ansicht zur Liste der verfügbaren Ansichten hinzuzufügen, müssen Sie sie unbedingt speichern.
Speichert Ihre Bearbeitungen als neue Ansicht
Um die ursprüngliche Ansicht beizubehalten, speichern Sie Ihre bearbeitete Version als neue Ansicht mit einem anderen Namen. Wenn Sie Änderungen an einer Ansicht vorgenommen haben, für die Sie keine Schreib-Berechtigung haben, egal ob Systemansicht oder persönliche Ansicht, dann können Sie die Ansicht nur als persönliche Ansicht speichern.
Wählen Sie in der Befehlsleiste Weitere Befehle (⁝) > Ansicht erstellen > Als neue Ansicht speichern an.
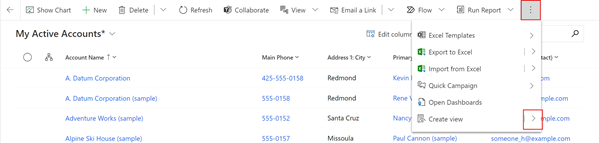
Geben Sie einen neuen Namen für die Ansicht ein sowie eine Beschreibung, die Ihnen gefällt und wählen Sie dann Speichern.
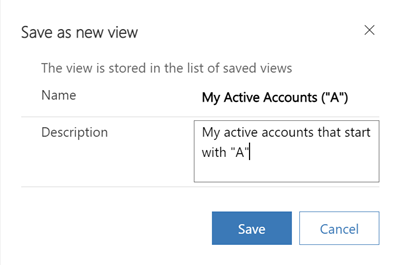
Hinweis
Um die ursprüngliche Ansicht beizubehalten, sollten Sie Ihre bearbeitete Version als neue Ansicht mit einem anderen Namen speichern. Wenn Sie dies nicht tun, überschreiben Ihre Änderungen die vorhandene Ansicht ohne Bestätigung, auch wenn Sie ausgewählt haben, dass sie als neue Ansicht gespeichert werden soll.
Die Definition einer vorhandenen Ansicht ändern
Wenn Sie die Originalansicht nicht beibehalten möchten, können Sie sie durch Ihre bearbeitete Version ersetzen. Sie benötigen Schreiben-Berechtigung für die Ansicht, die ursprüngliche Definition mit Ihren Änderungen zu überschreiben.
Wählen Sie in der Befehlsleiste Weitere Befehle (⁝) > Ansicht erstellen > Änderungen in aktueller Ansicht speichern an.

Speichern Sie Änderungen an Ansichten in der modernen erweiterten Suche
Wenn Ihr Administrator moderner fortgeschrittener Fund eingeschaltet hat, können Sie Ansichten direkt über die Ansichtsauswahl erstellen und verwalten.
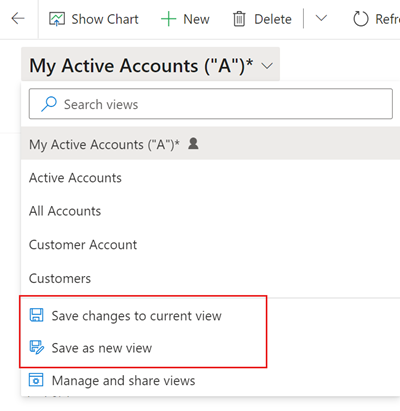
Die Standardansicht ändern
Die Standardansicht für eine Tabelle wird durch die Standard-Beschriftung in der Ansichtsauswahl angezeigt. Ihr Administrator legt eine Standardansicht für jede Tabelle in Ihrer App fest. Sie können jedoch eine andere Ansicht als Ihren persönlichen Standard festlegen.
Im folgenden Beispiel legt Administrator die Ansicht Meine aktiven Konten als Standard für die Tabelle Konten fest. Um Ihre Standardansicht zu Aktive Konten zu ändern:
Wählen Sie in der Ansichtsauswahl Aktive Konten aus, um die Ansicht auf die Rasterseite anzuwenden.
Öffnen Sie die Ansichtsauswahl erneut aus und wählen Sie dann Aktuelle Ansicht als meine Standardansicht festlegen.
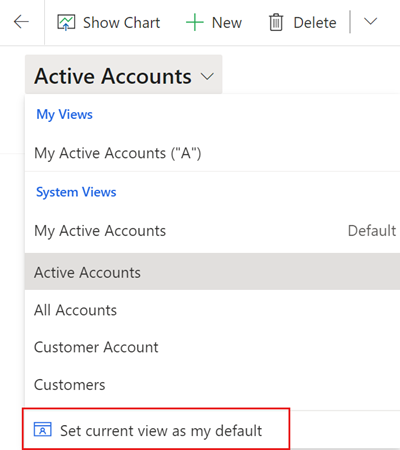
Um Ihre persönliche Standardansicht wieder auf die Ansicht zu ändern, die von Ihrem Administrator festgelegt wurde, wählen Sie Standardansicht zurücksetzen in der Ansichtsauswahl aus.
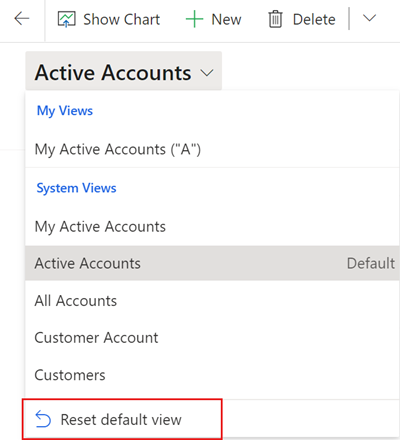
Hinweis
Wenn Standardansicht zurücksetzen nicht angezeigt wird, bedeutet dies, dass die aktuelle Standardansicht für die Tabelle vom Administrator festgelegt ist.
Ändern Sie die Standardansicht in der modernen erweiterten Suche
Wenn Ihr Administrator moderner fortgeschrittener Fund eingeschaltet hat, können Sie die Standardansicht direkt über die Ansichtsauswahl ändern und zurücksetzen.
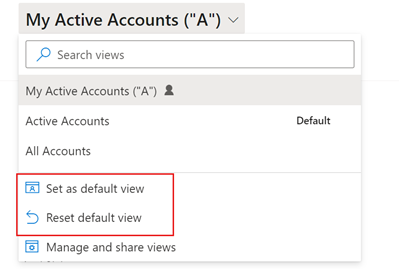
Verwalten und teilen Sie persönliche Ansichten
Wenn Ihr Administrator moderner fortgeschrittener Fund eingeschaltet hat, können Sie Ansichten freigeben, ausblenden, umbenennen und löschen.
Wählen Sie in der Ansichtsauswahl Verwalten und teilen Sie Ansichten.
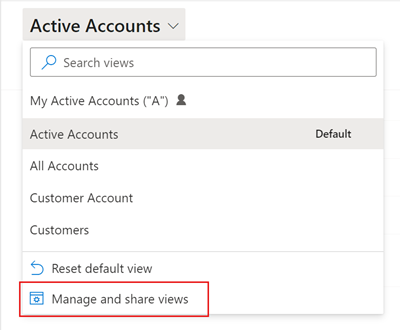
Wählen Sie Befehle anzeigen (…) und dann Ihre Option aus.
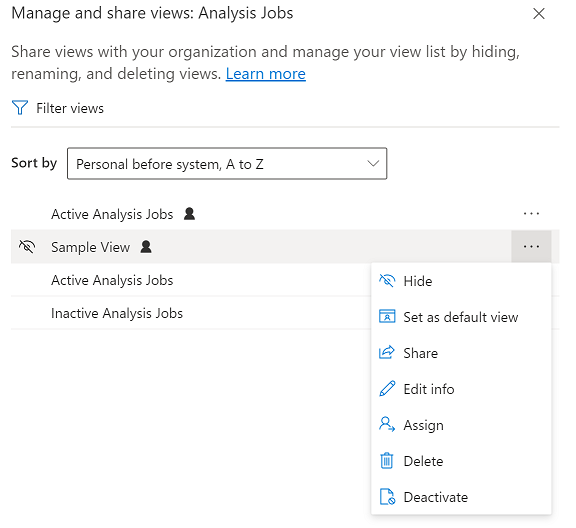
Ändern Sie die Reihenfolge der Ansichten in der Ansichtsauswahl
Standardmäßig listet die Ansichtsauswahl Ansichten in zwei Gruppen auf, persönliche Ansichten und Systemansichten, die jeweils alphabetisch geordnet sind. Sie können die Sortierreihenfolge innerhalb von Gruppen ändern oder die Gruppierung vollständig aufheben und die gesamte Liste alphabetisch ordnen.
Wählen Sie in der Ansichtsauswahl Verwalten und teilen Sie Ansichten.
Ändern Sie die Sortierreihenfolge der Ansichtsauswahl und wählen Sie dann Anwenden.
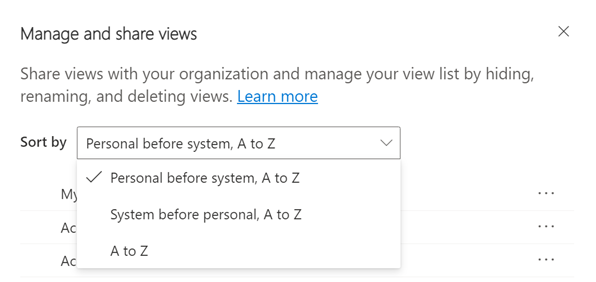
Es stehen folgende Sortierptionen zur Verfügung:
Persönlich vor System, A bis Z: Dies ist die Standardeinstellung. Beide Gruppen sind alphabetisch geordnet. Persönliche Ansichten erscheinen über den Systemansichten.
System vor Personal, A bis Z: Beide Gruppen sind alphabetisch geordnet. Systemansichten erscheinen über den persönlichen Ansichten.
A bis Z: Die Gruppierung wird entfernt. Alle Ansichten (System und Persönlich) werden in alphabetischer Reihenfolge angezeigt.
Hinweis
Wenn Ihr Administrator den modernes erweitertes Sucherlebnis eingeschaltet hat, ist die Liste der Ansichten nicht geteilt. Um leicht zu erkennen, welche Art von Ansicht Sie gerade betrachten, haben persönliche Ansichten ein Benutzersymbol
 . Sie können auch über das Information-Symbol fahren
. Sie können auch über das Information-Symbol fahren  um den Typ der Ansicht zu sehen.
um den Typ der Ansicht zu sehen.
Ansichten ausblenden
Sie können Ansichten in der Ansichtsauswahl ausblenden, um die Liste zu personalisieren und Übersichtlichkeit zu vermeiden. Dabei sollten Sie einige Dinge beachten:
- Wenn Sie eine Ansicht ausblenden, wird sie aus den Ansichten dieser Tabelle in allen modellgesteuerten Apps auf allen Geräten ausgeblendet.
- Wenn die Ansicht mit Ihnen und anderen Teammitgliedern geteilt wird, wird sie durch das Ausblenden nur für Sie ausgeblendet. Es ist nicht für alle anderen verborgen, die Zugriff auf die Ansicht haben.
- Sie können Ihre persönlichen Ansichten standardmäßig ausblenden. Sie können Systemansichten nur ausblenden, wenn Administrator dies erlaubt hat.
- Sie können die Standardansicht einer Tabelle nicht ausblenden. Wenn Sie die Standardansicht ausblenden möchten, legen Sie zuerst eine andere Ansicht als Standard fest.
- Sie können eine ausgeblendete Ansicht nicht als Standardansicht für eine Tabelle festlegen.
So blenden Sie eine Ansicht aus:
Wählen Sie in der Ansichtsauswahl Verwalten und teilen Sie Ansichten.
Bewegen Sie den Mauszeiger über die Ansicht und wählen Sie Ausblenden. Oder wählen Sie Befehle anzeigen (…) rechts neben der Ansicht und wählen Sie dann Ausblenden.
Wählen Sie Übernehmen aus.
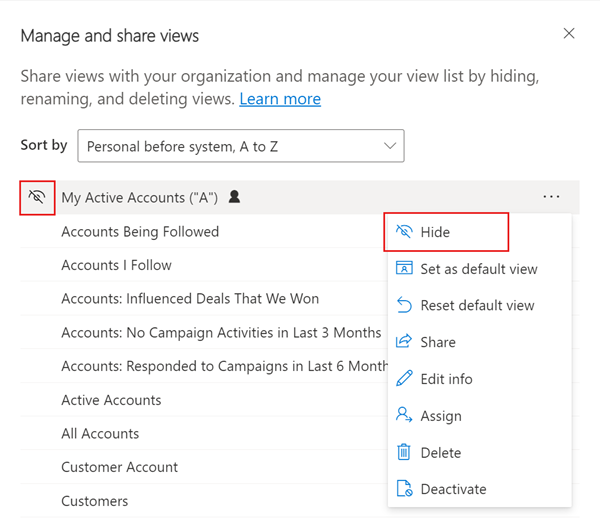
So stellen Sie eine ausgeblendete Ansicht wieder her:
Wählen Sie in der Ansichtsauswahl Verwalten und teilen Sie Ansichten.
Bewegen Sie den Mauszeiger über die Ansicht und wählen Sie Anzeigen. Oder wählen Sie Befehle anzeigen (…) rechts neben der Ansicht und wählen Sie dann Anzeigen.
Wählen Sie Übernehmen aus.
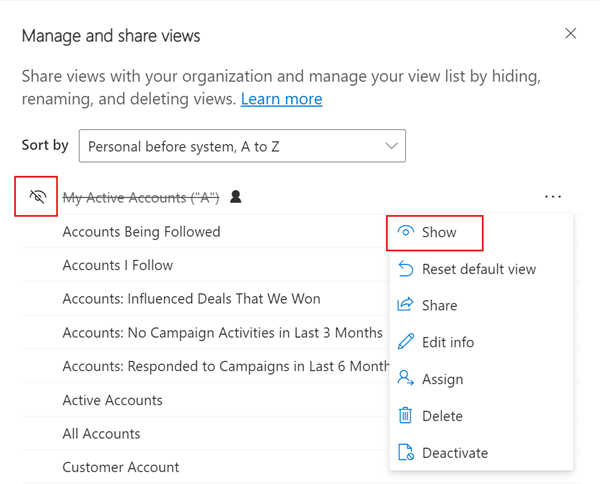
Andere Anzeigeverwaltungsaufgaben
- Als Standard festlegen: Macht eine Ansicht zur Standardansicht für diese Tabelle in allen modellgesteuerten Apps in der Umgebung. Diese Option wird nicht in einer ausgeblendeten Ansicht oder in einer Ansicht angezeigt, die bereits die Standardansicht ist.
- Standard zurücksetzen: Ändert die Standardansicht einer Tabelle für alle modellgesteuerten Apps in der Umgebung zurück zu dem, was Administrator festlegt.
- Teilen: Gibt die Ansicht für andere Mitglieder Ihrer Organisation frei. Diese Option erscheint nur in persönlichen Ansichten, für die Sie eine Teilen Beberechtigung haben. Weitere Information unter Zeilen für einen Benutzer oder ein Team freigeben.
- Informationen bearbeiten: Den Anzeigename und die Beschreibung ändern. Diese Option erscheint nur in persönlichen Ansichten, für die Sie eine Schreiben Beberechtigung haben.
- Zuweisen: Weist den Besitz der Ansicht einem anderen Benutzer im Team in Ihrer Organisation zu. Die Option erscheint nur in persönlichen Ansichten, deren Besitzer Sie sind.
- Löschen: Löscht die Ansicht. Wenn Sie eine persönliche Ansicht löschen, wird die Ansicht für alle Personen gelöscht, die Zugriff darauf haben. Diese Option erscheint nur in persönlichen Ansichten, für die Sie eine Löschen Beberechtigung haben.
- Deacktivieren/Aktivieren: Deaktiviert oder aktiviert die Ansicht. Wenn Sie eine persönliche Ansicht deaktivieren oder aktivieren, wird die Ansicht für jeden, der Zugriff darauf hat, inaktiv oder aktiv. Diese Option erscheint nur in persönlichen Ansichten, für die Sie eine Schreiben Beberechtigung haben.
- Fetch XML herunterladen: Laden Sie den FetchXML Ausdruck für die Ansicht herunter. Diese Funktion wird von einem Administrator mit dem Sicherheitsprivileg Fetch-XML herunterladen aktivieren aktiviert, zu finden im Abschnitt Verschiedene Privilegien der Registerkarte Anpassung auf der Definitionsseite Sicherheitsrolle
Hinweis
Können Sie uns Ihre Präferenzen für die Dokumentationssprache mitteilen? Nehmen Sie an einer kurzen Umfrage teil. (Beachten Sie, dass diese Umfrage auf Englisch ist.)
Die Umfrage dauert etwa sieben Minuten. Es werden keine personenbezogenen Daten erhoben. (Datenschutzbestimmungen).