Replizieren der ISE-Benutzeroberfläche in Visual Studio Code
Obwohl die PowerShell-Erweiterung für VS Code keine vollständige Funktionsparität mit der PowerShell ISE anstrebt, gibt es Funktionen, die die VS Code-Benutzeroberfläche für Benutzer der ISE natürlicher gestalten.
In diesem Dokument sind Einstellungen aufgeführt, die Sie in VS Code konfigurieren können, um die Benutzerfreundlichkeit im Vergleich zur ISE etwas vertrauter zu gestalten.
ISE-Modus
Hinweis
Dieses Feature ist in der PowerShell Preview-Erweiterung seit Version 2019.12.0 und in der PowerShell-Erweiterung seit Version 2020.3.0 verfügbar.
Die einfachste Möglichkeit zum Replizieren der ISE-Benutzeroberfläche in Visual Studio Code ist das Aktivieren des ISE-Modus. Öffnen Sie hierzu die Befehlspalette (F1 oder STRG+UMSCHALT+P oder BEFEHLSTASTE+UMSCHALT+P unter macOS), und geben Sie „ISE-Modus“ ein. Wählen Sie in der Liste „PowerShell: ISE-Modus aktivieren“ aus.
Mit diesem Befehl werden die unten beschriebenen Einstellungen automatisch angewendet. Das Ergebnis sieht wie folgt aus:

ISE-Modus-Konfigurationseinstellungen
Der ISE-Modus nimmt die folgenden Änderungen an den VS Code-Einstellungen vor.
Schlüsselbindungen
Funktion ISE-Bindung VS Code-Bindung Unterbrechen und Pausieren des Debuggers STRG+B F6 Ausführen der aktuellen Zeile/des hervorgehobenen Texts F8 F8 Auflisten verfügbarer Codeausschnitte STRG+J STRG+Alt+J Hinweis
Sie können in VS Code auch Ihre eigenen Schlüsselbindungen konfigurieren.
Vereinfachte, ISE-ähnliche Benutzeroberfläche
Wenn Sie nach einer Möglichkeit zur Vereinfachung der Visual Studio Code-Benutzeroberfläche suchen, damit diese der ISE-Benutzeroberfläche ähnelt, wenden Sie diese zwei Einstellungen an:
"workbench.activityBar.visible": false, "debug.openDebug": "neverOpen",Durch diese Einstellungen werden die Aktivitätsleiste und die Seitenleiste zum Debuggen innerhalb des unten gezeigten roten Kastens verborgen:
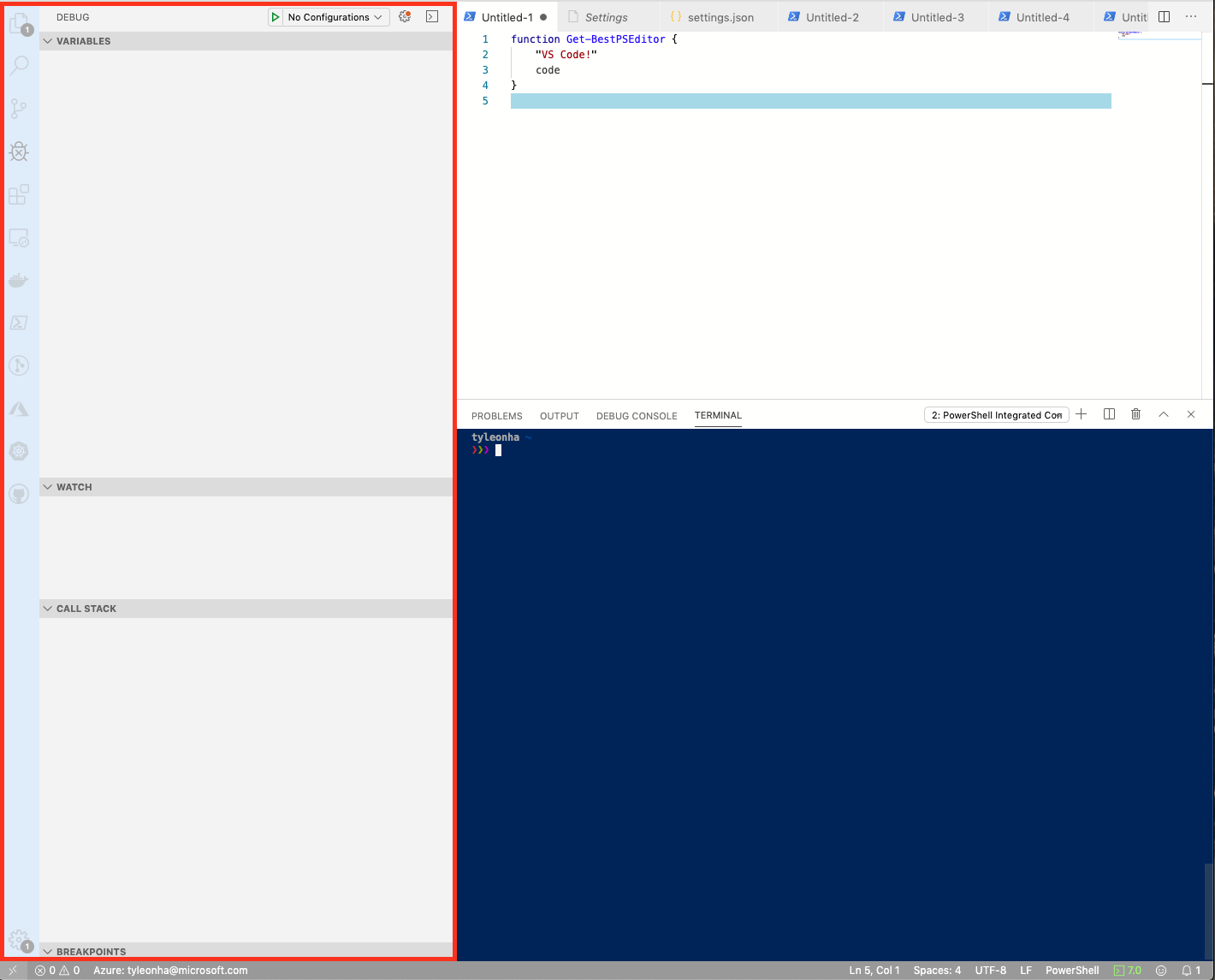
Das Endergebnis sieht so aus:
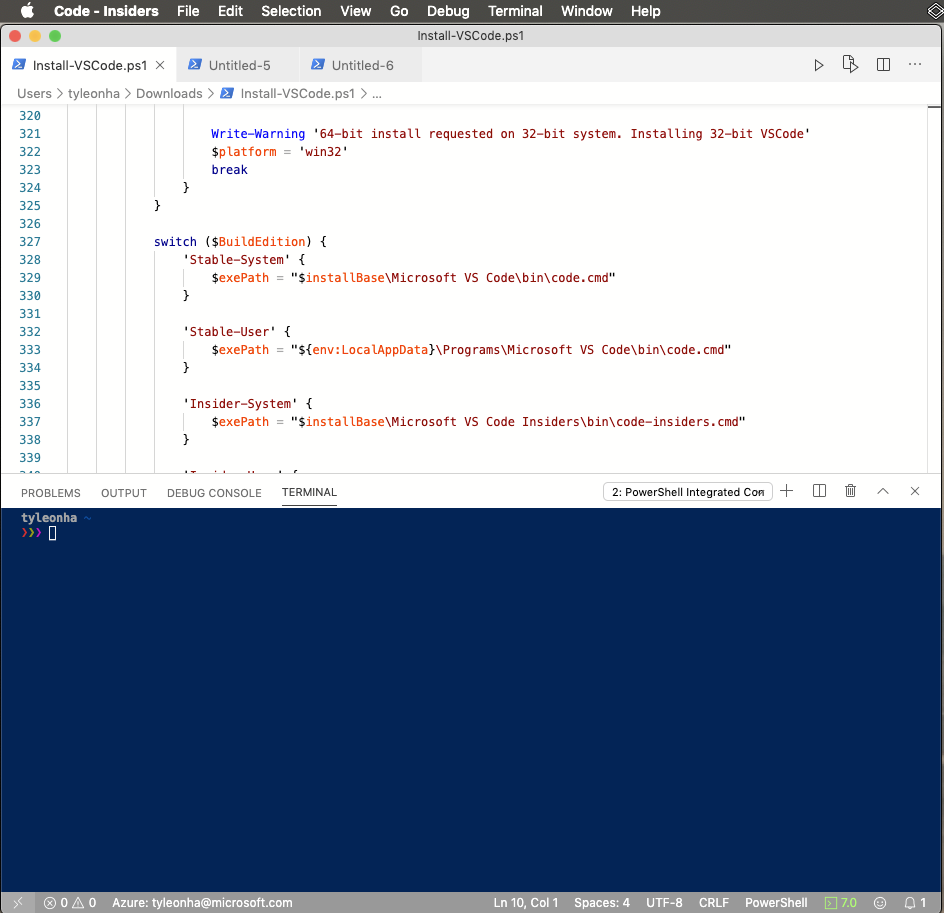
Registerkartenvervollständigung
Fügen Sie die folgende Einstellung hinzu, um Vervollständigung mit der TAB-TASTE zu erzielen, die der ISE ähnlicher ist:
"editor.tabCompletion": "on",Kein Fokus auf der Konsole beim Ausführen
So bleibt der Fokus bei der Ausführung mit F8 im Editor:
"powershell.integratedConsole.focusConsoleOnExecute": falseDer Standardwert lautet aus Gründen der Barrierefreiheit
true.Integrierte Konsole beim Start nicht starten
Legen Sie Folgendes fest, um die integrierte Konsole beim Start zu beenden:
"powershell.integratedConsole.showOnStartup": falseHinweis
Der PowerShell-Hintergrundprozess stellt dennoch IntelliSense, Skriptanalyse, Symbolnavigation usw. bereit. Die Konsole wird jedoch nicht angezeigt.
Standardmäßige Annahme, dass es sich um PowerShell-Dateien handelt
Um neue/unbenannte Dateien zu erstellen, registrieren Sie sie standardmäßig als PowerShell:
"files.defaultLanguage": "powershell",Farbschema
Für VS Code stehen eine Reihe von ISE-Designs zur Verfügung, damit die Darstellung des Editors deutlich mehr der ISE ähnelt.
Geben Sie
themein der Befehlspalette ein, umPreferences: Color Themeabzurufen, und drücken Sie die EINGABETASTE. Wählen Sie in der DropdownlistePowerShell ISEaus.Sie können dieses Design in den Einstellungen wie folgt festlegen:
"workbench.colorTheme": "PowerShell ISE",PowerShell-Befehls-Explorer
Dank der Arbeit von @corbob beinhaltet die PowerShell-Erweiterung nun Anfänge eines eigenen Befehls-Explorers.
Geben Sie
PowerShell Command Explorerin der Befehlspalette ein, und drücken Sie die EINGABETASTE.Öffnen in der ISE
Wenn Sie dennoch eine Datei in der Windows PowerShell ISE öffnen möchten, öffnen Sie die Befehlspalette, suchen Sie nach „in ISE öffnen“, und wählen Sie PowerShell: aktuelle Datei in PowerShell ISE öffnen aus.
Weitere Ressourcen
- 4sysops bietet einen großartigen Artikel zur Konfiguration von VS Code, um der ISE ähnlicher zu sein.
- Mike F. Robbins hat einen hervorragenden Beitrag zum Einrichten von VS Code verfasst.
Tipps für VS Code
Befehlspalette
Die Befehlspalette ist ein äußerst nützliches Tool zum Ausführen von Befehlen in VS Code. Unter macOS öffnen Sie die Befehlspalette über F1 oder STRG+UMSCHALT+P oder BEFEHLSTASTE+UMSCHALT+P.
Weitere Informationen finden Sie in der Dokumentation zu VS Code.
Ausblenden des Bereichs „Debugging-Konsole“
Die PowerShell-Erweiterung verwendet die integrierte Debuggen-Schnittstelle von VS Code, um das Debuggen von PowerShell-Skripts und -Modulen zu ermöglichen. Die Erweiterung verwendet jedoch nicht den Bereich „Debugging-Konsole“. Um die Debugging-Konsole auszublenden, klicken Sie mit der rechten Maustaste auf Debugging-Konsole, und wählen Sie „Debugging-Konsole ausblenden“ aus.
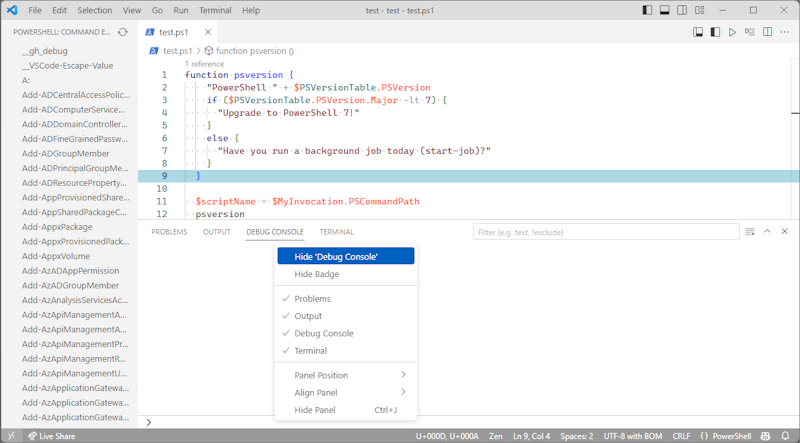
Weitere Informationen zum Debuggen von PowerShell mit Visual Studio Code finden Sie unter Verwenden von VS Code.
Weitere Einstellungen
Wenn Sie weitere Möglichkeiten kennen, wie Sie VS Code für ISE-Benutzer vertrauter gestalten können, tragen Sie zu diesem Dokument bei. Wenn Sie nach einer Kompatibilitätskonfiguration suchen, aber keine Möglichkeit finden, diese zu aktivieren, legen Sie ein Issue an, und fragen Sie nach einer Lösung!
Wir freuen uns immer über PRs und Beiträge!
Feedback
Bald verfügbar: Im Laufe des Jahres 2024 werden wir GitHub-Issues stufenweise als Feedbackmechanismus für Inhalte abbauen und durch ein neues Feedbacksystem ersetzen. Weitere Informationen finden Sie unter https://aka.ms/ContentUserFeedback.
Feedback senden und anzeigen für
