Kennenlernen der Windows PowerShell ISE
Sie können mithilfe der Windows PowerShell Integrated Scripting Environment (ISE) Befehle und Skripts erstellen, ausführen und debuggen.
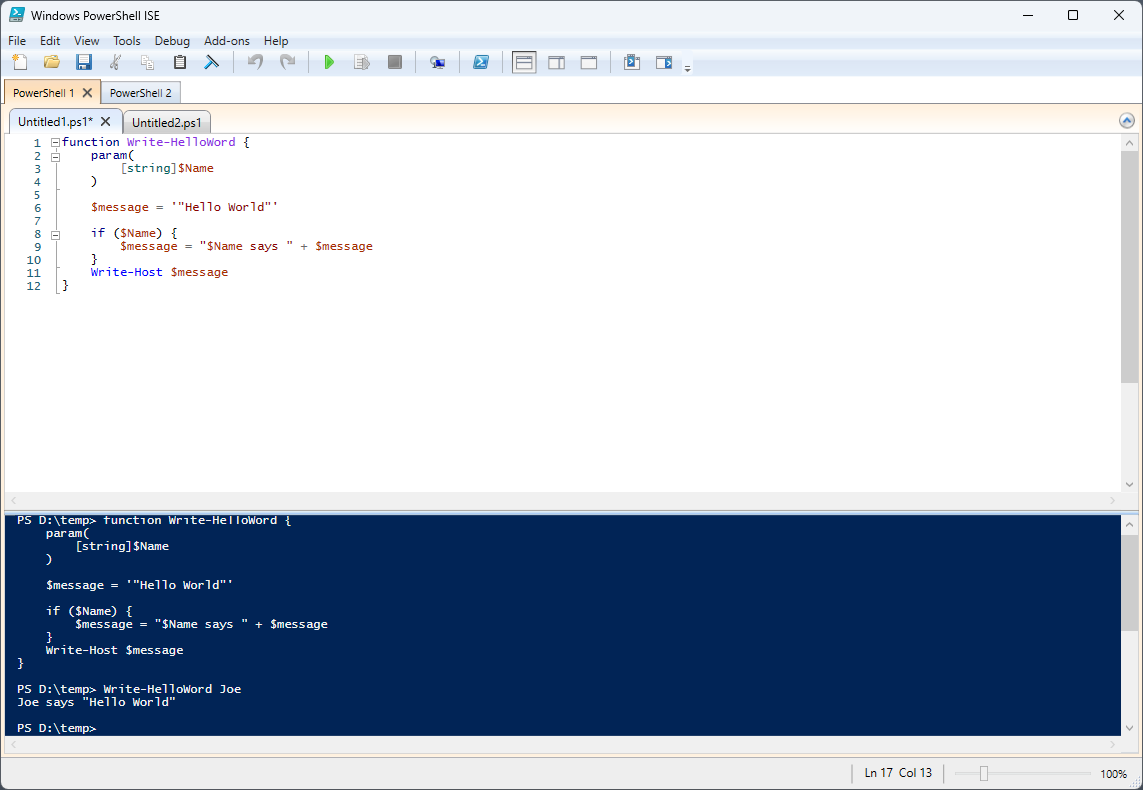
Windows PowerShell ISE besteht aus der Menüleiste, den Windows PowerShell-Registerkarten, der Symbolleiste, den Skriptregisterkarten, dem Skriptbereich, dem Konsolenbereich, der Statusleiste, dem Schieberegler für die Textgröße und der kontextbezogenen Hilfe.
Menüleiste
Die Menüleiste enthält die Menüs Datei, Bearbeiten, Ansicht, Tools, Debuggen, Add-Ons und Hilfe.

Über die Schaltflächen in den Menüs können Sie Aufgaben erledigen, die im Zusammenhang mit dem Schreiben und Ausführen von Skripts und Ausführen von Befehlen in der Windows PowerShell ISE stehen. Darüber hinaus kann ein Add-On-Tool auf der Menüleiste platziert werden, indem Skripts ausgeführt werden, die die ISE-Objektmodellhierarchie verwenden.
Symbolleiste

Die folgenden Schaltflächen befinden sich auf der Symbolleiste.
| Taste | Funktion |
|---|---|
| Neu | Öffnet ein neues Skript. |
| Öffnen | Öffnet ein vorhandenes Skript oder eine Datei. |
| Speichern | Speichert ein Skript oder eine Datei. |
| Ausschneiden | Schneidet den ausgewählten Text aus und kopiert ihn in die Zwischenablage. |
| Copy | Kopiert den ausgewählten Text in die Zwischenablage. |
| Einfügen | Fügt den Inhalt der Zwischenablage an der Cursorposition ein. |
| Konsolenbereich löschen | Der gesamte Inhalt im Konsolenbereich wird bereinigt. |
| Rückgängig | Macht die Aktion rückgängig, die zuvor erfolgt ist. |
| Wiederholen | Führt die Aktion aus, die zuvor rückgängig gemacht wurde. |
| Skript ausführen | Führt ein Skript aus. |
| Auswahl ausführen | Führt einen ausgewählten Teil eines Skripts aus. |
| Vorgang beenden | Beendet ein Skript, das ausgeführt wird |
| Neue Registerkarte „Remote-PowerShell“ | Erstellt eine neue PowerShell-Registerkarte, die eine Sitzung auf einem Remotecomputer herstellt. Ein Dialogfeld wird angezeigt und fordert Sie zur Eingabe von Details auf, die zum Herstellen der Remoteverbindung erforderlich sind. |
| „PowerShell.exe“ starten | Öffnet eine PowerShell-Konsole. |
| Skriptbereich oben anzeigen | Verschiebt den Skriptbereich in der Anzeige nach oben. |
| Skriptbereich rechts anzeigen | Verschiebt den Skriptbereich in der Anzeige nach rechts. |
| Skriptbereich maximiert anzeigen | Maximiert den Skriptbereich. |
| Befehlsfenster anzeigen | Der Befehlsbereich für installierte Module wird als separates Fenster angezeigt. |
| Befehls-Add-On anzeigen | Der Befehlsbereich für installierte Module wird als Add-On in der Seitenleiste angezeigt. |
Windows PowerShell-Registerkarten

Eine Windows PowerShell-Registerkarte ist die Umgebung, in der ein Windows PowerShell-Skript ausgeführt wird. Sie können neue Windows PowerShell-Registerkarten in der Windows PowerShell ISE öffnen, um auf dem lokalen Computer oder auf Remotecomputern getrennte Umgebungen zu erstellen. Gleichzeitig können maximal acht PowerShell-Registerkarten geöffnet sein.
Weitere Informationen finden Sie unter Erstellen einer PowerShell-Registerkarte in Windows PowerShell ISE.
Skriptregisterkarte

Zeigt den Namen des Skripts an, das Sie bearbeiten. Sie können auf eine Skriptregisterkarte klicken, um das Skript auszuwählen, das Sie bearbeiten möchten.
Wenn Sie auf die Skriptregisterkarte zeigen, wird der vollqualifizierte Pfad der Skriptdatei als QuickInfo angezeigt.
Skriptbereich
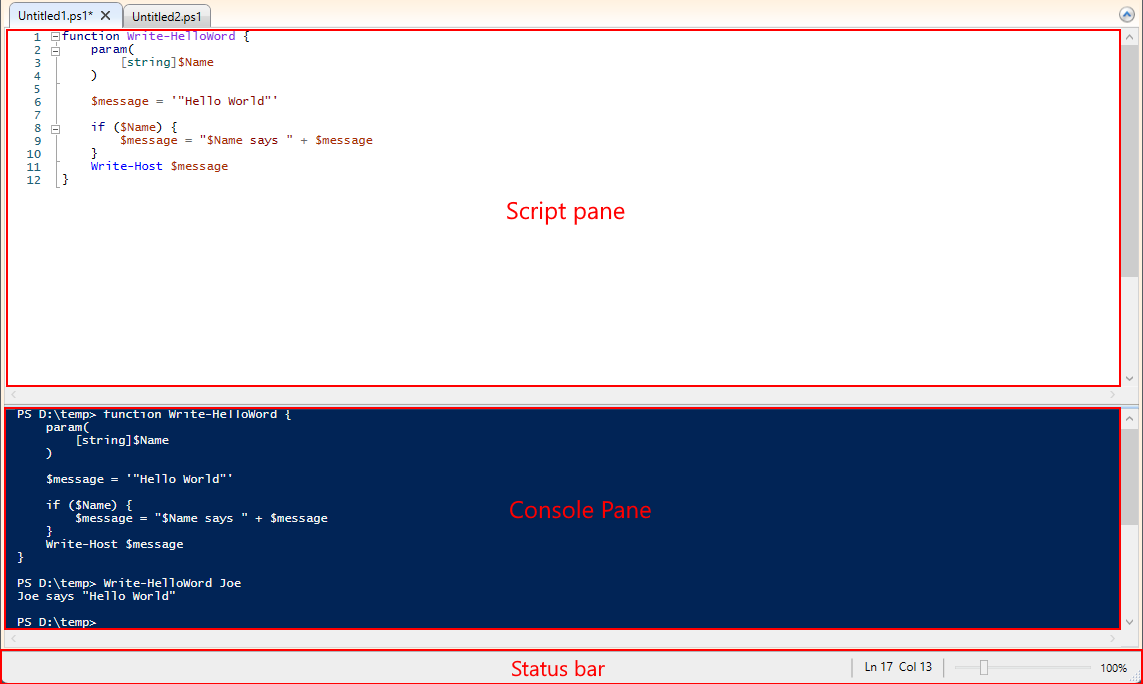
Ermöglicht das Erstellen und Ausführen von Skripts. Sie können im Skriptbereich vorhandene Skripts öffnen, bearbeiten und ausführen. Weitere Informationen finden Sie unter schreiben und Ausführen von Skripts in der Windows PowerShell ISE.
Konsolenbereich
Zeigt die Ergebnisse der Befehle und Skripts an, die ausgeführt wurden. Sie können Befehle im Konsolenbereich ausführen. Sie können den Inhalt des Konsolenbereichs auch kopieren und löschen.
Weitere Informationen finden Sie in den folgenden Artikeln:
- Verwenden des Konsolenbereichs in der Windows PowerShell ISE
- So wird's gemacht: Debuggen von Skripts in Windows PowerShell ISE
- Verwenden von Vervollständigung mit der TAB-TASTE im Skriptbereich und Konsolenbereich
Statusleiste
Ermöglicht festzustellen, ob Ihre Befehle und Skripts vollständig ausgeführt wurden. Die Statusleiste befindet sich am unteren Ende des Fensters. Ausgewählte Teile von Fehlermeldungen werden auf der Statusleiste angezeigt.
Schieberegler für die Textgröße
Erhöht oder verringert die Größe des Texts auf dem Bildschirm.
Hilfe
Hilfe zu Windows PowerShell ISE finden Sie auf Microsoft Learn. Sie können die Hilfe öffnen, indem Sie im Menü Hilfe auf Hilfe zu Windows PowerShell ISE klicken oder die Taste F1 drücken, wobei sich der Cursor allerdings nicht über einem Cmdlet-Namen im Skript- oder Konsolenbereich befinden darf. Im Menü Hilfe können Sie auch das Cmdlet Update-Help ausführen und das Befehlsfenster anzeigen. Dieses unterstützt Sie beim Erstellen von Befehlen, indem alle Parameter für ein Cmdlet angezeigt werden und Sie die Parameter in einem benutzerfreundlichen Formular ausfüllen können.
Weitere Informationen
Feedback
Bald verfügbar: Im Laufe des Jahres 2024 werden wir GitHub-Issues stufenweise als Feedbackmechanismus für Inhalte abbauen und durch ein neues Feedbacksystem ersetzen. Weitere Informationen finden Sie unter https://aka.ms/ContentUserFeedback.
Feedback senden und anzeigen für
