Anpassen des Stils der Seiten im Entwicklerportal
Es gibt drei sehr häufig verwendete Möglichkeiten, das Entwicklerportal in Azure API Management anzupassen:
- Bearbeiten des Inhalts von statischen Seiten und Seitenlayoutelementen
- Aktualisieren der Stile, die für Seitenelemente im gesamten Entwicklerportal verwendet werden (in diesem Leitfaden beschrieben)
- Ändern der Vorlagen, die für vom Portal generierte Seiten verwendet werden (z.B. API-Dokumente, Produkte, Benutzerauthentifizierung)
In diesem Artikel erfahren Sie, wie Sie den Stil der Elemente auf den Seiten des Legacy-Entwicklerportals anpassen und Ihre Änderungen anzeigen.
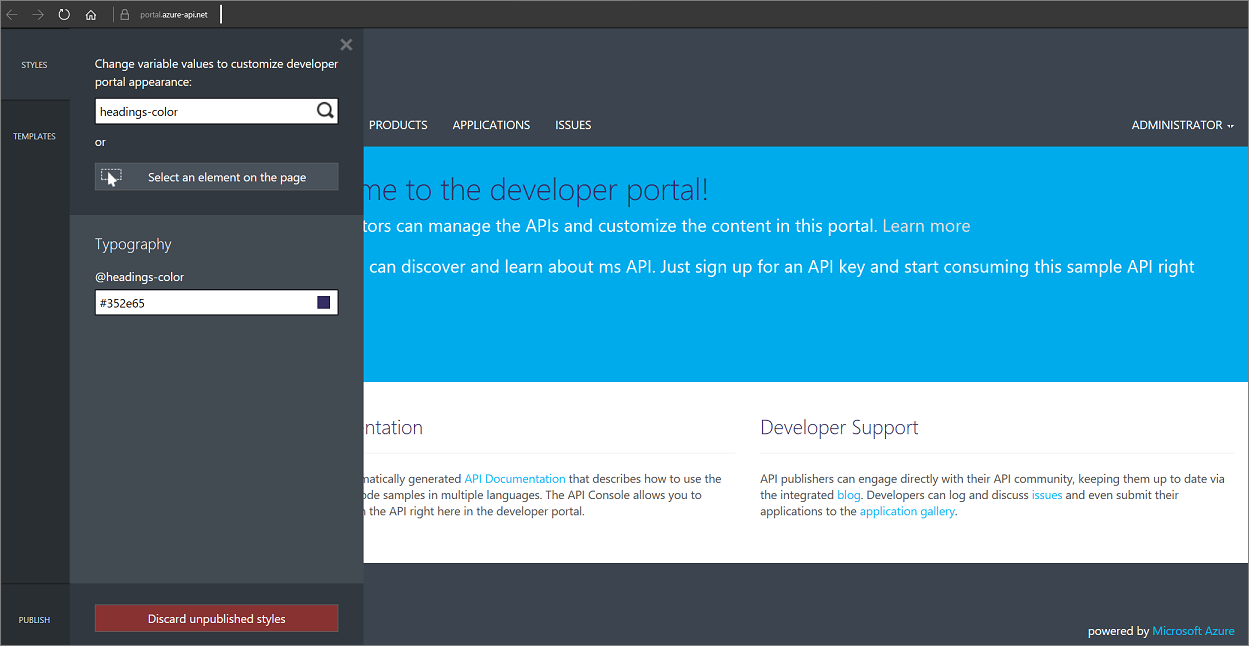
Hinweis
Der folgende Dokumentationsinhalt bezieht sich auf das veraltete Entwicklerportal. Sie können das Portal bis zu seiner Einstellung im Oktober 2023 wie gewohnt weiter nutzen. In dem Monat wird es dann aus allen API Management-Diensten entfernt. Für das veraltete Portal werden nur kritische Sicherheitsupdates bereitgestellt. Weitere Informationen finden Sie in den folgenden Artikeln:
Verfügbarkeit
Wichtig
Diese Funktion ist auf den Ebenen Premium, Standard, Basic und Entwickler von API Management verfügbar.
Informationen zur Featureverfügbarkeit in den v2-Tarifen (Vorschau) finden Sie in der Übersicht über v2-Tarife.
Voraussetzungen
- Machen Sie sich mit der Azure API Management-Terminologie vertraut.
- Bearbeiten Sie den folgenden Schnellstart: Erstellen einer neuen Azure API Management-Dienstinstanz
- Schließen Sie darüber hinaus das folgende Tutorial ab: Importieren und Veröffentlichen Ihrer ersten API.
Anpassen des Entwicklerportals
Wählen Sie Übersicht.
Klicken Sie oben im Fenster Übersicht auf die Schaltfläche Developer portal (legacy) (Entwicklerportal (Legacy-Version)).
Oben links auf dem Bildschirm wird ein aus zwei Pinseln bestehendes Symbol angezeigt. Zeigen Sie auf dieses Symbol, um das Menü für die Portalanpassung zu öffnen.
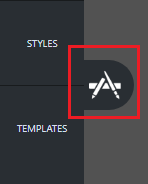
Klicken Sie im Menü auf Stile, um den Bereich für die Anpassung des Stils zu öffnen.
Alle Elemente, die über Stile angepasst werden können, werden auf der Seite angezeigt.
Geben Sie im Feld Change variable values to customize developer portal appearance: (Variablenwerte ändern, um die Darstellung des Entwicklerportals anzupassen) die Variable „headings-color“ ein.
Das Element @headings-color wird auf der Seite angezeigt. Diese Variable legt die Farbe des Texts fest.
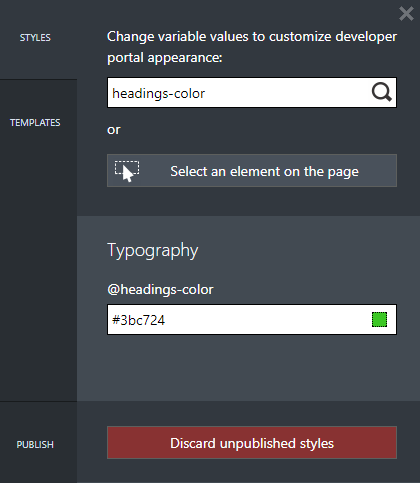
Klicken Sie auf das Feld für die Variable @headings-color.
Die Dropdownliste für die Farbauswahl wird geöffnet.
Wählen Sie in der Dropdownliste für die Farbauswahl eine neue Farbe aus.
Tipp
Für alle Änderungen ist eine Echtzeitvorschau verfügbar. Oben im Anpassungsbereich wird eine Statusanzeige angezeigt. Nach einigen Sekunden wird die Farbe des Überschriftentexts in die neu ausgewählte Farbe geändert.
Klicken Sie unten links im Menü des Anpassungsbereich auf Veröffentlichen.
Klicken Sie auf Anpassungen veröffentlichen, um die Änderungen öffentlich verfügbar zu machen.
Anzeigen der Änderungen
- Navigieren Sie zum Entwicklerportal.
- Sie können die vorgenommenen Änderung hier sehen.
Nächste Schritte
Sie sind vielleicht auch daran interessiert, zu erfahren, wie Sie das Azure API Management-Entwicklerportal mithilfe von Vorlagen anpassen können.