Tutorial: Verbinden einer Logik-App mit der vorkonfigurierten Remoteüberwachungslösung von Azure IoT Suite
Die vorkonfigurierte Remoteüberwachungslösung von Microsoft Azure IoT Suite eignet sich besonders gut für die ersten Schritte mit einem lückenlosen Featuresatz zum Veranschaulichen einer IoT-Lösung. In diesem Tutorial wird erläutert, wie Sie Ihrer vorkonfigurierten Remoteüberwachungslösung von Microsoft Azure IoT Suite eine Logik-App hinzufügen. Diese Schritte veranschaulichen, wie Sie mit Ihrer IoT-Lösung noch mehr erreichen können, indem Sie sie mit einem Geschäftsprozess verbinden.
Wenn Sie eine exemplarische Vorgehensweise zum Bereitstellen einer vorkonfigurierten Remoteüberwachungslösung suchen, führen Sie das Tutorial: Erste Schritte mit den vorkonfigurierten IoT-Lösungen durch.
Bevor Sie mit diesem Tutorial beginnen, sollten Sie zunächst:
- eine vorkonfigurierte Lösung für die Remoteüberwachung in Ihrem Azure-Abonnement bereitstellen
- ein SendGrid-Konto erstellen, um eine E-Mail zu senden, die Ihren Geschäftsprozess auslöst Sie können sich bei SendGrid durch Klicken auf Jetzt loslegen für ein kostenloses Testkonto registrieren. Nachdem Sie sich für Ihr kostenloses Testkonto registriert haben, müssen Sie in SendGrid einen API-Schlüssel erstellen, der Berechtigungen zum Senden von E-Mail erteilt. Sie benötigen diesen API-Schlüssel im weiteren Verlauf des Tutorials.
Zum Abschließen dieses Tutorials benötigen Sie Visual Studio 2015 oder Visual Studio 2017, damit Sie Aktionen im Back-End der vorkonfigurierten Lösung ändern können.
Wenn Sie Ihre vorkonfigurierte Remoteüberwachungslösung bereits bereitgestellt haben, navigieren Sie im Azure-Portal zur Ressourcengruppe dieser Lösung. Die Ressourcengruppe hat den gleichen Namen wie die Lösung, den Sie gewählt haben, als Sie Ihre Remoteüberwachungslösung bereitgestellt haben. In der Ressourcengruppe können Sie alle für Ihre Lösung bereitgestellten Azure-Ressourcen sehen. Der folgende Screenshot zeigt ein Beispiel des Blatts Ressourcengruppe für eine vorkonfigurierte Remoteüberwachungslösung:

Richten Sie zunächst die Logik-App ein, die mit der vorkonfigurierten Lösung verwendet werden soll.
Einrichten der Logik-App
Klicken Sie im Azure-Portal oben auf dem Blatt „Ressourcengruppe“ auf Hinzufügen.
Suchen Sie Logik-App, wählen Sie diese Option aus, und klicken Sie dann auf Erstellen.
Geben Sie den Namen ein, und wählen Sie für Abonnement und Ressourcengruppe die Angaben, die Sie bei der Bereitstellung Ihrer Remoteüberwachungslösung verwendet haben. Klicken Sie auf Erstellen.

Sobald die Bereitstellung abgeschlossen ist, sehen Sie, dass die Logik-App als Ressource in der Ressourcengruppe aufgeführt ist.
Klicken Sie auf die Logik-App, um zum Logik-App-Blatt zu navigieren, und wählen Sie die Vorlage Leere Logik-App aus, um den Designer für Logik-Apps zu öffnen.

Wählen Sie "Anforderung" aus. Diese Aktion gibt an, dass eine eingehende HTTP-Anforderung mit einer bestimmten JSON-formatierten Nutzlast als Trigger fungiert.
Fügen Sie folgenden Code in den Anforderungstext des JSON-Schemas ein:
{ "$schema": "http://json-schema.org/draft-04/schema#", "id": "/", "properties": { "DeviceId": { "id": "DeviceId", "type": "string" }, "measuredValue": { "id": "measuredValue", "type": "integer" }, "measurementName": { "id": "measurementName", "type": "string" } }, "required": [ "DeviceId", "measurementName", "measuredValue" ], "type": "object" }Hinweis
Sie können die URL für den HTTP-Post-Befehl kopieren, nachdem Sie die Logik-App gespeichert haben. Zuvor muss jedoch eine Aktion hinzugefügt werden.
Klicken Sie unter Ihrem manuellen Trigger auf + Neuer Schritt. Klicken Sie dann auf Aktion hinzufügen.

Suchen Sie SendGrid – E-Mail senden , und klicken Sie darauf.

Geben Sie einen Namen für die Verbindung ein, z. B. SendGridConnection, geben Sie den SendGrid-API-Schlüssel ein, der erstellt wurde, als Sie Ihr SendGrid-Konto eingerichtet haben, und klicken Sie auf Erstellen.

Fügen Sie den Feldern Von und An E-Mail-Adressen hinzu. Fügen Sie Remoteüberwachungswarnung [DeviceId] dem Feld Betreff hinzu. Fügen Sie im Feld "E-Mail-Textkörper" "DeviceId" [DeviceId] [measurementName] mit dem Wert [measurementValue] hinzu. Sie können [DeviceId], [measurementName] und [gemessene Werte] hinzufügen, indem Sie im Abschnitt "Sie können Daten aus dem vorherigen Schritt einfügen" klicken.
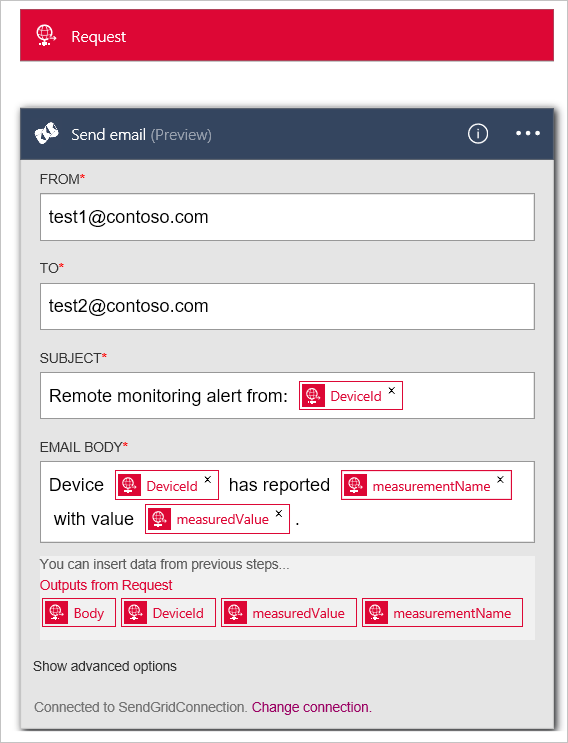
Klicken Sie auf der oberen Menüleiste auf Speichern.
Klicken Sie auf den Trigger Anfordern, und kopieren Sie den Wert von HTTP Post an diese URL. Sie benötigen diese URL im weiteren Verlauf dieses Tutorials.
Hinweis
Logic Apps ermöglichen Ihnen das Ausführen vieler verschiedener Aktionstypen, einschließlich Aktionen in Office 365.
Einrichten des EventProcessor-Webauftrags
In diesem Abschnitt verbinden Sie Ihre vorkonfigurierte Lösung mit der Logik-App, die Sie erstellt haben. Zu diesem Zweck fügen Sie die URL hinzu, um die Logik-App für die Aktion auszulösen, die eingeleitet wird, wenn ein Gerätesensorwert einen Schwellenwert überschreitet.
Verwenden Sie Ihren Git-Client zum Klonen der neuesten Version des Github-Repositorys azure-iot-remote-monitoring. Beispiel:
git clone https://github.com/Azure/azure-iot-remote-monitoring.gitÖffnen Sie in Visual Studio RemoteMonitoring.sln in der lokalen Kopie des Repositorys.
Öffnen Sie die Datei "ActionRepository.cs " im Ordner "Infrastructure\Repository ".
Aktualisieren Sie das Wörterbuch ActionIds mit HTTP Post an diese URL, die Sie folgendermaßen in Ihrer Logik-App notiert haben:
private Dictionary<string,string> actionIds = new Dictionary<string, string>() { { "Send Message", "<Http Post to this URL>" }, { "Raise Alarm", "<Http Post to this URL>" } };Speichern Sie die Änderungen in der Projektmappe, und beenden Sie Visual Studio.
Über die Befehlszeile bereitstellen
In diesem Abschnitt stellen Sie die aktualisierte Version der Remoteüberwachungslösung so bereit, dass die derzeit in Azure ausgeführte Version ersetzt wird.
Befolgen Sie die Anweisungen zum Einrichten der Entwicklungsumgebung für die Bereitstellung.
Befolgen Sie für eine lokale Bereitstellung die entsprechenden Anweisungen.
Für eine Bereitstellung in der Cloud und die Aktualisierung Ihrer vorhandenen Cloudbereitstellung befolgen Sie die Anweisung zur Cloudbereitstellung. Verwenden Sie den Namen der ursprünglichen Bereitstellung als Bereitstellungsnamen. Wenn beispielsweise die ursprüngliche Bereitstellung demologicapphieß, verwenden Sie den folgenden Befehl:
build.cmd cloud release demologicappWenn das Buildskript ausgeführt wird, vergewissern Sie sich, dass Sie dasselbe Azure-Konto und -Abonnement bzw. dieselbe Region und Active Directory-Instanz wie bei der Bereitstellung der Lösung verwenden.
Ihre Logik-App in Aktion
In der vorkonfigurierten Remoteüberwachungslösung sind standardmäßig zwei Regeln eingerichtet, wenn Sie eine Lösung bereitstellen. Beide Regeln gelten auf dem Gerät SampleDevice001 :
- Temperatur > 38.00
- > Luftfeuchtigkeit 48.00
Die Temperaturregel löst die Aktion Alarm auslösen aus. Die Luftfeuchtigkeitsregel löst die Aktion Nachricht senden aus. Wenn Sie die gleiche URL für beide Aktionen der ActionRepository-Klasse verwenden, wird Ihre Logik-App bei jeder der Regeln ausgelöst. Beide Regeln verwenden SendGrid, um eine E-Mail mit den Details zu dieser Warnung an die An-Adresse zu senden.
Hinweis
Die Logik-App wird weiterhin bei jedem Erreichen des Schwellenwerts ausgelöst. Um unnötige E-Mails zu vermeiden, können Sie entweder die Regeln in Ihrem Lösungsportal oder die Logik-App im Azure-Portal deaktivieren.
Zusätzlich zum Empfangen von E-Mails können Sie auch prüfen, wann die Logik-App im Portal ausgeführt wird:

Nächste Schritte
Nachdem Sie eine Logik-App zum Verbinden der vorkonfigurierten Lösung mit einem Geschäftsprozess genutzt haben, können Sie mehr über die Optionen zum Anpassen der vorkonfigurierten Lösungen erfahren: