Zurücksetzen des Remotedesktopdiensts oder dessen Anmeldekennworts in einer Windows-VM, die mit dem klassischen Bereitstellungsmodell erstellt wurde
Wichtig
Klassische VMs werden am 1. März 2023 eingestellt.
Wenn Sie IaaS-Ressourcen aus ASM verwenden, müssen Sie die Migration bis zum 1. März 2023 abschließen. Es wird empfohlen, den Wechsel früher vorzunehmen, um die vielen verbesserten Features in Azure Resource Manager zu nutzen.
Weitere Informationen finden Sie unter Migrieren Ihrer IaaS-Ressourcen bis zum 1. März 2023 zu Azure Resource Manager.
Hinweis
Azure verfügt über zwei verschiedene Bereitstellungsmodelle für das Erstellen und Verwenden von Ressourcen: das Resource Manager-Modell und das klassische Bereitstellungsmodell. Dieser Artikel befasst sich mit der Verwendung des klassischen Bereitstellungsmodells. Microsoft empfiehlt für die meisten neuen Bereitstellungen die Verwendung des Ressourcen-Manager-Modells. Sie können diese Schritte auch für virtuelle Computer durchführen, die mit dem Resource Manager-Bereitstellungsmodell erstellt wurden.
Ab dem 15. November 2017 stehen virtuelle Computer nur im Azure-Portal zur Verfügung.
Wenn Sie keine Verbindung mit einem virtuellen Windows-Computer herstellen können, können Sie das lokale Administratorkennwort oder die Konfiguration des Remotedesktopdiensts zurücksetzen. Das Kennwort kann entweder über das Azure-Portal oder über die VM-Zugriffserweiterung in Azure PowerShell zurückgesetzt werden.
Methoden zum Zurücksetzen der Konfiguration oder der Anmeldeinformationen
Sie können Remotedesktopdienste und -Anmeldeinformationen auf verschiedene Weise zurücksetzen, je nach Ihren Anforderungen:
Azure-Portal
Sie können den Remotedesktopdienst im Azure-Portal zurücksetzen. Klicken Sie zum Erweitern des Portalmenüs oben links auf die drei Balken und dann auf Virtuelle Computer (Klassisch):
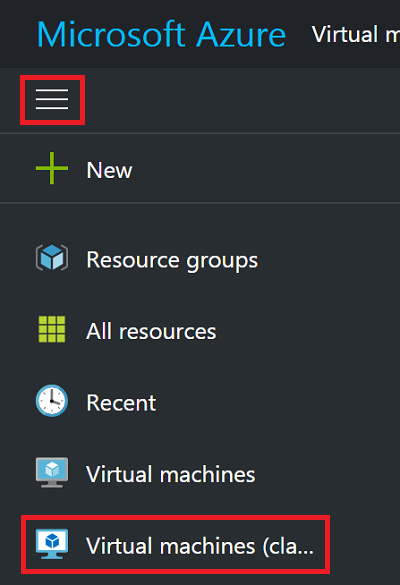
Wählen Sie Ihren virtuellen Windows-Computer aus, und klicken Sie dann auf "Remote zurücksetzen...". Das folgende Dialogfeld wird angezeigt, um die Remotedesktopkonfiguration zurückzusetzen:
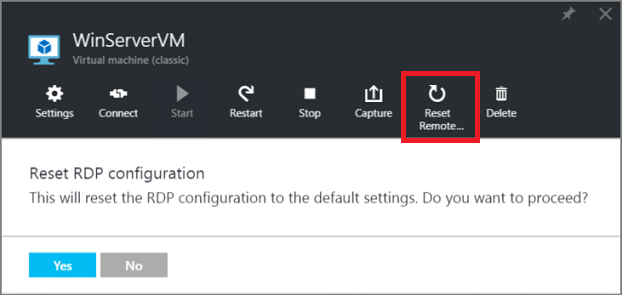
Sie können auch den Benutzernamen und das Kennwort des lokalen Administratorkontos zurücksetzen. Klicken Sie auf Ihrer VM auf "Support+ Problembehandlung>zurücksetzen". Das Blatt zum Zurücksetzen des Kennworts wird angezeigt:
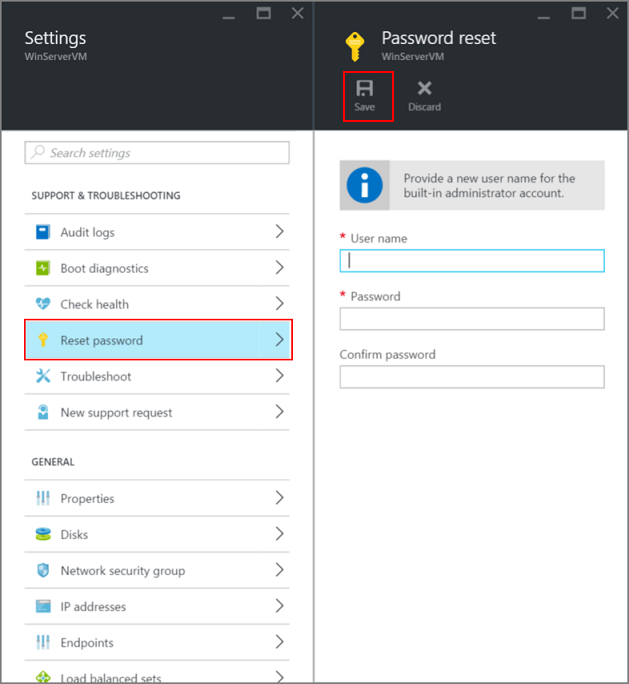
Klicken Sie auf Speichern, nachdem Sie den neuen Benutzernamen und das neue Kennwort eingegeben haben.
VMAccess-Erweiterung und PowerShell
Stellen Sie sicher, dass der VM-Agent auf dem virtuellen Computer installiert ist. Die Erweiterung „VMAccess“ muss nicht installiert sein, bevor Sie ihn benutzen können, solange der VM-Agent verfügbar ist. Stellen Sie mit folgendem Befehl sicher, dass der VM-Agent bereits installiert ist. (Ersetzen Sie "myCloudService" und "myVM" durch die Namen Ihres Clouddiensts und Ihrer VM. Sie können diese Namen lernen, indem Sie ohne Parameter ausgeführt werden Get-AzureVM .)
$vm = Get-AzureVM -ServiceName "myCloudService" -Name "myVM"
write-host $vm.VM.ProvisionGuestAgent
Der Befehl write-host zeigt True an, wenn der VM-Agent installiert ist. Wenn Falseangezeigt wird, nutzen Sie die Anweisungen und den Link zum Download im Azure-Blogbeitrag VM Agent and Extensions – Part 2 (in englischer Sprache).
Wenn Sie den virtuellen Computer über das Portal erstellt haben, überprüfen Sie, ob $vm.GetInstance().ProvisionGuestAgent den Wert Truezurückgibt. Wenn dies nicht der Fall ist, können Sie es mit diesem Befehl festlegen:
$vm.GetInstance().ProvisionGuestAgent = $true
Dieser Befehl verhindert beim Ausführen des Befehls Set-AzureVMExtension in den nächsten Schritten den folgenden Fehler: „Provision Guest Agent muss für das VM-Objekt aktiviert sein, bevor Sie die IaaS VMAccess-Erweiterung festlegen.“
Zurücksetzen des Kennworts eines lokalen Administratorkontos
Erstellen Sie Anmeldeinformationen mit dem Namen des aktuellen lokalen Administratorkontos und einem neuen Kennwort, und führen Sie dann Set-AzureVMAccessExtension wie folgt aus.
$cred=Get-Credential
Set-AzureVMAccessExtension –vm $vm -UserName $cred.GetNetworkCredential().Username `
-Password $cred.GetNetworkCredential().Password | Update-AzureVM
Wenn Sie einen anderen Namen als das aktuelle Konto eingeben, umbenannt die VMAccess-Erweiterung das lokale Administratorkonto, weist das Kennwort diesem Konto zu, und gibt eine Remotedesktop-Abmeldeung an. Wenn das lokale Administratorkonto deaktiviert ist, aktiviert die VMAccess-Erweiterung sie.
Diese Befehle setzen auch die Konfiguration des Remotedesktopdiensts zurück.
Zurücksetzen der Remotedesktopdienstkonfiguration
Führen Sie den folgenden Befehl zum Zurücksetzen der Konfiguration des Remotedesktopdiensts aus:
Set-AzureVMAccessExtension –vm $vm | Update-AzureVM
Die VMAccess-Erweiterung führt zwei Befehle auf dem virtuellen Computer aus:
netsh advfirewall firewall set rule group="Remote Desktop" new enable=Yes
Dieser Befehl aktiviert die integrierte Windows-Firewallgruppe, die den eingehenden Remotedesktop-Datenverkehr über TCP-Port 3389 zulässt.
Set-ItemProperty -Path 'HKLM:\System\CurrentControlSet\Control\Terminal Server' -name "fDenyTSConnections" -Value 0
Dieser Befehl legt den Registrierungswert "fDenyTSConnections" auf 0 fest und aktiviert damit Remotedesktopverbindungen.
Nächste Schritte
Falls die Erweiterung für den Zugriff auf virtuelle Computer nicht reagiert und Sie das Kennwort nicht zurücksetzen können, können Sie das lokale Windows-Kennwort offline zurücksetzen. Bei dieser Methode handelt es sich um einen fortgeschritteneren Prozess, bei dem Sie die virtuelle Festplatte des problematischen virtuellen Computers mit einem anderen virtuellen Computer verbinden müssen. Führen Sie zunächst die in diesem Artikel dokumentierten Schritte aus. Die Methode zur Offlinezurücksetzung des Kennworts sollte nur als letzter Ausweg verwendet werden.
Azure VM-Erweiterungen und -Features
Herstellen einer Verbindung mit einem virtuellen Azure-Computer mit RDP oder SSH
Problembehandlung bei Remotedesktopverbindungen mit einem windowsbasierten virtuellen Azure-Computer