Tutorial: So suchen und starten Sie Reporting Services-Tools (SSRS)
In diesem Lernprogramm werden die Tools vorgestellt, mit denen Berichtsserver konfiguriert, Berichtsserverinhalte und -vorgänge verwaltet und Berichte erstellt und veröffentlicht werden. Der Zweck dieses Lernprogramms besteht darin, dass neue Benutzer verstehen, wie sie die einzelnen Tools finden und öffnen können. Wenn Sie bereits mit den Tools vertraut sind, können Sie mit anderen Tutorials fortfahren, die Ihnen helfen können, wichtige Fähigkeiten für die Verwendung von Reporting Services zu erlernen. Weitere Informationen zu anderen Tutorials finden Sie unter Reporting Services Tutorials (SSRS).
In diesem Thema:
Reporting Services-Konfigurations-Manager (einheitlicher Modus)
Verwenden Sie den Konfigurations-Manager im einheitlichen Modus, um folgende Aufgaben auszuführen:
Angeben des Dienstkontos.
Erstellen oder Aktualisieren der Berichtsserver-Datenbank.
Ändern der Verbindungseigenschaften.
Angeben von URLs.
Verwalten von Verschlüsselungsschlüsseln.
Konfigurieren der unbeaufsichtigten Berichtsverarbeitung und E-Mail-Übermittlung von Berichten.
Installation: Der Konfigurations-Manager für Reporting Services wird installiert, wenn Sie Reporting Services im einheitlichen Modus installieren. Weitere Informationen finden Sie unter Installieren Reporting Services Berichtsservers im einheitlichen Modus.
So starten Sie den Reporting Services-Konfigurations-Manager
Geben Sie auf dem Windows-Startbildschirm ein
reporting, und klicken Sie in die Apps-Suchergebnisse auf Reporting Services Configuration Manager.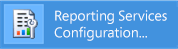
Oder
Klicken Sie auf Start, dann auf Programme, dann auf Microsoft SQL Server, dann auf Konfigurationstools und dann auf Reporting Services Configuration Manager.
Das Dialogfeld Auswahl der Berichtsserver-Installationsinstanz wird angezeigt, mit dem Sie die Berichtsserverinstanz auswählen können, die Sie konfigurieren möchten.
Geben Sie in Servernameden Namen des Computers an, auf dem die Berichtsserverinstanz installiert ist. Standardmäßig ist der Name des lokalen Computers angegeben, Sie können jedoch auch den Namen einer Remoteinstanz von SQL Server eingeben.
Falls Sie einen Remotecomputer angeben, klicken Sie auf Suchen , um eine Verbindung herzustellen. Der Berichtsserver muss zuvor für die Remoteverwaltung konfiguriert werden. Weitere Informationen finden Sie unter Konfigurieren eines Berichtsservers für die Remoteverwaltung.
Wählen Sie in Instanzname die SQL Server-Reporting Services-Instanz aus, die Sie konfigurieren möchten. Nur SQL Server 2008, SQL Server 2008 R2 und SQL Server 2014-Berichtsserverinstanzen werden in der Liste angezeigt. Frühere Versionen von Reporting Services können nicht konfiguriert werden.
Klicken Sie auf Verbinden.
Wenn Sie sicherstellen möchten, dass das Tool gestartet wurde, vergleichen Sie Ihre Ergebnisse mit dem folgenden Bild:
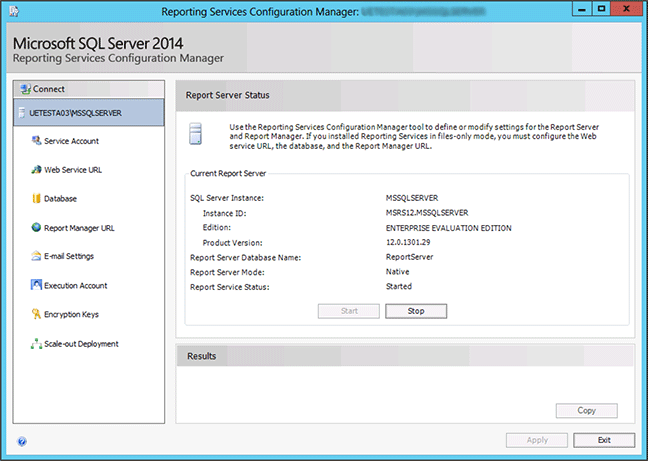
Nächste Schritte:Konfigurieren und Verwalten eines Berichtsservers (einheitlicher SSRS-Modus) und Reporting Services Configuration Manager (einheitlicher Modus)
Berichts-Manager (einheitlicher Modus)
Verwenden Sie den Berichts-Manager (einheitlicher SSRS-Modus), um Berechtigungen festzulegen, Abonnements und Zeitpläne zu verwalten und mit Berichten zu arbeiten. Sie können den Berichts-Manager auch zum Anzeigen von Berichten verwenden.
Installation: Der Berichts-Manager wird installiert, wenn Sie Reporting Services einheitlichen Modus installieren: Installieren Reporting Services Berichtsserver im einheitlichen Modus
Damit Sie den Berichts-Manager öffnen können, müssen Sie über ausreichende Berechtigungen verfügen (anfangs besitzen nur Mitglieder der lokalen Gruppe Administratoren Berechtigungen, mit denen der Zugriff auf Berichts-Manager-Funktionen möglich ist). Der Berichts-Manager enthält verschiedene Seiten und Optionen, die sich je nach den Rollenzuweisungen des aktuellen Benutzers unterscheiden. Für Benutzer ohne Berechtigungen wird eine leere Seite angezeigt. Für Benutzer mit Berechtigungen zum Anzeigen von Berichten werden Links angezeigt, auf die sie klicken können, um die Berichte zu öffnen. Weitere Informationen zu Berechtigungen finden Sie unter Rollen und Berechtigungen (Reporting Services).
So starten Sie den Berichts-Manager
Öffnen Sie Ihren Browser. Informationen zu unterstützten Browsern und Browserversionen finden Sie unter Planning for Reporting Services and Power View Browser Support (Reporting Services 2014).
Geben Sie die URL des Berichts-Managers in die Adressleiste des Webbrowsers ein. Standardmäßig lautet die URL http://< serverName>/reports. Zur Bestätigung des Servernamens und der URL können Sie das Reporting Services-Konfigurationstool verwenden. Weitere Informationen zu URLs, die in Reporting Services verwendet werden, finden Sie unter Konfigurieren von Berichtsserver-URLs (SSRS Configuration Manager)..
Der Berichts-Manager wird im Browserfenster geöffnet. Die Startseite entspricht dem Basisordner. In Abhängigkeit von den Berechtigungen werden möglicherweise zusätzliche Ordner, Links zu Berichten sowie Ressourcendateien auf der Startseite angezeigt. Möglicherweise werden auf der Symbolleiste auch zusätzliche Schaltflächen und Befehle angezeigt.
Wenn Sie den Berichts-Manager auf dem lokalen Berichtsserver ausführen, finden Sie weitere Informationen unter Konfigurieren eines Berichtsservers im einheitlichen Modus für die lokale Verwaltung (SSRS).
Nächste Schritte:Konfigurieren des Berichts-Managers (einheitlicher Modus).
Management Studio
Mit Management Studio können Berichtsserveradministratoren einen Berichtsserver neben weiteren SQL Server-Komponentenservern verwalten. Weitere Informationen finden Sie unter Use SQL Server Management Studio.
So starten Sie SQL Server Management Studio
Geben Sie
sql serverauf dem Windows-Startbildschirm ein, und klicken Sie in den Suchergebnissen apps auf SQL Server Management Studio.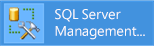
Oder
Klicken Sie im Startmenü nacheinander auf Alle Programme, Microsoft SQL Server 2005 und SQL Server Management Studio. Das Dialogfeld Mit Server verbinden wird angezeigt.
Wenn das Dialogfeld Verbindung mit Server herstellen nicht angezeigt wird, klicken Sie im Objekt-Explorerauf Verbinden , und wählen Sie dann Reporting Servicesaus.
Wählen Sie in der Liste Servertyp die Option Reporting Servicesaus. Wenn Reporting Services nicht in der Liste enthalten ist, ist es nicht installiert.
Wählen Sie in der Liste Servername eine Berichtsserverinstanz aus. In der Liste werden lokale Instanzen angezeigt. Sie können auch den Namen einer SQL Server-Instanz eingeben.
Klicken Sie auf Verbinden. Sie können den Stammknoten erweitern, um Servereigenschaften festzulegen, Rollendefinitionen zu ändern oder Berichtsserverfunktionen zu deaktivieren.
SQL Server-Datentools mit Berichts-Designer und Berichts-Assistent
Berichts-Designer ist in SQL Server Data Tools (SSDT) verfügbar: Business Intelligence für Visual Studio 2012. Die Entwurfsoberfläche im Tool umfasst Fenster im Registerformat, Assistenten und Menüs, mit denen der Zugriff auf Berichts- und Modellerstellungsfunktionen möglich ist. Das Berichts-Designer-Tool steht zur Verfügung, wenn Sie eine Vorlage für ein Berichtsserverprojekt oder für einen Berichtsserverprojekt-Assistenten auswählen. Weitere Informationen finden Sie unter Reporting Services in SQL Server Data Tools (SSDT).
So starten Sie Berichts-Designer
Geben Sie im Windows-Startbildschirm data ein, und klicken Sie in den Suchergebnissen in Apps auf SQL Server Data Tools für Visual Studio 2012.
Oder
Klicken Sie auf Start, zeigen Sie auf Alle Programme, zeigen Sie auf Microsoft SQL Server, und klicken Sie dann auf SQL Server Data Tools (SSDT).
Zeigen Sie im Menü Datei auf Neu, und klicken Sie dann auf Projekt.
Klicken Sie in der Liste Projekttypen auf Business Intelligence-Projekte.
Klicken Sie in der Liste Vorlagen auf Berichtsserverprojekt. Mit der folgenden Grafik wird veranschaulicht, wie die Projektvorlagen im Dialogfeld angezeigt werden:
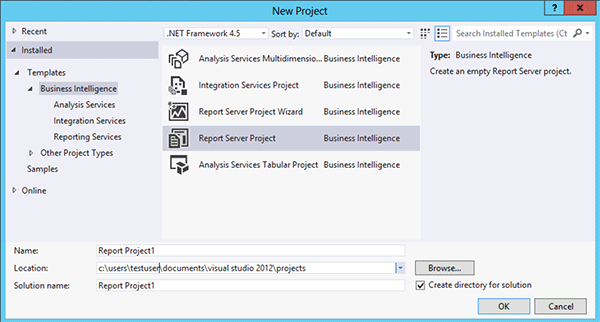
Geben Sie einen Namen und einen Speicherort für das Projekt ein, oder klicken Sie auf Durchsuchen , und wählen Sie einen Speicherort aus.
Klicken Sie auf OK. SQL Server Data Tools (SSDT) wird mit der Visual Studio-Startseite geöffnet. Der Projektmappen-Explorer umfasst Kategorien zum Erstellen von Berichten und Datenquellen. Mit diesen Kategorien können Sie neue Berichte und Datenquellen erstellen. Wenn Sie eine Berichtsdefinition erstellen, werden Fenster im Registerformat angezeigt. Die Fenster im Registerformat lauten Daten, Layout und Vorschau.
Informationen zum Erstellen Ihrer ersten Berichte finden Sie unter Erstellen eines einfachen Tabellenberichts (SSRS-Tutorial). Weitere Informationen zu Abfrage-Designern, die Sie in Berichts-Designer verwenden können, finden Sie unter Abfrageentwurfstools in Berichts-Designer SQL Server Data Tools (SSRS).
Berichts-Generator
Verwenden Sie Report Builder (SSRS), um Berichte in einer Microsoft Office-ähnlichen Erstellungsumgebung zu erstellen. Sie haben die Möglichkeit, alle vorhandenen Berichte anzupassen und zu aktualisieren. Dabei spielt es keine Rolle, ob sie im Berichts-Designer oder in früheren Versionen des Berichts-Generators erstellt wurden. Informationen über den Speicherort der Datei ReportBuilder3.msi zur Installation des Berichts-Generators auf dem lokalen Computer erhalten Sie von Ihrem Administrator.
Installation: Die Klick-Once-Version des Berichts-Generators wird entweder im Reporting Services einheitlichen Modus oder im SharePoint-Modus installiert. Die eigenständige Version des Berichts-Generators muss separat heruntergeladen werden. Weitere Informationen finden Sie unter Installieren der Stand-Alone Version von Report Builder (Report Builder).
So starten Sie die ClickOnce-Version des Berichts-Generators aus dem Berichts-Manager (einheitlicher Modus)
Geben Sie im Webbrowser die Berichts-Manager-URL für den Berichtsserver ein. Standardmäßig lautet die URL http://<servername>/reports. Der Berichts-Manager wird geöffnet.
Klicken Sie auf Berichts-Generator.
Der Berichts-Generator wird geöffnet, und Sie können einen Bericht erstellen oder auf dem Berichtsserver öffnen.
So starten Sie den Berichts-Generator ClickOnce über eine URL
Geben Sie die folgende URL in die Adressleiste des Webbrowsers ein:
<http:// servername>/reportserver/reportbuilder/ReportBuilder_3_0_0_0.application
Drücken Sie die EINGABETASTE.
Der Berichts-Generator wird geöffnet, und Sie können einen Bericht erstellen oder auf dem Berichtsserver öffnen.
So starten Sie die ClickOnce-Version des Berichts-Generators im SharePoint-Modus von Reporting Services
Navigieren Sie zu der Website mit der Bibliothek, in der Sie einen neuen Bericht erstellen möchten.
Öffnen Sie die Bibliothek.
Klicken Sie im Menü Neu auf Berichts-Generator-Bericht.
Der Berichts-Generator wird geöffnet, und Sie können einen Bericht erstellen oder auf dem Berichtsserver öffnen.
So starten Sie die eigenständige Version des Berichts-Generators
Geben Sie im Windows-Startbildschirm report builder ein, und klicken Sie auf Berichts-Generator 3.0.
Oder
Klicken Sie im Menü "Start" auf Alle Programmeund anschließend auf Microsoft SQL Server 2014 Berichts-Generator.
Klicken Sie auf Berichts-Generator.
Der Berichts-Generator wird geöffnet, und Sie können einen Bericht erstellen oder öffnen.
Klicken Sie auf Hilfe zum Berichts-Generator , um die Dokumentation für den Berichts-Generator zu öffnen.
Weitere Informationen
Installation, Deinstallation und Unterstützung des Berichts-Generators
Reporting Services-Installation im SharePoint-Modus (SharePoint 2010 und SharePoint 2013)
Reporting Services-Berichtsserver
Abfrageentwurfstools in SQL Server-Datentools (SSRS) des Berichts-Designers
Reporting Services-Tutorials (SSRS)