Tutorial: Erstellen eines einfachen Tabellenberichts (Berichts-Generator)
In diesem Lernprogramm erfahren Sie, wie Sie auf Grundlage von Beispielumsatzdaten einen einfachen Tabellenbericht erstellen. Die folgende Abbildung zeigt den Bericht, den Sie erstellen.
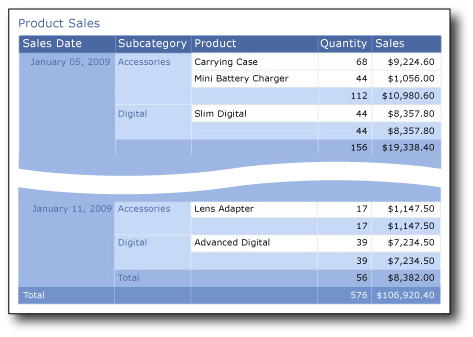
Lernziele
In diesem Lernprogramm lernen Sie Folgendes:
Geschätzte Zeit zum Bearbeiten dieses Tutorials: 20 Minuten
Requirements (Anforderungen)
Weitere Informationen zu den Anforderungen finden Sie unter Voraussetzungen für Tutorials (Berichts-Generator).
1. Erstellen eines neuen Berichts aus Erste Schritte
Erstellen Sie im Dialogfeld Erste Schritte einen Tabellenbericht. Zwei Modi stehen zur Auswahl: Berichtsentwurf und Entwurf von freigegebenen Datasets. Im Berichtsentwurfsmodus legen Sie im Berichtsdatenbereich Daten und auf der Entwurfsoberfläche das Berichtslayout fest. Im Entwurfsmodus für freigegebene Datasets erstellen Sie Datasetabfragen, die für andere Benutzer freigegeben werden. In diesem Lernprogramm verwenden Sie den Berichtsentwurfsmodus.
So erstellen Sie einen neuen Bericht
Klicken Sie auf Start, zeigen Sie auf Programme, zeigen Sie auf Microsoft SQL Server 2012 Report Builder, und klicken Sie dann auf Report Builder.
Das Dialogfeld Erste Schritte wird geöffnet.
Hinweis
Wenn das Dialogfeld Erste Schritte nicht angezeigt wird, klicken Sie auf der Schaltfläche Report Builder auf Neu.
Vergewissern Sie sich, dass im linken Bereich Neuer Bericht ausgewählt ist.
Vergewissern Sie sich, dass im rechten Bereich Tabellen- oder Matrix-Assistent ausgewählt ist.
1a. Angeben einer Datenverbindung im Tabellen-Assistenten
Eine Datenverbindung enthält die Informationen zum Herstellen einer Verbindung mit einer externen Datenquelle, z. B. einer SQL Server -Datenbank. Normalerweise erhalten Sie die Verbindungsinformationen und den zu verwendenden Anmeldeinformationstyp vom Datenquellenbesitzer. Sie können zum Angeben einer Datenverbindung eine freigegebene Datenquelle vom Berichtsserver verwenden oder eine eingebettete Datenquelle erstellen, die nur in diesem Bericht verwendet wird.
In diesem Lernprogramm verwenden Sie eine eingebettete Datenquelle. Weitere Informationen zur Verwendung von freigegebenen Datenquellen finden Sie unter Alternative Verfahren zum Herstellen einer Datenverbindung (Berichts-Generator).
So erstellen Sie eine eingebettete Datenquelle
Klicken Sie auf der Seite Dataset auswählen auf Dataset erstellenund anschließend auf Weiter. Die Seite Verbindung mit einer Datenquelle auswählen wird geöffnet.
Klicken Sie auf Neu. Das Dialogfeld Datenquelleneigenschaften wird angezeigt.
Geben Sie unter Name product sales einen Namen für die Datenquelle ein.
Vergewissern Sie sich, dass unter Verbindungstyp auswählendie Option Microsoft SQL Server ausgewählt ist.
Geben Sie unter Verbindungszeichenfolge den folgenden Text ein, wobei <servername> der Name einer instance von SQL Server ist:
Data Source=<servername>Da Sie eine Abfrage verwenden, die die Daten enthält, anstatt die Daten aus einer Datenbank abzurufen, enthält die Verbindungszeichenfolge den Datenbanknamen nicht. Weitere Informationen finden Sie unter Voraussetzungen für Tutorials (Berichts-Generator).
Klicken Sie auf Anmeldeinformationen. Geben Sie die für den Zugriff auf die externe Datenquelle benötigten Anmeldeinformationen ein.
Klicken Sie auf OK.
Nun wird wieder die Seite Verbindung mit einer Datenquelle auswählen angezeigt.
Klicken Sie auf Verbindung testen, um sicherzustellen, dass die Verbindung mit der Datenquelle hergestellt werden kann.
Die Meldung "Die Verbindung wurde erfolgreich hergestellt" wird angezeigt.
Klicken Sie auf OK.
Klicken Sie auf Weiter.
1b. Erstellen einer Abfrage im Tabellen-Assistenten
In einem Bericht können Sie ein freigegebenes Dataset mit einer vordefinierten Abfrage verwenden oder ein eingebettetes Dataset erstellen, das nur in Ihrem Bericht verwendet wird. In diesem Lernprogramm erstellen Sie ein eingebettetes Dataset.
Hinweis
In diesem Lernprogramm sind die Datenwerte in der Abfrage enthalten, sodass keine externe Datenquelle benötigt wird. Die Abfrage ist daher relativ lang. In einer Geschäftsumgebung wären die Daten nicht in der Abfrage enthalten. Dieses Szenario dient nur zu Lernzwecken.
So erstellen Sie eine Abfrage
Auf der Seite Abfrage entwerfen ist der relationale Abfrage-Designer geöffnet. Für dieses Lernprogramm verwenden Sie den textbasierten Abfrage-Designer.
Klicken Sie auf Als Text bearbeiten. Der textbasierte Abfrage-Designer umfasst zwei Bereiche: den Abfragebereich und den Ergebnisbereich.
Fügen Sie die folgende Transact-SQL-Abfrage in das Feld Abfrage ein.
SELECT CAST('2009-01-05' AS date) as SalesDate, 'Accessories' as Subcategory, 'Carrying Case' as Product, CAST(9924.60 AS money) AS Sales, 68 as Quantity UNION SELECT CAST('2009-01-06' AS date) as SalesDate, 'Accessories' as Subcategory, 'Tripod' as Product, CAST(1350.00 AS money) AS Sales, 18 as Quantity UNION SELECT CAST('2009-01-11' AS date) as SalesDate, 'Accessories' as Subcategory, 'Lens Adapter' as Product, CAST(1147.50 AS money) AS Sales, 17 as Quantity UNION SELECT CAST('2009-01-05' AS date) as SalesDate, 'Accessories' as Subcategory, 'Mini Battery Charger' as Product, CAST(1056.00 AS money) AS Sales, 44 as Quantity UNION SELECT CAST('2009-01-06' AS date) as SalesDate, 'Accessories' as Subcategory, 'Telephoto Conversion Lens' as Product, CAST(1380.00 AS money) AS Sales, 18 as Quantity UNION SELECT CAST('2009-01-06' AS date) as SalesDate,'Accessories' as Subcategory, 'USB Cable' as Product, CAST(780.00 AS money) AS Sales, 26 as Quantity UNION SELECT CAST('2009-01-08' AS date) as SalesDate, 'Accessories' as Subcategory, 'Budget Movie-Maker' as Product, CAST(3798.00 AS money) AS Sales, 9 as Quantity UNION SELECT CAST('2009-01-09' AS date) as SalesDate, 'Camcorders' as Subcategory, 'Business Videographer' as Product, CAST(10400.00 AS money) AS Sales, 13 as Quantity UNION SELECT CAST('2009-01-10' AS date) as SalesDate, 'Camcorders' as Subcategory, 'Social Videographer' as Product, CAST(3000.00 AS money) AS Sales, 60 as Quantity UNION SELECT CAST('2009-01-11' AS date) as SalesDate, 'Digital' as Subcategory, 'Advanced Digital' as Product, CAST(7234.50 AS money) AS Sales, 39 as Quantity UNION SELECT CAST('2009-01-07' AS date) as SalesDate, 'Digital' as Subcategory, 'Compact Digital' as Product, CAST(10836.00 AS money) AS Sales, 84 as Quantity UNION SELECT CAST('2009-01-08' AS date) as SalesDate, 'Digital' as Subcategory, 'Consumer Digital' as Product, CAST(2550.00 AS money) AS Sales, 17 as Quantity UNION SELECT CAST('2009-01-05' AS date) as SalesDate, 'Digital' as Subcategory, 'Slim Digital' as Product, CAST(8357.80 AS money) AS Sales, 44 as Quantity UNION SELECT CAST('2009-01-09' AS date) as SalesDate, 'Digital SLR' as Subcategory, 'SLR Camera 35mm' as Product, CAST(18530.00 AS money) AS Sales, 34 as Quantity UNION SELECT CAST('2009-01-07' AS date) as SalesDate, 'Digital SLR' as Subcategory, 'SLR Camera' as Product, CAST(26576.00 AS money) AS Sales, 88 as QuantityKlicken Sie auf der Symbolleiste des Abfrage-Designers auf Ausführen ( ! ).
Die Abfrage wird ausgeführt, und das Resultset für die Felder "SalesDate", "Subcategory", "Product", "Sales" und "Quantity" wird angezeigt.
Die Spaltenüberschriften im Resultset basieren auf den Namen in der Abfrage. Im Dataset werden die Spaltennamen zu Feldnamen und werden im Bericht gespeichert. Nachdem Sie den Assistenten abgeschlossen haben, können Sie die Auflistung der Datasetfelder im Berichtsdatenbereich anzeigen.
Klicken Sie auf Weiter.
1c. Gruppieren von Daten im Tabellen-Assistenten
Durch das Auswählen von Feldern für die Gruppierung entwerfen Sie eine Tabelle mit Zeilen und Spalten, in denen Detaildaten und aggregierte Daten angezeigt werden.
So gruppieren Sie Daten
Ziehen Sie auf der Seite Felder anordnen das Feld Product in Werte.
Ziehen Sie „Quantity“ in Werte , und platzieren Sie es unter „Product“.
"Quantity" wird automatisch von der Sum-Funktion aggregiert, dem Standardaggregat für numerische Felder. Der Wert ist "[Sum(Quantity)]".
Sie können die Dropdownliste öffnen, um die anderen verfügbaren Aggregatfunktionen anzuzeigen. Ändern Sie die Aggregatfunktion nicht.
Ziehen Sie „Sales“ in Werte , und fügen Sie dieses Feld unter „[Sum(Quantity)]“ ein.
"Sales" wird von der Sum-Funktion aggregiert. Der Wert ist "[Sum(Sales)]".
In Schritt 1, 2 und 3 werden die Daten angegeben, die in der Tabelle angezeigt werden sollen.
Ziehen Sie „SalesDate“ in Zeilengruppen.
Ziehen Sie „Subcategory“ in Zeilengruppen , und fügen Sie dieses Feld unter „SalesDate“ ein.
Durch die Schritte 4 und 5 werden die Werte für die Felder zuerst nach Datum und dann nach Produktunterkategorie für dieses Datum geordnet.
Klicken Sie auf Weiter.
1d. Hinzufügen von Teilergebnis- und Ergebniszeilen im Tabellen-Assistenten
Nachdem Sie Gruppen erstellt haben, können Sie Zeilen hinzufügen und formatieren, in denen Aggregatwerte für die Felder angezeigt werden. Sie können auswählen, ob alle Daten angezeigt werden oder der Benutzer gruppierte Daten interaktiv erweitern und reduzieren kann.
So fügen Sie Teilergebnisse und Summen hinzu
Vergewissern Sie sich auf der Seite Layout auswählen , dass unter Optionendie Option Teil- und Gesamtergebnisse anzeigen ausgewählt ist.
Überprüfen Sie, ob Als Block, Teilergebnis unterhalb ausgewählt ist.
Im Vorschaubereich des Assistenten wird eine Tabelle mit fünf Zeilen angezeigt. Bei der Ausführung des Berichts wird jede Zeile wie folgt angezeigt:
Die erste Zeile wird einmal wiederholt, damit Spaltenüberschriften in der Tabelle angezeigt werden.
Die zweite Zeile wird einmal für jedes Zeilenelement im Verkaufsauftrag wiederholt. In dieser Zeile werden Produktname, Bestellmenge und Zeilensumme angezeigt.
Die dritte Zeile wird einmal für jeden Verkaufsauftrag wiederholt. In dieser Zeile werden die Teilergebnisse für jeden Auftrag angezeigt.
Die vierte Zeile wird einmal für jedes Bestelldatum wiederholt. In ihr werden Zwischensummen pro Tag angezeigt.
Die fünfte Zeile wird einmal wiederholt, damit Gesamtsummen in der Tabelle angezeigt werden.
Deaktivieren Sie die Option Gruppen erweitern/reduzieren. In diesem Lernprogramm enthält der erstellte Bericht keine Drilldownfunktion, mit der ein Benutzer eine übergeordnete Gruppenhierarchie einblenden kann, um untergeordnete Gruppenzeilen und Detailzeilen anzuzeigen.
Klicken Sie auf Weiter.
1e. Auswählen eines Formats im Tabellen-Assistenten
Ein Format dient zum Angeben eines Schriftschnitts, einer Farbpalette und einer Rahmenart.
So geben Sie ein Tabellenformat an
Wählen Sie auf der Seite Formatvorlage auswählen im Bereich Formatvorlagen die Option Ozean aus.
Im Vorschaubereich wird ein Beispiel für die Tabelle mit diesem Format angezeigt.
Sie können auf die anderen Formate klicken, um entsprechende Beispiele anzuzeigen.
Klicken Sie auf Fertig stellen.
Die Tabelle wird der Entwurfsoberfläche hinzugefügt. Die Tabelle enthält 5 Spalten und 5 Zeilen. Der Bereich „Zeilengruppen“ umfasst drei Zeilengruppen: SalesDate, Subcategory und Details. Detaildaten sind alle Daten, die von der Datasetabfrage abgerufen werden.
2. Formatieren von Daten als Währung
Die Zusammenfassungsdaten für das Feld "Sales" werden standardmäßig als eine Zahl im Standardzahlenformat angezeigt. Formatieren Sie das Feld, um die Zahl als Währung anzuzeigen. Ändern Sie die Einstellung der Option Platzhalterformate , um formatierte Textfelder und Platzhaltertext als Beispielwerte anzuzeigen.
So formatieren Sie ein Währungsfeld
Klicken Sie auf Entwurf , um zur Entwurfsansicht zu wechseln.
Klicken Sie auf die Zelle in der zweiten Zeile (unter der Zeile mit den Spaltenüberschriften) in der Spalte "Sales", und ziehen Sie den Mauszeiger nach unten, um alle Zellen auszuwählen, die
[Sum(Sales)]enthalten.Klicken Sie auf der Registerkarte Stamm in der Gruppe Zahl auf die Schaltfläche Währung . Die Zellen ändern sich, um die formatierte Währung anzuzeigen.
Wenn Sie das Gebietsschema „Deutsch (Deutschland)“ verwenden, lautet der Standardbeispieltext [12,345.00€]. Wenn kein Beispielwährungswert angezeigt wird, klicken Sie in der Gruppe Zahlen auf Platzhalterformatvorlagen, und klicken Sie dann auf Beispielwerte.
Klicken Sie auf Ausführen , um den Bericht in der Vorschau anzuzeigen.
Die Zusammenfassungswerte für "Sales" werden als Währung angezeigt.
3. Formatieren von Daten als Datum
Im Feld "SalesDate" werden standardmäßig sowohl Datums- als auch Zeitangaben angezeigt. Durch entsprechende Formatierung kann auch nur das Datum angezeigt werden.
So formatieren Sie ein Datumsfeld als Standardformat
Klicken Sie auf Entwurf , um zur Entwurfsansicht zurückzukehren.
Klicken Sie auf die Zelle, die
[SalesDate]enthält.Wählen Sie im Menüband auf der Registerkarte Start in der Gruppe Zahl in der Dropdownliste Datum aus.
In der Zelle wird das Beispieldatum [31.01.2000] angezeigt. Falls kein Beispieldatum angezeigt wird, klicken Sie in der Gruppe Zahlen auf Platzhalterformate und anschließend auf Beispielwerte.
Klicken Sie auf Ausführen , um eine Vorschau des Berichts anzuzeigen.
Die "SalesDate"-Werte werden im Standarddatumsformat angezeigt.
So ändern Sie das Datumsformat in ein benutzerdefiniertes Format
Klicken Sie auf Entwurf , um zur Entwurfsansicht zurückzukehren.
Klicken Sie auf die Zelle, die
[SalesDate]enthält.Klicken Sie auf der Registerkarte Start in der Gruppe Zahl auf das Startfeld des Dialogfelds.
Das Startprogramm ist der kleine Pfeil in der rechten Ecke der Gruppe. Das Dialogfeld Textfeldeigenschaften wird geöffnet.
Prüfen Sie im Bereich Kategorie, ob Datum gewählt ist.
Wählen Sie im Bereich Typ die Option 31. Januar 2000aus.
Klicken Sie auf OK.
Die Zelle zeigt das Beispieldatum an: [31. Januar 2000] .
Klicken Sie auf Ausführen , um den Bericht in der Vorschau anzuzeigen.
Der "SalesDate"-Wert wird mit dem Namen des Monats anstelle der Zahl für den Monat angezeigt.
4. Ändern der Spaltenbreite
Standardmäßig enthält jede Zelle in einer Tabelle ein Textfeld. Textfelder werden beim Rendern der Seite entsprechend dem anzuzeigenden Text vertikal erweitert. Im gerenderten Bericht werden alle Zeilen auf die Höhe des größten gerenderten Textfelds in der Zeile vergrößert. Die Höhe der Zeile auf der Entwurfsoberfläche hat keinen Einfluss auf die Höhe der Zeile im gerenderten Bericht.
Um die Höhe der Zeilen zu reduzieren, vergrößern Sie die Spaltenbreite, sodass der erwartete Inhalt der Textfelder in der Spalte in einer Zeile untergebracht werden kann.
So ändern Sie die Breite von Tabellenspalten
Klicken Sie auf Entwurf , um zur Entwurfsansicht zurückzukehren.
Klicken Sie auf die Tabelle, damit die Spalten- und Zeilenhandles über und neben der Tabelle angezeigt werden.
Die grauen Balken oberhalb und neben der Tabelle stellen die Spalten- und Zeilenhandles dar.
Zeigen Sie auf die Zeile zwischen Spaltenhandles, sodass sich der Cursor in einen Doppelpfeil ändert. Ziehen Sie die Spalten auf die gewünschte Größe. Beispiel: Erweitern Sie die Spalte für Produkt, damit der Produktname auf einer Zeile angezeigt wird.
Klicken Sie auf Ausführen , um den Bericht in der Vorschau anzuzeigen.
5. Hinzufügen eines Berichtstitels
Ein Berichtstitel wird oben im Bericht angezeigt. Sie können den Berichtstitel in eine Berichtskopfzeile einfügen oder, wenn der Bericht keine Kopfzeile enthält, in einem Textfeld am oberen Rand des Berichtshauptteils. In diesem Lernprogramm verwenden Sie das Textfeld, das automatisch am oberen Rand des Berichtshauptteils platziert wird.
Die Darstellung des Texts kann weiter verbessert werden, indem andere Schriftschnitte, Größen und Farben für Ausdrücke und einzelne Zeichen des Texts angewendet werden. Weitere Informationen finden Sie unter Formatieren von Text in einem Textfeld (Berichts-Generator und SSRS).
So fügen Sie einen Berichtstitel hinzu
Klicken Sie auf der Entwurfsoberfläche auf Zum Hinzufügen eines Titels klicken.
Geben Sie Product Salesein, und klicken Sie anschließend außerhalb des Textfelds.
Klicken Sie mit der rechten Maustaste auf das Textfeld, das Product Sales enthält, und klicken Sie auf Textfeldeigenschaften.
Klicken Sie im Dialogfeld Textfeldeigenschaften auf Schriftart.
Wählen Sie in der Liste Schriftgrad den Eintrag 18ptaus.
Wählen Sie in der Liste Farbe die Option Kornblumenblauaus.
Wählen Sie Fettaus.
Klicken Sie auf OK.
6. Speichern des Berichts
Speichern Sie den Bericht auf einem Berichtsserver oder auf Ihrem Computer. Wenn Sie den Bericht nicht auf dem Berichtsserver speichern, ist eine Reihe von Reporting Services -Funktionen nicht verfügbar, z. B. Berichtsteile und Unterberichte.
So speichern Sie den Bericht auf einem Berichtsserver
Klicken Sie auf die Schaltfläche Berichts-Generator und anschließend auf Speichern unter.
Klicken Sie auf Letzte Sites und Server.
Wählen Sie den Namen des Berichtsservers aus, auf dem Sie zum Speichern von Berichten berechtigt sind, oder geben Sie ihn ein.
Die Meldung "Verbindung mit Berichtsserver wird hergestellt" wird angezeigt. Nachdem die Verbindung hergestellt wurde, sehen Sie den Inhalt des Berichtsordners, den der Berichtsserveradministrator als Standardspeicherort für Berichte angegeben hat.
Ersetzen Sie im Feld Nameden Standardnamen durch Product Sales.
Klicken Sie auf Speichern.
Der Bericht wird auf dem Berichtsserver gespeichert. Der Name des Berichtsservers, mit dem Sie verbunden sind, wird in der Statusleiste unten im Fenster angezeigt.
So speichern Sie den Bericht auf dem Computer
Klicken Sie auf die Schaltfläche Berichts-Generator und anschließend auf Speichern unter.
Klicken Sie auf Desktop, Eigene Dokumenteoder Computer, und navigieren Sie zu dem Ordner, in dem Sie den Bericht speichern möchten.
Ersetzen Sie im Feld Nameden Standardnamen durch Product Sales.
Klicken Sie auf Speichern.
7. Exportieren des Berichts
Berichte können in verschiedene Formate exportiert werden, z. B. das Microsoft Excel- und CSV-Format. Weitere Informationen finden Sie unter Exportieren von Berichten (Report Builder und SSRS).
In diesem Lernprogramm exportieren Sie den Bericht nach Excel, und Sie legen eine Eigenschaft für den Bericht fest, um einen benutzerdefinierten Namen für das Arbeitsmappenregister anzugeben.
So geben Sie den Namen des Arbeitsmappenregisters an
Klicken Sie auf Entwurf , um zur Entwurfsansicht zurückzukehren.
Klicken Sie an einer beliebigen Stelle außerhalb des Berichts.
. Suchen Sie im Bereich Eigenschaften nach der InitialPageName-Eigenschaft, und geben Sie Product Sales Excel ein.
Hinweis
Wenn der Bereich Eigenschaften nicht angezeigt wird, klicken Sie im Menüband auf die Registerkarte Ansicht, und klicken Sie dann auf Eigenschaften.
So exportieren Sie einen Bericht nach Excel
Klicken Sie auf Ausführen , um eine Vorschau des Berichts anzuzeigen.
. Klicken Sie im Menüband auf Exportieren, und klicken Sie dann auf Excel.
Das Dialogfeld Speichern unter wird geöffnet.
Navigieren Sie zum Ordner Dokumente .
Geben Sie im Textfeld Dateiname die Zeichenfolge Product Sales Excel ein.
Überprüfen Sie, ob der Dateityp Excel-Arbeitsmappe ist.
Klicken Sie auf Speichern.
So zeigen Sie den Bericht in Excel an
Öffnen Sie den Ordner Dokumente, und doppelklicken Sie auf Product Sales Excel.xlsx.
Überprüfen Sie, ob der Name des Arbeitsmappenregisters Product Sales Excellautet.
Nächste Schritte
Damit ist die exemplarische Vorgehensweise für das Erstellen eines einfachen Tabellenberichts abgeschlossen. Weitere Informationen zu Tabellen finden Sie unter Tabellen, Matrizen und Listen (Berichts-Generator und SSRS).
Weitere Informationen
Lernprogramme (Berichts-Generator)
Berichts-Generator in SQL Server 2014