Erste Schritte durch Ausführen des Assistenten zum Aktivieren von Stretch für eine Datenbank
Gilt für: SQL Server 2016 (13.x) und höher – nur Windows
Wichtig
Stretch Database ist in SQL Server 2022 (16.x) und der Azure SQL-Datenbank veraltet. Diese Funktion wird in einer zukünftigen Version der Datenbank-Engine entfernt. Nutzen Sie diese Funktionen bei Neuentwicklungen nicht mehr, und planen Sie die Änderung von Anwendungen, die diese Funktion zurzeit verwenden.
Führen Sie zum Konfigurieren einer Datenbank für Stretch Database den Assistenten zum Aktivieren einer Datenbank für Stretch aus. Dieser Artikel beschreibt die Informationen und Entscheidungen, die Sie im Assistenten angeben bzw. treffen müssen.
Weitere Informationen zu Stretch Database finden Sie unter Stretch Database.
Hinweis
Bedenken Sie später beim Deaktivieren von Stretch Database Folgendes: Wenn Sie Stretch Database für eine Tabelle oder eine Datenbank deaktivieren, wird das Remoteobjekt nicht gelöscht. Wenn Sie die Remotetabelle oder Remotedatenbank löschen möchten, müssen Sie sie mithilfe des Azure-Verwaltungsportals löschen. Die Remoteobjekte erzeugen weiterhin Azure-Kosten, bis Sie die Objekte manuell löschen.
Starten des Assistenten
Wählen Sie in SQL Server Management Studio im Objekt-Explorer die Datenbank, für die Sie Stretch aktivieren möchten.
Klicken Sie mit der rechten Maustaste und wählen Sie Tasks > Stretch > Aktivieren aus, um den Assistenten zu starten.
Einführung
Überprüfen Sie den Zweck des Assistenten und die Voraussetzungen.
Folgende wichtige Voraussetzungen müssen erfüllt sein.
- Sie müssen Administrator sein, um Datenbankeinstellungen ändern zu können.
- Sie müssen über ein Microsoft Azure-Abonnement verfügen.
- Ihre SQL Server-Instanz muss mit dem Azure-Remoteserver kommunizieren können.

Tabellen auswählen
Wählen Sie die Tabellen, die Sie für Stretch aktivieren möchten.
Oben in der sortierten Liste werden Tabellen mit einer Vielzahl von Zeilen angezeigt. Bevor der Assistent die Liste mit den Tabellen anzeigt, werden diese in Bezug auf Datentypen analysiert, die derzeit von Stretch Database nicht unterstützt werden.

| Column | BESCHREIBUNG |
|---|---|
| (kein Titel) | Aktivieren Sie das Kontrollkästchen in dieser Spalte, um die ausgewählte Tabelle für Stretch zu aktivieren. |
| Name | Gibt den Namen der Tabelle in der Datenbank an. |
| (kein Titel) | Ein Symbol in dieser Spalte kann auf eine Warnung hinweisen, die Sie nicht daran hindert, die ausgewählte Tabelle für Stretch zu aktivieren. Es kann auch auf ein blockierendes Problem hinweisen, die verhindert, dass Sie die ausgewählte Tabelle für Stretch aktivieren können – z.B. weil die Tabelle einen nicht unterstützten Datentyp verwendet. Zeigen Sie auf das Symbol, um weitere Informationen in einer QuickInfo anzuzeigen. Weitere Informationen finden Sie unter Einschränkungen für Stretch Database. |
| Durchgeführtes Stretching | Gibt an, ob die Tabelle bereits für Stretch aktiviert ist. |
| Migrieren | Sie können eine vollständige Tabelle migrieren (Gesamte Tabelle) oder einen Filter für eine vorhandene Spalte in der Tabelle angeben. Wenn Sie eine andere Filterfunktion verwenden möchten, um zu migrierende Zeilen auszuwählen, führen Sie nach dem Schließen des Assistenten die Anweisung ALTER TABLE aus, um die Filterfunktion anzugeben. Weitere Informationen zur Filterfunktion finden Sie unter Auswählen zu migrierender Zeilen mithilfe einer Filterfunktion (Stretch-Datenbank). Weitere Informationen zum Anwenden der Funktion finden Sie unter Aktivieren von Stretch Database für eine Tabelle oder ALTER TABLE (Transact-SQL). |
| Zeilen | Gibt die Anzahl der Zeilen in der Tabelle an. |
| Größe (KB) | Gibt die Größe der Tabelle in KB an. |
Optionales Angeben eines Zeilenfilters
Wenn Sie zum Auswählen zu migrierender Zeilen eine Filterfunktion verwenden möchten, führen Sie auf der Seite Tabellen auswählen die folgenden Schritte aus.
Wählen Sie in der Liste zum Auswählen der Tabellen, für die Stretching durchgeführt werden soll in der Zeile für die Tabelle Ganze Tabelle aus. Das Dialogfeld Wählen Sie die Zeilen aus, für die Stretching durchgeführt werden soll. wird geöffnet.

Klicken Sie im Dialogfeld Wählen Sie die Zeilen aus, für die Stretching durchgeführt werden soll. auf Zeilen auswählen.
Geben Sie im Feld Namensfeldeinen Namen für die Filterfunktion an.
Wählen Sie für die Where -Klausel eine Spalte aus der Tabelle und einen Operator aus, und geben Sie einen Wert an.
Klicken Sie auf Überprüfen, um die Funktion zu testen. Wenn die Funktion Ergebnisse aus der Tabelle zurückgibt, also zu migrierende Zeilen vorhanden sind, die die Bedingung erfüllen, meldet der Test Erfolg.
Hinweis
Das Textfeld, das die Filterabfrage anzeigt, ist schreibgeschützt. Sie können die Abfrage im Textfeld nicht bearbeiten.
Klicken Sie auf „Fertig“, um zur Seite Tabellen auswählen zurückzukehren.
Die Filterfunktion wird in SQL Server erst erstellt, wenn Sie den Assistenten beenden. Bis dahin können Sie zur Seite Tabellen auswählen zurückkehren, um die Filterfunktion zu ändern oder umzubenennen.

Wenn Sie zum Auswählen zu migrierender Zeilen eine andere Art von Filterfunktion verwenden möchten, führen Sie einen der folgenden Schritte aus.
Beenden Sie den Assistenten, und führen Sie die ALTER TABLE-Anweisung aus, um Stretch für die Tabelle zu aktivieren und eine Filterfunktion anzugeben. Weitere Informationen finden Sie unter Aktivieren von Stretch Database für eine Tabelle.
Führen Sie die ALTER TABLE-Anweisung aus, um eine Filterfunktion anzugeben, nachdem Sie den Assistenten beendet haben. Die erforderlichen Schritte finden Sie unter Hinzufügen einer Filterfunktion nach Ausführen des Assistenten.
Konfigurieren von Azure
Melden Sie sich mit einem Microsoft-Konto bei Azure an.

Wählen Sie das vorhandene Azure-Abonnement aus, das für Stretch Database verwendet werden soll.
Hinweis
Zum Aktivieren von Stretch für eine Datenbank benötigen Sie Administratorrechte für das verwendete Abonnement. Der Stretch-Datenbank-Assistent zeigt nur Abonnements an, für die der Benutzer über Administratorrechte verfügt.
Wählen Sie die für Stretch Database zu verwendende Azure-Region aus.
Wenn Sie einen neuen Server erstellen, wird der Server in dieser Region erstellt.
Wenn in der ausgewählten Region Server vorhanden sind, führt der Assistent diese auf, nachdem Sie Vorhandener Serverausgewählt haben.
Zum Minimieren der Wartezeit wählen Sie die Azure-Region aus, in der sich Ihr SQL Server befindet. Weitere Informationen zu Regionen finden Sie unter Azure-Regionen.
Geben Sie an, ob Sie einen vorhandenen Server verwenden oder einen neuen Azure-Server erstellen möchten.
Wenn der Active Directory-Dienst auf Ihrem SQL Server mit Microsoft Entra ID (füher Azure Active Directory) verbunden ist, können Sie optional ein Verbunddienstkonto verwenden, damit SQL Server mit dem Azure-Remoteserver kommunizieren kann. Weitere Informationen zu den Anforderungen für diese Option finden Sie unter ALTER DATABASE SET-Optionen (Transact-SQL).
Erstellen eines neuen Servers
Erstellen Sie einen Anmeldenamen und ein Kennwort für den Serveradministrator.
Verwenden Sie optional ein Verbunddienstkonto, damit SQL Server mit dem Azure-Remoteserver kommunizieren kann.

Vorhandener Server
Wählen Sie den vorhandenen Azure-Server aus.
Wählen Sie die Authentifizierungsmethode aus.
Wenn Sie SQL Server-Authentifizierungauswählen, geben Sie den Administratorbenutzernamen und das zugehörige Kennwort ein.
Wählen Sie eine integrierte Active Directory-Authentifizierung zum Verwenden eines Verbunddienstkontos aus, damit SQL Server mit dem Azure-Remoteserver kommunizieren kann. Wenn der ausgewählte Server nicht mit der Microsoft Entra ID verbunden ist, wird diese Option nicht angezeigt.
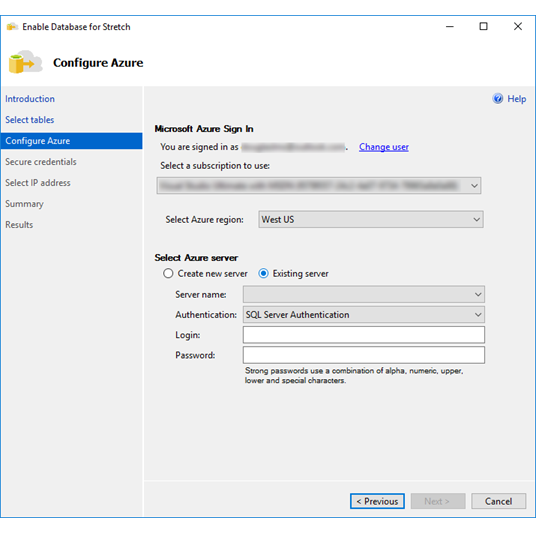
Sichern der Anmeldeinformationen
Sie brauchen einen Datenbankhauptschlüssel, um die Anmeldeinformationen zu sichern, die Stretch Database für die Verbindung mit der Remotedatenbank verwendet.
Wenn der Datenbank-Hauptschlüssel bereits vorhanden ist, geben Sie das zugehörige Kennwort ein.

Wenn kein Hauptschlüssel für die Datenbank vorhanden ist, geben Sie ein sicheres Kennwort ein, um einen Datenbank-Hauptschlüssel zu erstellen.

Weitere Informationen zum Datenbankhauptschlüssel finden Sie unter CREATE MASTER KEY (Transact-SQL) sowie unter Erstellen eines Datenbank-Hauptschlüssels. Weitere Informationen zu den Anmeldeinformationen, die der Assistent erstellt, finden Sie unter CREATE DATABASE SCOPED CREDENTIAL (Transact-SQL).
Auswählen der IP-Adresse
Verwenden Sie den IP-Adressbereich des Subnetzes (empfohlen) oder die öffentliche IP-Adresse Ihrer SQL Server-Instanz, um eine Firewallregel in Azure zu erstellen, durch die SQL Server mit dem Azure-Remoteserver kommunizieren kann.
Die IP-Adressen, die Sie auf dieser Seite bereitstellen, teilen dem Azure-Server mit, dass er von SQL Server initiierte, eingehende Daten, Abfragen und Verwaltungsvorgänge die Azure Firewall passieren lassen soll. Der Assistent ändert nichts an den Firewalleinstellungen auf dem SQL Server.

Zusammenfassung
Überprüfen Sie die im Assistenten eingegebenen Werte und ausgewählten Optionen sowie die geschätzten Kosten in Azure. Wählen Sie dann Fertig stellen aus, um Stretch zu aktivieren.

Ergebnisse
Überprüfen Sie die Ergebnisse.
Informationen zum Überwachen des Status der Datenmigration finden Sie unter Überwachen und Behandeln von Problemen der Datenmigration (Stretch Database).
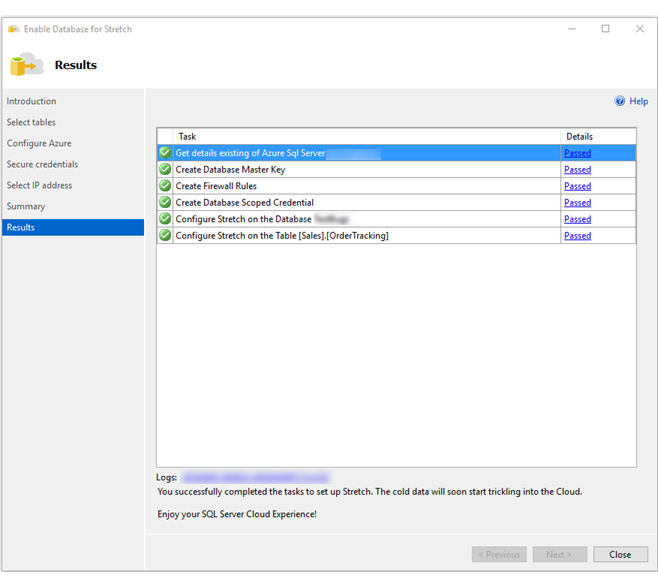
Beheben von Problemen mit dem Assistenten
Fehler beim Stretch Database-Assistenten. Wenn Stretch Database noch nicht auf Serverebene aktiviert ist und Sie den Assistenten ohne Systemadministratorberechtigungen zum Aktivieren ausführen, schlägt der Assistent fehl. Bitten Sie den Systemadministrator, Stretch Database auf der lokalen Serverinstanz zu aktivieren, und führen Sie den Assistenten dann erneut aus. Weitere Informationen finden Sie unter Voraussetzung: Die Berechtigung, Stretch-Datenbank auf einem Server zu aktivieren.
Nächste Schritte
- Aktivieren von Stretch Database für eine Tabelle
- Aktivieren von Stretch Database für eine Datenbank
- Überwachen und Behandeln von Problemen der Datenmigration (Stretch Database)
- Anhalten und Fortsetzen der Datenmigration (Stretch Database)
- Verwalten von Stretch Database und Behandeln von Problemen
- Sichern von Stretch-fähigen Datenbanken
- Wiederherstellen von Stretch-fähigen Datenbanken