Windows Vista
Windows Vista-Sicherungstechnologien
Christine Fok
Kurz zusammengefasst:
- Dateisicherung und -wiederherstellung
- Windows Complete PC-Sicherung und -Wiederherstellung
- Systemwiederherstellung
- Schattenkopie
Zu viele Menschen denken nicht an die Sicherung ihrer Daten, bis es zu spät ist und Daten bereits verloren gegangen sind. Dies müsste eigentlich nicht passieren, doch leider kommt es immer wieder vor. Windows Vista verfügt über einen vollständigen Featuresatz für umfassenden Datenschutz, durch den die Erstellung von Sicherungen einfacher wird.
Die vertraute Systemwiederherstellung wurde so überarbeitet, dass sie stabiler ist und mehr Systemreparaturszenarios unterstützt. Die Dateisicherung wurde verbessert, um Datenschutz einfacher und gründlicher zu machen, und es wurden zwei neue Features hinzugefügt: Windows® Complete PC-Sicherung und -Wiederherstellung sowie Schattenkopie.
Alle diese Features beruhen in der einen oder anderen Weise auf dem Volumeschattenkopie-Dienst (Volume Shadow Copy Service, VSS). Dies ist ein Dienst, der zeitpunktgenaue Kopien („Schattenkopien“) eines Volumes erstellt und die Änderungen aufzeichnet, die von einer Schattenkopie zur nächsten vorgenommen wurden.
Alle vier Features, die in der neuen Sicherung und Wiederherstellung verfügbar sind (siehe Abbildung 1), dienen zwar zur Sicherung und Wiederherstellung von Daten, sie unterscheiden sich jedoch erheblich voneinander. Zusammen bieten sie für die gesamte Lebensdauer Ihres Computers umfassenden Schutz vor diversen Formen von Datenverlust.
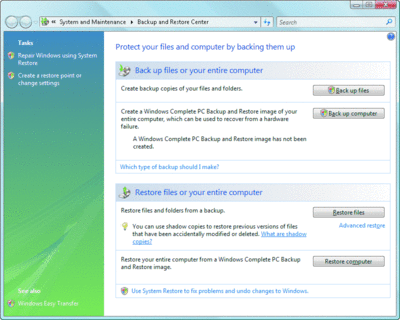
Abbildung 1** Sicherung und Wiederherstellung in Windows Vista **(Klicken Sie zum Vergrößern auf das Bild)
Dateisicherung
Planen einer Complete PC-Sicherung
Eine regelmäßige Complete PC-Sicherung zu planen, ist eine Möglichkeit, aktuelle Abbilder Ihres gesamten Computers zu sichern. Die Complete PC-Sicherung lässt sich nicht über die Systemsteuerung terminlich planen, aber Sie können dieses Problem umgehen, indem Sie im Taskplaner eine neue Aufgabe erstellen. Wenn Sie sich für Complete PC-Sicherungen nach Zeitplan entscheiden, ist es empfehlenswert, den Erfolg der Sicherungen regelmäßig zu überprüfen. Warum ist dies notwendig? Weil Sie bei dieser Methode keine Meldung erhalten, wenn die Sicherungen aufgrund von Speicherplatzproblemen oder anderen vorübergehenden Problemen fehlschlagen. Sie sollte nicht als Ersatz für regelmäßige Dateisicherung betrachtet werden. Im Folgenden wird erläutert, wie man eine Complete PC-Sicherung mithilfe des Taskplaners einrichtet:
- Gehen Sie zum Taskplaner (Ordner „Zubehör“\„Systemprogramme“ unter „Alle Programme“ im Startmenü).
- Klicken Sie auf „Aufgabe erstellen“.
- Gehen Sie zur Registerkarte „Allgemein“.
- Geben Sie einen Namen ein, wie z. B. „Geplante Complete PC-Sicherung“.
- Wenn Sie wollen, dass die Aufgabe unabhängig davon ausgeführt wird, ob Sie angemeldet sind oder nicht, klicken Sie auf „Unabhängig von der Benutzeranmeldung ausführen“.
- Klicken Sie auf „Mit höchsten Privilegien ausführen“.
- Gehen Sie zur Seite „Trigger“.
- Klicken Sie auf „Neu“, und geben Sie dann an, wann und wie oft die geplante Sicherung stattfinden soll.
- Gehen Sie zur Seite „Aktionen“.
- Klicken Sie auf „Neu“.
- Geben Sie unter „Programm“/„Skript“ „wbadmin“ ein.
- Geben Sie in „Argumente hinzufügen (optional)“ den folgenden Befehl ein, um den Ziellaufwerkbuchstaben nach Bedarf einzustellen:
Start backup –allcritical –backupTarget:D: -quiet
- Wenn Sie zusätzliche Volumes einbeziehen wollen, die keine System- oder Startvolumes oder Volumes der Windows-Wiederherstellungsumgebung sind, verwenden Sie stattdessen die folgende Anweisung und ersetzen Sie dabei E und F durch die entsprechenden Laufwerkbuchstaben (durch Kommas getrennt):
Start backup –allcritical –backupTarget:D: -include:E:,F: -quiet
- Beachten Sie, dass der Befehl immer das Kennzeichen „allCritical“ enthalten muss. Ohne dieses Kennzeichen besteht die Gefahr, dass wichtige Systemvolumes von der Sicherung ausgeschlossen bleiben, was bei der Wiederherstellung zu Fehlern führen würde.
- Konfigurieren Sie mögliche weitere aufgabenbezogene Einstellungen.
- Klicken Sie auf „OK“.
Angenommen, ich kaufe einen neuen Laptop. Nachdem ich verschiedene Dateien wie z. B. Fotos und Microsoft® Word-Dokumente in mein System kopiert, Anwendungen installiert und die neuesten Windows-Updates heruntergeladen habe, beschließe ich, eine Dateisicherung durchzuführen. Also schließe ich eine externe Festplatte an den Laptop an und öffne die Sicherung und Wiederherstellung in Windows Vista. Wenn ich auf die Schaltfläche „Dateien sichern“ klicke, wird ein Assistent angezeigt, der mich durch das Setup führt. Er fragt mich nach dem Sicherungsziel (in diesem Fall die externe Festplatte), den Kategorien der zu sichernden Dateien (z. B. Bilder) sowie dem Zeitpunkt, wann die Sicherung durchgeführt werden soll.
In der Dateisicherung werden Dateien auf der Basis von Dateikategorien zur Sicherung ausgewählt. Die Quellfestplatte muss NTFS-formatiert sein, die Zielfestplatte kann NTFS- oder FAT-formatiert sein. Die Feststellung, ob eine Datei einer bestimmten Kategorie zugeordnet ist, wird durch drei Faktoren bestimmt: MIME-Typ, Anwendungszuordnung und Dateierweiterung.
Wenn Sie Dateien sichern wollen, die in keine anderen Kategorien passen, wählen Sie die Kategorie „Zusätzliche Dateien“ aus. Diese umfasst Dateien mit Erweiterungen, die von Windows nicht erkannt werden. Allerdings unterstützt sie keine ausführbaren Dateien und Systemdateien. Solche Dateien werden durch dieses Feature nicht gesichert, da sie selten Benutzerdaten enthalten. Wenn Sie wirklich ausführbaren Dateien und Systemdateien mit diesem Mechanismus sichern wollen, können Sie sie in eine .zip-Datei stellen und im Assistenten die Kategorie „Komprimierte Dateien“ auswählen.
Da ich die Sicherungsfeatures auf meinem neuen Laptop zum ersten Mal verwende, wird direkt eine vollständige Sicherung durchgeführt, d. h. eine komplette Sicherung aller Dateien der ausgewählten Kategorien. Danach werden nur inkrementelle Sicherungen durchgeführt. Der Begriff „inkrementell“ bedeutet im Kontext der Dateisicherung, dass nur die neuen und aktualisierten Dateien gesichert werden. Wenn Sie zum Beispiel ein altes Word-Dokument haben, an dem Sie dann ein paar Änderungen vornehmen, bewahrt das Dateisicherungstool sowohl von dem alten als auch von dem aktualisierten Dokument vollständige Kopien auf. (Die aus einer einzigen vollständigen Sicherung und der Folge der später erstellten inkrementellen Sicherungen bestehende Sammlung wird als Sicherungssatz bezeichnet.)
Statt zeitlich unbegrenzt nur inkrementelle Sicherungen durchzuführen, sind gelegentlich vollständige Sicherungen zu empfehlen. Die Aufforderung dazu erfolgt aufgrund von Faktoren wie z. B. der Zeit, die seit der letzten vollständigen Sicherung verstrichenen ist, der Anzahl der Dateien, von denen Sie Sicherungskopien erstellen, der Anzahl der CDs oder DVDs, von denen Sie Sicherungskopien erstellt haben, und so weiter. So soll sichergestellt werden, dass immer eine Basissicherung verfügbar ist.
Gesicherte Daten werden als .zip-Dateien (mit einer maximalen Größe von jeweils 200 MB) gespeichert. Dies macht die Daten universell zugänglicher. So können Sie zum Beispiel die Daten auf einem Computer wiederherstellen, der nicht Windows Vista ausführt, indem Sie direkt die Sicherungsmedien durchsuchen. Die Sicherungsdaten werden in separaten Dateien gespeichert und können sich über mehrere Datenträger erstrecken. Wenn ein Datenträger ausfallen sollte, sind die Sicherungsdaten auf den anderen Medien immer noch zugänglich.
Bei der Dateisicherung wird der Volumeschattenkopie-Dienst verwendet, um konsistente Kopien von Dateien zu erstellen, die geöffnet sind oder gerade von Anwendungen verwendet werden. Während des Sicherungsprozesses liest die Sicherungsanwendung diese konsistenten Kopien. Das ist beispielsweise praktisch, wenn eine Sicherungskopie von einer .pst-Datei erstellt wird, die ständig von Microsoft Outlook® geöffnet ist. Der Volumeschattenkopie-Dienst sorgt dafür, dass die gesicherte .pst-Datei einen konsistenten Status aufweist, sodass bei der Wiederherstellung auf sie zugegriffen werden kann.
Dateisicherungen werden nicht automatisch gelöscht. Sie können Dateisicherungen jedoch bei Speicherplatzengpässen manuell löschen. Ein Ratschlag: Statt einzelner inkrementeller Sicherungen sollten Sie immer einen gesamten Sicherungssatz löschen.
Übrigens sollten Sie es vermeiden, eine Dateisicherung an einen anderen Speicherort zu kopieren. Falls Sie dazu gezwungen sein sollten, bedenken Sie, dass dies nur funktioniert, wenn Sie einzelne ursprüngliche Sicherungsmedien an einzelne Zielmedien verschieben. Sie können zum Beispiel Sicherungsdaten von einer einzigen CD auf eine einzige DVD kopieren, aber Sie können nicht Sicherungsdaten von mehreren CDs auf eine DVD kopieren. Wenn Sie eine Sicherung verschieben, müssen Sie den Sicherungsordner mit dem Namen Ihres Computers und der mediaid.bin-Datei kopieren, die sich beide im Stammverzeichnis der Sicherungsmedien befinden. Wenn Sie eine verschobene Datei wiederherstellen möchten, müssen Sie in der Sicherungssystemsteuerung „Erweiterte Wiederherstellung | Dateien von einer Sicherung auf einem anderen Computer wiederherstellen“ auswählen, um diese Dateien zu erreichen, da der Sicherungskatalog auf dem Computer von dem neuen Sicherungsspeicherort nichts weiß.
Complete PC-Sicherung
Bei meinem neuen, vollständig eingerichteten und konfigurierten Laptop möchte ich eine komplette Sicherung durchführen, die alles, einschließlich Betriebssystem, Anwendungen, Konfigurationseinstellungen und Updates, enthält. Ich verwende das Complete PC-Sicherungsfeature, das dann verwendet werden kann, um meinen Computer im Falle eines Festplattenfehlers oder eines anderen Notfalls wiederherzustellen. Ich muss dann nicht alle Anwendungen einzeln neu installieren und alle meine Konfigurationseinstellungen wiederholen. Bei der ersten Ausführung führt dieses Feature in den von mir ausgewählten Volumes eine vollständige Sicherung aller Blöcke durch, mit Ausnahme solcher Blöcke, in denen keine Informationen gespeichert sind. Nachfolgende Sicherungen erfolgen auf Blockebene differenziell (ausführliche Informationen hierzu gleich).
Nach Durchführung der Sicherungen wird die Systemsteuerung der Sicherung und Wiederherstellung aktualisiert (siehe Abbildung 2). Dort wird jetzt z. B. angezeigt, wann die Sicherung durchgeführt und wo sie gespeichert wurde.
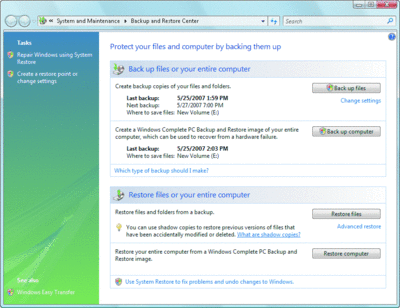
Abbildung 2** Sicherung und Wiederherstellung mit Details zu früheren Sicherungen **(Klicken Sie zum Vergrößern auf das Bild)
Sowohl die Complete PC-Sicherung als auch die Dateisicherung dienen dem gleichen Zweck, sie funktionieren jedoch völlig unterschiedlich. Die Complete PC-Sicherung erstellt auf Blockebene eine Abbildsicherung des gesamten Computers in einem .vhd-Format (Virtual Hard Disk). Bei der ersten vollständigen Sicherung durchsucht das Modul den Quelldatenträger und kopiert Blöcke, die Daten enthalten, in eine .vhd-Datei, die auf dem Zieldatenträger gespeichert wird. Obwohl die gesicherten Daten nicht komprimiert werden, sind sie kompakt.
Bei der nächsten Complete PC-Sicherung werden nur neue und geänderte Daten in die .vhd-Datei geschrieben, die alten Daten desselben Blocks werden zum Speicherbereich für Schattenkopien verschoben. Der Volumeschattenkopie-Dienst verarbeitet die Unterschiede zwischen den einzelnen Snapshots und steuert die Verschiebung alter Daten aus dem Schattenkopiebereich auf dem Zieldatenträger (siehe Abbildung 3). Dadurch ist die Sicherung schnell (da nur geänderte Blöcke gesichert werden) und effizient (da Daten kompakt gespeichert werden). Die Sicherungsanwendung legt die maximale Menge an Schattenkopiespeicherplatz fest, der auf dem Zieldatenträger verfügbar ist. Ein schrittweises Verfahren zur regelmäßigen oder automatischen Verwendung des Complete PC-Sicherungssystems finden Sie in der Randleiste unter „Planen einer Complete PC-Sicherung“.
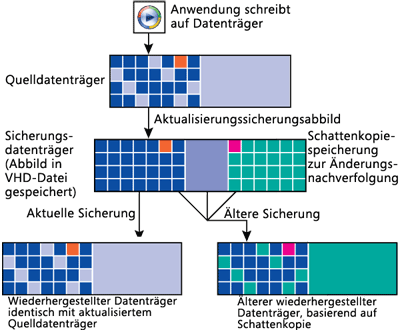
Abbildung 3** Verschiebung von Daten bei einer Complete PC-Sicherung und -Wiederherstellung **(Klicken Sie zum Vergrößern auf das Bild)
Bei der Wiederherstellung von Daten werden die Blöcke an ihrem ursprünglichen Speicherort wiederhergestellt. Wenn Sie eine ältere Sicherung wiederherstellen möchten, liest das Modul Daten aus dem Schattenkopiebereich und stellt die entsprechenden Blöcke wieder her.
Die Complete PC-Sicherung kann nur von NTFS-formatierten Datenträgern Sicherungskopien erstellen. Wenn das Sicherungsziel eine Festplatte ist, muss auch diese NTFS-formatiert sein.
Systemwiederherstellung
Die Systemwiederherstellung ist standardmäßig aktiviert. Ich greife auf den Systemwiederherstellungs-Assistenten zu, indem ich mithilfe der Systemwiederherstellung im linken oberen Teil der Sicherung und Wiederherstellung in Windows Vista „Windows reparieren“ auswähle (Alternative: Ordner „Zubehör“\„Systemprogramme“ unter „Alle Programme“ im Startmenü). Wenn ich „Anderen Wiederherstellungspunkt auswählen“ wähle und auf „Weiter“ klicke, kann ich sehen, dass an verschiedenen Punkten bereits Wiederherstellungspunkte erstellt worden sind, während ich meinen Laptop einrichtete, Anwendungen installierte und Sicherungsvorgänge durchführte.
Wiederherstellungspunkte sind standardmäßig nur auf dem Startvolume eingeschaltet, sogar bei Systemen, bei denen die Festplatte mehrere Volumes hat. Wiederherstellungspunkte werden automatisch während der Anwendungs- und Treiberinstallation und täglich in allen ausgewählten Volumes erstellt (wenn nicht an diesem Tag bereits ein Wiederherstellungspunkt übernommen wurde). Wiederherstellungspunkte können auch durch Auswählen der Systemschutzoption im Applet „System“ der Systemsteuerung manuell erstellt werden. Auch die bei der Dateisicherung und Complete PC-Sicherung erstellten Schattenkopien können als Wiederherstellungspunkte verwendet werden.
In Windows XP verwendet die Systemwiederherstellung einen Dateisystemfilter, um Änderungen an Systemdateien aufzuzeichnen. In Windows Vista verwendet die Systemwiederherstellung den Volumeschattenkopie-Dienst, um Änderungen auf Blockebene in den ausgewählten Volumes aufzuzeichnen. Dies macht die Systemwiederherstellung stabiler und befähigt sie, eine größere Anzahl Reparaturszenarios zu unterstützen.
Neu ist auch, dass die Systemwiederherstellung jetzt ausgeführt werden kann, während die reguläre Windows-Installation offline ist. Dies geschieht mithilfe der Windows-Wiederherstellungsumgebung, sodass Sie Ihr System selbst dann reparieren können, wenn Windows nicht mehr startbar ist.
Schattenkopie
Die Funktion „Schattenkopie“ ist so gut wie unsichtbar. Sie ist standardmäßig aktiviert und erfordert vom Benutzer keine Eingabe. Erst wenn ein Benutzer eine Datei wiederherstellen muss, wird er wahrscheinlich bemerken, dass es sie überhaupt gibt. Sie stellt im Wesentlichen die zeitpunktgenauen Dateikopien bereit, die vom Volumeschattenkopie-Dienst erstellt werden.
Speicherplatzverwaltung für Schattenkopien
Es gibt sowohl auf den Livevolumes als auch auf dem Sicherungsdatenträger reservierte Speicherplätze für Schattenkopien aus der Complete PC-Sicherung. Sie können prüfen, welchen Speicherplatz Schattenkopien belegen, wie viel ihnen zugeordnet ist und wie viel sie maximal belegen dürfen. Führen Sie dazu den folgenden Befehl von einer Eingabeaufforderung mit erweiterter Berechtigung aus:
VSSAdmin list ShadowStorage
„Belegt“ zeigt an, wie viel Speicherplatz derzeit von Schattenkopien eingenommen wird, „Zugewiesen“ zeigt die Größe des für Schattenkopien reservierten Speicherplatzes an (der folglich nicht für andere Zwecke verwendet werden kann), und „Maximum“ ist die maximale Speicherplatzgröße, die die Schattenkopien belegen dürfen.
Die Speicherplatzzuweisung für Schattenkopien erfolgt automatisch und kann nicht durch den Benutzer festgelegt werden. Neuer Speicherplatz wird in festgelegten Inkrementen immer dann zugewiesen, wenn der zuvor zugewiesene Speicherplatz verbraucht ist. Deshalb liegt der für belegten Speicherplatz angezeigte Wert immer unter dem Wert für zugewiesenen Speicherplatz.
Für das Livevolume wird der maximal zulässige Schattenspeicherplatz bei Erstellung der ersten Schattenkopie bestimmt. Dies geschieht in der Regel dann, wenn die Systemwiederherstellung erstmals aktiviert und während des Setups ein Wiederherstellungspunkt erstellt wird. Der Wert wird auf 30 Prozent des freien Speicherplatzes oder auf 15 Prozent der Gesamtgröße des Volumes festgelegt, je nachdem, welcher von beiden Werten der kleinere ist. Diese maximale Größe ist statisch. Sie ändert sich weder, wenn mehr oder weniger freier Speicherplatz verfügbar ist, noch, wenn die Größe des Volumes angepasst wurde.
Sie können jedoch die Größe dieses Speicherbereichs manuell mithilfe von VSSAdmin von einer Eingabeaufforderung mit erweiterter Berechtigung einstellen. Der Befehl, die maximale Speichergröße auf C:\ auf 15 GB zu vergrößern, würde beispielsweise lauten:
VSSAdmin Resize ShadowStorage /For=C: /On=C: /MaxSize=15GB
Dieses Tool stammt aus Windows Server®, wo Schattenkopien für ein bestimmtes Volume auf einem anderen Volume gespeichert werden können. In Windows Vista werden Schattenkopien eines Volumes auf demselben Volume gespeichert. Deshalb muss das Volume, dessen Schattenkopien gespeichert werden, identisch sein mit dem Volume, auf dem diese gespeichert werden.
Der Sicherungszieldatenträger für die Complete PC-Sicherung hat andererseits eine feste maximale Speichergröße für Schattenkopien von 30 Prozent des Speicherplatzes. Dieser Wert wird von der Complete PC-Sicherung gesteuert und kann nicht manuell geändert werden. Dieser Schattenkopiespeicherplatz wird für die Speicherung von Inkrementen für die Complete PC-Sicherung verwendet.
Bis zu 64 Schattenkopien können zu einem beliebigen Zeitpunkt auf einem Volume aufbewahrt werden, vorausgesetzt der Speicherbereich für Schattenkopien verfügt über genug Speicherplatz. Wenn die maximale Speicherplatzbeschränkung erreicht ist, werden ältere Schattenkopien gelöscht, um Platz für die neuen zu schaffen. Deshalb werden alte Wiederherstellungspunkte gelöscht, wenn die Speicherbeschränkung für Schattenkopien auf dem Livevolume erreicht ist, und alte Complete PC-Sicherungen werden gelöscht, wenn die Beschränkung auf dem Sicherungsdatenträger erreicht ist. Außerdem stören Speicherung und Bearbeitung anderer Daten auf dem Sicherungsdatenträger möglicherweise den normalen Alterungsprozess von Sicherungen, sodass alte Sicherungen evtl. beschleunigt gelöscht werden.
Wiederherstellen einer Datei mit der Schattenkopie
Stellen Sie sich jetzt vor, dass ich meinen Laptop schon seit einiger Zeit besitze und ihn dazu verwendet habe, einige Präsentationen zu erstellen. Ich habe die Präsentationen fertig gestellt und an meine Kunden weitergeleitet. Ein Monat ist vergangen, ich arbeite an neuen Projekten und habe daher diese Dateien gelöscht. Dann fragt mich mein Vorgesetzter nach einer Kopie der alten Präsentationen. Für diesen Fall ist die Schattenkopie wirklich praktisch.
Es gibt zwei Möglichkeiten, Kopien gelöschter Dateien zu suchen. Wenn ich weiß, wo die Datei gespeichert war, kann ich einfach mit der rechten Maustaste auf den Ordner klicken, der die gelöschte Datei enthielt, und „Vorgängerversionen wiederherstellen“ auswählen. Von dort wähle ich ein Datum aus, das die gewünschte Version der gelöschten Datei enthält (siehe Abbildung 4), klicke auf „Öffnen“ und kopiere dann die Zieldatei in einen anderen Speicherort auf dem Livevolume. Dieser Kopiervorgang erfolgt ebenso schnell wie das reguläre Kopieren einer Datei.
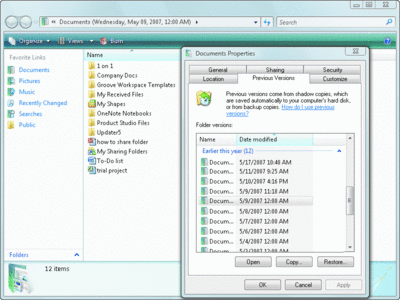
Abbildung 4** Wiederherstellen einer gelöschten Datei **(Klicken Sie zum Vergrößern auf das Bild)
Wenn ich vergessen habe, wo die Datei gespeichert war, kann ich die vorherige Version des nächsten übergeordneten Ordners in der Dateistruktur öffnen und von dort aus eine Suche durchführen. Wenn ich zum Beispiel den bestimmten Ordner vergessen habe aber weiß, dass die Datei sich in einem Unterordner von „Dokumente“ befand, kann ich die vorherige Version von „Dokumente“ suchen, indem ich den Dateinamen (vollständig oder teilweise) in das Suchfeld in der oberen rechten Ecke des Windows Explorer-Fensters eingebe (siehe Abbildung 5). Im Stammordner funktioniert die Suche nach Schattenkopien nicht. Da Schattenkopien nicht indiziert werden, kann die Suche länger dauern als auf einem Livevolume.
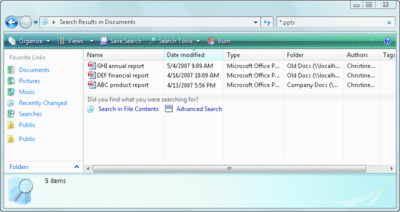
Abbildung 5** Suche nach der vorherigen Version eines Dokuments durch Eingabe eines Teils des Dateinamens **(Klicken Sie zum Vergrößern auf das Bild)
Wiederherstellen einer Datei aus der Dateisicherung
Schattenkopien werden in regelmäßigen Zeitabständen zur Speicherplatzpflege gelöscht und stehen daher nicht unbeschränkt zur Verfügung. Wenn ich eine Datei benötige, die nicht mehr als Schattenkopie vorliegt, kann ich auf meine geplanten Dateisicherungen zurückgreifen. Ich wähle einfach unter „Sichern und Wiederherstellen“ die Option „Dateien wiederherstellen“ und dann ein Sicherungsdatum, das die gelöschte Präsentation enthält. Wenn ich auf die Schaltfläche „Dateien hinzufügen“ klicke, erhalte ich ein Dialogfeld „Datei öffnen“, mit dem ich durch die Sicherung navigieren kann. Nach Auswahl der gesuchten Datei habe ich die Option, die Datei entweder an demselben oder einem anderen Speicherort wiederherzustellen.
Die Wiederherstellungsoption zeigt nur solche Sicherungen an, die im aktuellen Sicherungssatz enthalten sind. Um Sicherungen aus einem älteren Sicherungssatz anzuzeigen, wählen Sie „Erweiterte Wiederherstellung“ und dann die Option „Dateien aus einer früher auf diesem Computer durchgeführten Sicherung“. In dem seltenen Fall, dass Sie mit dieser Option keinen alten Sicherungssatz finden können, wählen Sie „Erweiterte Wiederherstellung“ und dann die Option „Dateien aus einer auf einem anderen Computer durchgeführten Sicherung“. Dies kann vorkommen, weil der Katalog der Computersicherungen gekürzt wird, wenn er zu groß wird.
Wiederherstellen einer Datei aus der Complete PC-Sicherung
Ich sollte der Gründlichkeit halber erwähnen, das eine Complete PC-Sicherung verwendet werden kann, um einzelne Dateien wiederherzustellen. Die Complete PC-Sicherung ist zwar für die Wiederherstellung auf Volumeebene vorgesehen, aber sie speichert Daten in einem .vhd-Format. Dies bedeutet, dass Sie das Offline-VHD-Bereitstellungstool verwenden können, um auf einzelne Dateien zuzugreifen und sie wiederherzustellen. (Zu dem Zeitpunkt, zu dem dieser Artikel verfasst wird, ist das VHD-Bereitstellungstool nur als Teil von Microsoft Virtual Server 2005 R2 SP1 verfügbar, den Sie von microsoft.com/technet/prodtechnol/eval/virtualserver herunterladen können.) Um die Sicherung bereitzustellen, öffnen Sie eine Eingabeaufforderung mit erhöhten Berechtigungen, und navigieren Sie zu Microsoft Virtual Server\Vhdmount. Der Befehl ist:
vhdmount /m [path of the .vhd file] [drive letter to assign to the virtual hard drive]
Beim ersten Mal kann es vorkommen, dass das System den erforderlichen Treiber nicht annimmt, da er nicht signiert ist. Dies führt zu einer Fehlermeldung, die besagt, dass der Gerätetreiber nicht geladen werden konnte. Um dieses Problem zu lösen, binden Sie zunächst mithilfe des obigen Befehls die .vhd-Datei ein, gehen dann zum Gerätemanager, klicken mit der rechten Maustaste auf das erscheinende neue Gerät und wählen „Eigenschaften“ aus. Gehen Sie von dort zur Registerkarte „Treiber“, wählen Sie „Treiber aktualisieren“, klicken Sie auf „Auf dem Computer nach Treibersoftware suchen“, und wählen Sie „Aus einer Liste von Gerätetreibern auf dem Computer auswählen“. Der Pfad der richtigen Treiberdatei lautet „Microsoft Virtual Server\Vhdmount\vhdstor.inf“. Nach der Installation erscheint das neue Laufwerk, und Sie können die aktuelle Complete PC-Sicherung durchsuchen und die von Ihnen gewünschten Dateien an einen anderen Speicherort kopieren.
Complete PC-Wiederherstellung
Stellen Sie sich nun vor, dass ich mich an einem sonnigen Nachmittag dazu entschließe, meinen Laptop am Rande des Schwimmbeckens zu benutzen. Dabei rutsche ich auf nassen Fliesen aus, und mein Laptop fällt ins Wasser. Er ist nicht mehr zu reparieren, und mir bleibt nichts anderes übrig, als mir einen neuen zu kaufen. Da ich das Complete PC-Sicherungstool verwendet habe, kann ich mein System auf dem neuen Laptop wiederherstellen. Ich verliere keine Zeit mit manueller Neuinstallation jeder einzelnen Anwendung und deren Neukonfiguration mit meinen persönlichen Einstellungen. Die Durchführung einer Complete PC-Wiederherstellung ist einfach. Beim Systemstart verwende ich den Windows Vista-Installationsdatenträger, um in die Windows-Wiederherstellungsumgebung zu starten. Hier werde ich zum Anschließen des Geräts aufgefordert, das das Systemabbild enthält. Ich wähle das entsprechende Abbild aus, und der Wiederherstellungsprozess beginnt.
Nach Abschluss der Wiederherstellung führe ich eine Dateiwiederherstellung aus meiner neuesten Dateisicherung durch. Dies tue ich deshalb, weil ich Dateisicherungen öfter durchführe, sodass die in meiner Dateisicherung enthaltenen Daten aktueller sind. Da der Computer in einen Zustand vor der ausgewählten Dateisicherung zurückversetzt wird, besitzt er im Katalog keinen Datensatz von dieser Sicherung. Ich wähle daher „Erweiterte Wiederherstellung“ | „Dateien von einer Sicherung auf einem anderen Computer wiederherstellen“ | „Alles aus dieser Sicherung wiederherstellen“. Ich starte auch eine neue vollständige Sicherung, um meine neu wiederhergestellten Daten zu schützen.
Die Windows-Wiederherstellungsumgebung wird oft vom OEM als ausgeblendete Partition auf der Festplatte installiert. Diese kann zur Wiederherstellung eines Complete PC-Sicherungsabbilds auf derselben Hardware verwendet werden. Wenn Sie jedoch ein Abbild wiederherstellen müssen, das auf einem anderem Computer erstellt wurde, müssen Sie die Windows-Wiederherstellungsumgebung von externen Medien wie z. B. Ihrem Windows-Installationsdatenträger aus ausführen.
Dabei sollten einige Vorsichtsmaßnahmen berücksichtigt werden. Die Complete PC-Wiederherstellung funktioniert dann einfach, wenn die Wiederherstellung auf derselben Hardware erfolgt, von der die Sicherungskopie erstellt wurde. (Vorausgesetzt natürlich, dass zu Ihrem Problem nicht auch ein Hardwarefehler gehörte).
Da die Complete PC-Sicherung ein Abbild des ganzen Computers enthält, gelten bei Wiederherstellung auf einer anderen Hardware einige Einschränkungen. Als Erstes enthält das Sicherungsabbild Treiber, die nach Abschluss der Wiederherstellung verwendet werden, um den Computer zu starten. In seltenen Fällen kann es vorkommen, dass Treiber, die zum Starten auf dem neuen Computer benötigt werden, nicht vorhanden sind. Dies könnte dann der Fall sein, wenn eine Abbildsicherung unter Einsatz eines bestimmten Festplattencontrollers (IDE, SATA oder SCSI) erfolgte und auf einem anderen Controllertyp wiederhergestellt wird. Selbst in diesem Fall besteht noch eine hohe Wahrscheinlichkeit, die Wiederherstellung erfolgreich abschließen zu können, da die in der Abbildsicherung enthaltenen üblichen Windows-Treiber wahrscheinlich kompatibel wären.
Zweitens kann die Wiederherstellung nur dann durchgeführt werden, wenn der neue Computer mindestens die gleiche Anzahl von Festplatten aufweist und jede Festplatte mindestens ebenso groß ist wie die ursprüngliche. Berücksichtigen Sie diese Einschränkungen, wenn Sie vorhaben, die Complete PC-Sicherung für die Migration zu neuer Hardware zu verwenden.
Da Sicherung und Wiederherstellung auf Blockebene für ganze Volumes erfolgen, erfordert die Complete PC-Wiederherstellung, dass ein Volume entweder vollständig wiederhergestellt oder übersprungen wird. Deshalb empfiehlt es sich ggf., für die Sicherung mehrere Volumes zu erstellen (zum Beispiel zur Trennung der Systemdateien von den Datendateien). Dann können Sie bei Wiederherstellung auswählen, ob Sie nur das Systemvolume (Bewertung „Kritisch“) oder alle Volumes wiederherstellen wollen.
Verwendung der Features in der Praxis
Windows Vista weist gegenüber Windows XP beim Schutz Ihrer Daten und Ihres Systems bedeutende Fortschritte auf, da es neue Sicherungstechnologien besitzt und vorhandene verbessert wurden. Die vier hauptsächlichen Sicherungsfeatures, Dateisicherung und -wiederherstellung, Windows Complete PC-Sicherung und -Wiederherstellung, Systemwiederherstellung sowie Schattenkopie, bieten verschiedene, einander ergänzende Funktionen, die einen umfangreichen Datenschutz ermöglichen. Es ist wichtig zu verstehen, wie diese Features zusammenwirken. Dann lässt sich sicherstellen, dass ein System so konfiguriert wird, dass alle vier Methoden genutzt werden können und dass je nach Situation der geeignete Schutz und die geeignete Problemlösung zur Anwendung kommen.
Als Faustregel gilt: Versuchen Sie im Falle des Datenverlusts immer zuerst die Wiederherstellung von der Schattenkopie, da diese Methode wahrscheinlich die aktuellste Kopie Ihrer Daten liefert. Verwenden Sie bei Systeminstabilität und zur Systemreparatur die Systemwiederherstellung. Die Complete PC-Wiederherstellung sollte gewöhnlich als letztes Mittel bei einer vollständigen Systemreparatur zum Einsatz kommen, und sie sollte mit Vorsicht verwendet werden. Nichtsdestoweniger kann sie ein echter Rettungsanker sein. Das Wichtigste aber ist: Handeln Sie, bevor es zu spät ist – sichern Sie Ihre Daten jetzt!
Zum Abschluss möchte ich mich bei Eduardo Laureano, Ivan Pashov, Jill Zoeller und allen Mitgliedern des Sicherungs- und Wiederherstellungsproduktteams für die Unterstützung bei diesem Artikel bedanken.
Christine Fok ist Programmmanagerin in der Abteilung für Speicherlösungen bei Microsoft. Sie befasst sich mit der Benutzererfahrung im Bereich Sicherung und Wiederherstellung auf der Windows-Clientplattform.
© 2008 Microsoft Corporation und CMP Media, LLC. Alle Rechte vorbehalten. Die nicht genehmigte teilweise oder vollständige Vervielfältigung ist nicht zulässig.