Der IT-AlleskönnerDer Sinn von Server Core
Greg Shields
Inhalt
Windows Server 2008, MS-DOS Edition
Der Spickzettel
Hauptverwaltung
In der Welt der IT-Veröffentlichungen sind die Anforderungen des IT-Alleskönners möglicherweise unterrepräsentiert. In all den Büchern und Artikeln, die die heutige Technologie haarklein erklären, werden die Anforderungen von IT-Fachleuten in kleineren Umgebungen oft übersehen. Trifft dies auf Sie zu? Sind Sie letzten Endes verantwortlich für jede Facette Ihrer Computerumgebung? Besteht Ihre Aufgabe darin, alles zu verwalten – angefangen beim Netzwerkrouting über die Serververwaltung bis hin zum Wechseln von Tonerkassetten in den Druckern?
In diesem Fall ist diese Rubrik für Sie gedacht. Mein Name ist Greg Shields, und ich habe die letzten 15 Jahre in großen und kleinen IT-Umgebungen verbracht. In den letzten Jahren habe ich beschrieben, was ich dort gesehen und gelernt habe. Ich freue mich über diese Gelegenheit, Ihnen jeden Monat die besten praktischen Tipps und Tricks zu vermitteln, die Sie als jemand, der jede Aufgabe erledigen können muss, heute implementieren können, um Ihre kleine IT-Umgebung zu verbessern.
Ich verwende hier ausdrücklich nicht den Begriff „Kleinunternehmen“. Obwohl diejenigen unter uns, die in Kleinunternehmen arbeiten, für den IT-Alleskönner typisch sind, gibt es andere, deren Aufgabe darin besteht, kleine Bereiche eines viel größeren Unternehmens zu verwalten. Unabhängig davon, ob Sie für alles verantwortlich sind oder nicht, geht es Ihnen wahrscheinlich darum, einfach alles irgendwie hinzukriegen. In diesem Artikel versuche ich, Sie dabei zu unterstützen, sodass Sie hoffentlich als Zugabe jeden Abend pünktlich Dienstschluss machen können.
In diesem ersten Artikel möchte ich zu diesem Zweck eine neue Form von Windows Server besprechen, dem Sie vielleicht noch keine Aufmerksamkeit geschenkt haben. Server Core in Windows Server 2008 ist eine überzeugende neue Ergänzung, die für kleine Computerumgebungen sinnvoll ist. In diesem Artikel erfahren Sie, warum das so ist und wo diese Lösung am ehesten angebracht ist. Außerdem werden die Schritte beschrieben, die zum Einrichten Ihrer ersten Instanz von Server Core unter Windows Server 2008 erforderlich sind.
Windows Server 2008, MS-DOS Edition
Die MSDN-Website bezeichnet Server Core als eine minimale Serverinstallationsoption für Computer, die das Windows Server 2008-Betriebssystem ausführen. Server Core soll eine wartungsarme Serverumgebung mit begrenzter Funktionalität bieten. Damit soll Folgendes ausgedrückt werden: Server Core ist eine weitere Installationsoption für Windows Server 2008, die eine Vielzahl an Funktionen aus dem Betriebssystem entfernt. Es gibt keine Explorer-Shell. Es gibt keinen Internet Explorer. Verwalteter Code wird nicht unterstützt.
Server Core ist das Ergebnis einer „Komponentisierung“, die Microsoft bei der Entwicklung von Windows Server 2008 durchführte. Bei dieser Unterteilung in Komponenten wurde die Codebasis von Windows Server betrachtet und in grundlegende logische Gruppen zerlegt, die miteinander verknüpft sind. Die ausführlichen Kenntnisse, die dabei im Hinblick auf die Komponenten, aus denen Windows Server besteht, und hinsichtlich der Schnittstellen zwischen diesen Komponenten gewonnen wurden, ermöglichten Microsoft, Entscheidungen dahingehend zu treffen, welche Komponenten gefahrlos weggelassen werden können.
Das Reduzieren von Windows auf das Wesentliche, wobei sogar fast alle grafischen Benutzeroberflächen beseitigt wurden, führte zu einem kleineren Betriebssystem mit verringerter Angriffsfläche und weniger Anforderungen an die Hardwareressourcen. Aufgrund dieser verringerten Hardwareanforderungen kann Server Core auf wenigerer leistungsfähigen Servern installiert werden. Mit Server Core können Sie ältere Hardware weiterhin verwenden, die Sie andernfalls möglicherweise außer Betrieb nehmen würden.
Wie bereits erwähnt, beseitigt dieses schlankere Betriebssystem praktisch alle grafischen Tools, die zum Verwalten eines Servers in seiner Konsole verwendet werden. In praktischer Hinsicht kann Server Core (im Scherz) als „Windows Server 2008, MS-DOS Edition“ betrachtet werden. Wenn Sie Server Core in Ihrer Umgebung verwenden möchten, müssen Sie Ihre alten Fähigkeiten bei der Eingabeaufforderung wieder hervorholen und Textbefehle neu erlernen, die Sie möglicherweise seit Jahren nicht mehr verwendet haben.
Für einige unter Ihnen sind das vielleicht schlechte Nachrichten. Aber wenn Sie diesen anfänglichen Neulernprozess abgeschlossen haben, werden Sie einige Befehlszeilenverfahren entwickelt haben, die Sie sofort beim Verwalten „echter“ Windows-Server in Ihrer Umgebung verwenden können. Dies ist der Fall, weil (bis auf wenige Ausnahmen) jeder Befehl, der zum Verwalten Ihrer Server Core-Instanz verwendet wird, auf dem vollständigen Windows Server zum Durchführen derselben Aufgabe verwendet werden kann. Mehr Befehlszeilenverwaltung führt zu mehr Skripts und Batchdateien, mit denen Sie Probleme lösen und Ihre Umgebung sowohl schneller als auch zuverlässiger verwalten können.
Wenn die Befehlszeilenanforderungen von Server Core Sie abschrecken, dürfte es ein Trost sein, dass der größte Teil der Befehlszeilenkonfiguration beim anfänglichen Erstellen Ihres Servers erfolgt. Wenn der Server erstellt, vernetzt und mit Ihrer Domäne verbunden wurde, verwenden Sie Ihre regulären Verwaltungskonsolen, die Sie auch für Ihre anderen Server verwenden.
Der Spickzettel
Zu diesem Zweck wird hier Ihre erste Server Core-Installation erläutert. Dieser Prozess enthält alle Befehle, die Sie nach der anfänglichen Installation von der Eingabeaufforderung aus ausführen müssen, damit Ihr Server betriebsbereit wird.
Server Core ist keine separate Edition von Windows Server 2008, sondern eine Installationsoption. Dies bedeutet, dass Sie unabhängig von der erworbenen Edition von Windows Server (Standard, Enterprise oder Datacenter) die Möglichkeit haben, diese Instanz entweder als Vollversion oder als Server Core-Version zu installieren. Diese Optionen werden Ihnen angezeigt, wenn Sie die Installations-DVD in das Laufwerk eines Serverkandidaten einlegen und den Computer starten.
Nach Beantworten einiger anfänglicher Fragen zur Installation wird Ihnen ein Bildschirm ähnlich wie der in Abbildung 1 angezeigt, in dem Sie die Installationsoption für die Edition auswählen können, für die Sie sich entschieden haben. In diesem Fall installieren wir die Standard Edition von Windows Server 2008 mit der Server Core-Installationsoption. Beantworten Sie alle Vorinstallationsfragen von WinPE, um mit der Installation zu beginnen.
.gif)
Abbildung 1 Server Core ist eine Installationsoption
Nach Abschluss der Installationsroutine melden Sie sich mit einem leeren Kennwort als Administrator an. Sie werden sofort aufgefordert, dieses Kennwort zu ändern. Anschließend werden Sie angemeldet, und die unbestreitbar minimalistische Benutzeroberfläche von Server Core wird anzeigt. Abbildung 2 zeigt den spärlichen Stil der Konsole Ihrer Server Core-Instanz.
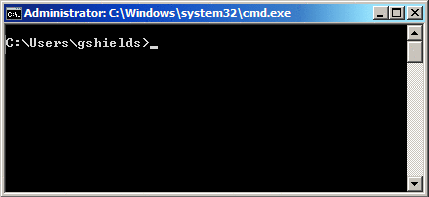
Abbildung 2 Die Server Core-Benutzeroberfläche zeigt wenig mehr als eine Eingabeaufforderung
Eine neu installierte Server Core-Instanz verfügt nicht über eine Vorkonfiguration der erforderlichen Einstellungen. Um diese Instanz in das Netzwerk und Ihre Domäne zu stellen und arbeitsbereit zu machen, ist ein Satz von Konfigurationen erforderlich, den Sie mithilfe der Eingabeaufforderung erstellen. Auch wenn sich dies schwierig anhört, können Sie folgenden Spickzettel verwenden, der Sie durch die anfängliche Konfiguration führt:
Ändern Sie den Namen Ihres Computers Ihr Computer könnte einen zufälligen Namen haben. Ändern Sie diesen Namen mit dem folgenden Befehl:
netdom renamecomputer %computername%
/newname:{newComputerName}
Anschließend muss der Computer neu gestartet werden, was mithilfe des folgenden Befehls geschieht:
shutdown /r /f /t 0
Legen Sie die statische IP-Adresse, die Subnetzmaske und das Standardgateway fest Wenn Sie DHCP für Ihre Server verwenden, ignorieren Sie diesen Schritt. Zum Festlegen einer statischen IP-Adresse und zum Konfigurieren des Standardgateways für Ihren Server verwenden Sie diesen Befehl:
netsh interface ipv4 set address {interfaceName} static
{ipAddress} {subnetMask} {defaultGateway}
Bei den meisten Servern ist der Wert für {interfaceName} auf „LAN-Verbindung“ gesetzt. Sie können diesen Namen zuerst mit diesem Befehl überprüfen:
netsh interface show interface
Legen Sie einen DNS-Server fest Stellen Sie Ihre Netzwerkkonfiguration fertig, indem Sie die DNS-Serveradresse Ihres Servers festlegen. Dies erfolgt mithilfe dieses Befehls:
netsh interface ipv4 add dnsserver name={interfaceName}
address={dnsServerIpAddress} index=1
Treten Sie der Domäne bei Nach dem Festlegen des Namens und der Netzwerkverbindung des Computers verknüpfen Sie ihn mithilfe dieses Befehls mit der Domäne:
netdom join {computerName} /domain:{domainName}
/userD:{domainUsername} /passwordD:{domainPassword}
Nach Abschluss dieses Prozesses muss der Computer erneut gestartet werden.
Konfigurieren Sie einen Proxyserver Wenn Ihre Organisation einen Proxyserver für die Verbindung zum Internet verwendet, legen Sie seine Konfiguration mit diesem Befehl fest:
netsh winhttp set proxy {proxyServerName}:{proxyPortNumber}
Obwohl Server Core nicht in der Lage ist, einen Webbrowser auszuführen, muss in Umgebungen, in denen Proxys verwendet werden, diese Einstellung konfiguriert werden, wenn „Automatische Updates“ zum Herunterladen von Updates aus dem Internet verwendet wird.
Fügen Sie einen Lizenzschlüssel hinzu, und aktivieren Sie ihn Server Manager ist nicht Teil von Server Core, sodass Ihr Server mithilfe der Befehlszeile lizenziert wird. Geben Sie seinen Lizenzschlüssel mit diesem Befehl ein:
slmgr –ipk {licenseKey}
Sie können die Zeichenfolge in diesem Schlüssel durch Bindestriche trennen. Aktivieren Sie diese Lizenz mit diesem Befehl:
slmgr –ato
Seien Sie geduldig während der langen Pause, zu der es nach Eingeben dieser Befehle wahrscheinlich kommt. Anschließend wird ein Popupfenster mit ihrem Ergebnis angezeigt.
Konfigurieren Sie „Automatische Updates“ „Automatische Updates“ kann über die Befehlszeile oder die Gruppenrichtlinie konfiguriert werden. Zumeist ist es einfacher, die Gruppenrichtlinie zum Konfigurieren Ihrer Server Core-Instanz zusammen mit der übrigen Umgebung zu verwenden. Wenn Ihre Gruppenrichtlinienkonfiguration für „Automatische Updates“ jedoch so festgelegt ist, dass vor Downloads oder Installationen eine Benachrichtigung erfolgt, funktioniert sie nicht mit Server Core.
Ohne Explorer-Shell funktionieren die von „Automatische Updates“ verwendeten Sprechblasenbenachrichtigungen nicht mit Server Core. Sie können jedoch das scregedit.wsf-Skript verwenden, das Sie unter C:\Windows\System32 finden, um „Automatische Updates“ so festzulegen, dass Updates jeden Tag um 15 Uhr heruntergeladen und installiert werden. Dies geschieht folgendermaßen:
Cscript c:\windows\system32\scregedit.wsf /au 4
Verwalten Sie die Windows-Firewall mit erweiterter Sicherheit Wie bei „Automatische Updates“ wird die Windows-Firewall mit erweiterter Sicherheit am besten mithilfe der Gruppenrichtlinie verwaltet. Wenn Sie die Firewall jedoch auf einer eigenständigen Instanz ein- oder ausschalten möchten, können Sie dies mit diesem Befehl tun:
netsh advfirewall set {profileName} state {on|off}
Verwenden Sie den Befehl
netsh advfirewall set /?
um die Werte für {profileName} zu bestimmen.
Aktivieren Sie Remotedesktop Wenn Sie die Konsole Ihrer Server Core-Instanz jemals über Terminaldienste verwalten möchten, verwenden Sie diesen Befehl:
cscript c:\windows\system32\scregedit.wsf /ar 0
Das ist alles. Nun können Sie die gewünschten Komponenten auf Ihrer Server Core-Instanz installieren. Server Core ist auf eine Teilmenge der möglichen Rollen begrenzt, die für eine vollständige Windows Server 2008-Instanz installiert werden können:
- Active Directory Domain Services
- Active Directory Lightweight Domain Services
- DHCP Server
- DNS Server
- File Services
- Media Services
- Print Services
- Hyper-V
- Web Services (IIS) (Limited)
Die geringe Rollenverfügbarkeit bedeutet, dass Ihre Server Core-Instanz wahrscheinlich nur einige Anforderungen in Ihrer Umgebung erfüllen wird. Server Core-Instanzen sind hervorragende einfache Infrastrukturserver wie beispielsweise Domänencontroller, DNS-Server oder Dateiserver. Da nur begrenzte direkte Konsoleninteraktion mit diesen Arten von Rollen erforderlich ist, reicht weniger bzw. ältere Hardware im Allgemeinen aus.
Die verringerte Hardware von Server Core benötigt auch Hilfe beim Hosten von Hyper-V. Bei Hyper-V besteht Ihr Ziel darin, möglichst viel Leistung aus Ihrer Hardware zum Ausführen virtueller Computer herauszuholen. Da eine primäre Partitionsbetriebssysteminstanz für die Verarbeitung der Virtualisierungsschicht von Hyper-V erforderlich ist, stehen aufgrund der begrenzteren Hardwareanforderungen von Server Core mehr Hardwareressourcen für den Betrieb Ihrer virtuellen Computer bereit.
Um dies zu nutzen, gibt es zwei Befehle, die Sie kennen müssen, um Komponenten auf Server Core zu installieren. Der erste – oclist – führt die verfügbaren und installierten Komponenten auf dem Server auf. Der zweite – ocsetup {componentName} – installiert eine gewünschte Komponente. Zum Installieren der Hyper-V-Rolle verwenden Sie beispielsweise diesen Befehl:
ocsetup Microsoft-Hyper-V
Beachten Sie, dass bei „ocsetup“ im Unterschied zu praktisch allen anderen Windows-Befehlen zwischen Groß- und Kleinschreibung unterschieden wird. Um eine Komponente zu installieren, müssen Sie „oclist“ verwenden, um den genauen Namen mit richtiger Groß- und Kleinschreibung abzurufen, um ihn später mit „ocsetup“ zu installieren.
Ein weiterer Befehl, Wusa, ist nützlich für die Installation von Patches. Zum manuellen Installieren von MSU- oder MSP-Patches verwenden Sie diesen Befehl:
wusa {patchFileName}
Hauptverwaltung
Nach der Installation von Server Core erfolgt die restliche Verwaltung wahrscheinlich über die Verwaltungskonsolen, die bereits auf Ihrem Desktop installiert sind. Wenn beispielsweise die Hyper-V-Rolle installiert ist, erfolgt die gesamte übrige Arbeit mit Hyper-V über den Hyper-V-Manager. Dadurch wird die Arbeit mit Server Core-Instanzen nach ihrer Erstellung einfach.
Gelegentlich müssen Sie weiterhin mit dem Server selbst interagieren, um mit Dateien zu arbeiten oder eine neue Komponente oder einen Patch zu installieren. Die offensichtlichste und einfachste Möglichkeit besteht hierbei im Herstellen einer Verbindung zum Server mithilfe der Terminaldienste. Es gibt jedoch einen weiteren Satz von Befehlszeilentools (die Microsoft PsTools), die helfen können.
Die PsTools werden schon lange von intelligenten Administratoren verwendet, um befehlszeilenbasierte Aktionen von einem Remotestandort aus auf Systemen im gesamten Netzwerk durchzuführen. Die Tools sind bei Server Core besonders nützlich, da bei der Installation die Befehlszeile eine so große Rolle spielt.
Wenn Sie diese Tools noch nicht heruntergeladen haben, können Sie auf der PsTools-Website unter technet.microsoft.com/sysinternals/bb896649.aspx auf sie zugreifen. Der Download enthält eine HTML-Hilfedatei mit Verwendungsinformationen für alle Tools.
Kopieren Sie die Tools nach dem Entpacken an einen Speicherort im Pfad Ihres Verwaltungsdesktops. Nützlicher Hinweis: Ich kopiere sie nach c:\windows, wo sie immer zur Verfügung stehen, wenn ich eine Eingabeaufforderung öffne.
Es gibt viele PsTools, aber zwei sind für die Arbeit mit Server Core besonders nützlich. Das erste, PsExec, bietet die Möglichkeit, einen Befehl auf einem anderen Computer von einem Remotestandort aus auszuführen. Dies ist hilfreich beim Initiieren einzelner Befehle auf Server Core-Remoteinstanzen, aber sogar noch nützlicher, wenn auf diese Weise eine Remoteeingabeaufforderung gestartet wird. Wie in Abbildung 3 dargestellt, können Sie dies von Ihrem Verwaltungsdesktop aus mithilfe dieses Befehls tun:
psexec \\{computerName} cmd
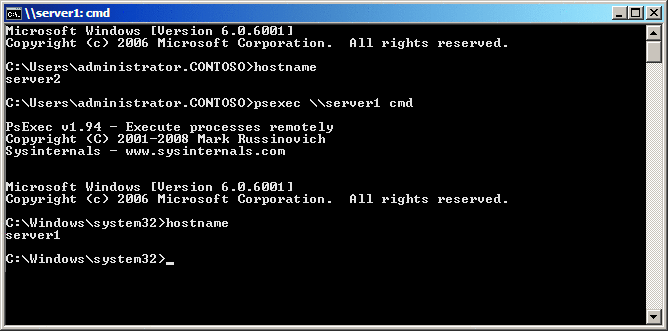
Abbildung 3 PsExec bringt die Eingabeaufforderung von Server Core auf Ihren lokalen Desktop
Wenn Sie diesen Befehl für Ihre Server Core-Instanz ausführen, werden Sie feststellen, dass Ihre Eingabeaufforderung genau dieselbe Eingabeaufforderung wie auf dem Remoteserver ist.
Bisweilen möchten Sie einfach nur feststellen, wie sich Prozesse auf Ihrem Server verhalten. Vielleicht verwendet ein Prozess mehr als einen angemessenen Anteil an Prozessor- oder Speicherressourcen. PsList kann hierbei helfen. Zum Starten einer regelmäßig aktualisierten, textorientierten Ansicht von Prozessen und zum Anzeigen ihrer Ressourcenverwendung (wie in Abbildung 4 dargestellt), verwenden Sie diesen Befehl:
pslist \\{computerName} /s
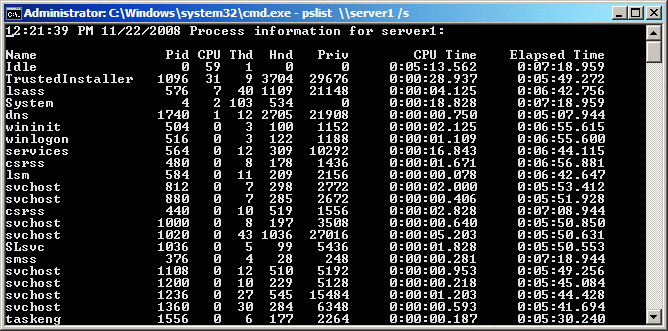
Abbildung 4 Mithilfe von PsList kann eine Liste ausgeführter Prozesse angezeigt werden
Die resultierende Liste mit Prozessen wird wiederholt aktualisiert und ist nach Prozessornutzung sortiert. Wenn Sie Prozesse mit unerwünschtem Verhalten finden, können Sie sie mit diesem Befehl beenden:
pskill \\{computerName} {processNameOrPid}
Die beiden Skriptsprachen VBScript und Windows PowerShell könnten beim Verwalten Ihrer Server Core-Instanz ebenfalls sehr nützlich sein. Obwohl Server Core über den notwendigen VBScript-Laufzeitcode zum Starten von Befehlen direkt von der Konsole aus verfügt, ist derzeit keine Möglichkeit zum Verwenden von Windows PowerShell vorhanden. Sie können zwar Windows PowerShell-Befehle auf Ihrem Verwaltungsdesktop mit einer Server Core-Instanz ausführen, sie aber nicht direkt innerhalb Ihrer Server Core-Instanz starten.
Das ist also der Stand der Dinge. Sie verfügen nun über genug Informationen, um Server Core in Ihrer kleinen Umgebung zu verwenden.
Haben Sie ein Problem in Ihrer kleinen Umgebung, oder gibt es ein Thema, zu dem Sie ein wenig Hilfe oder einen tieferen Einblick benötigen? Senden Sie Ihre Fragen und Vorschläge (in englischer Sprache) an gshields@concentratedtech.com.
Greg Shields, MVP, ist Mitbegründer von und IT-Guru bei Concentrated Technology. Sein aktuelles Buch, Windows Server 2008: What's New/What's Changed, kann über SAPIEN Press bezogen werden. Lernen Sie ihn unter ConcentratedTech.com kennen.